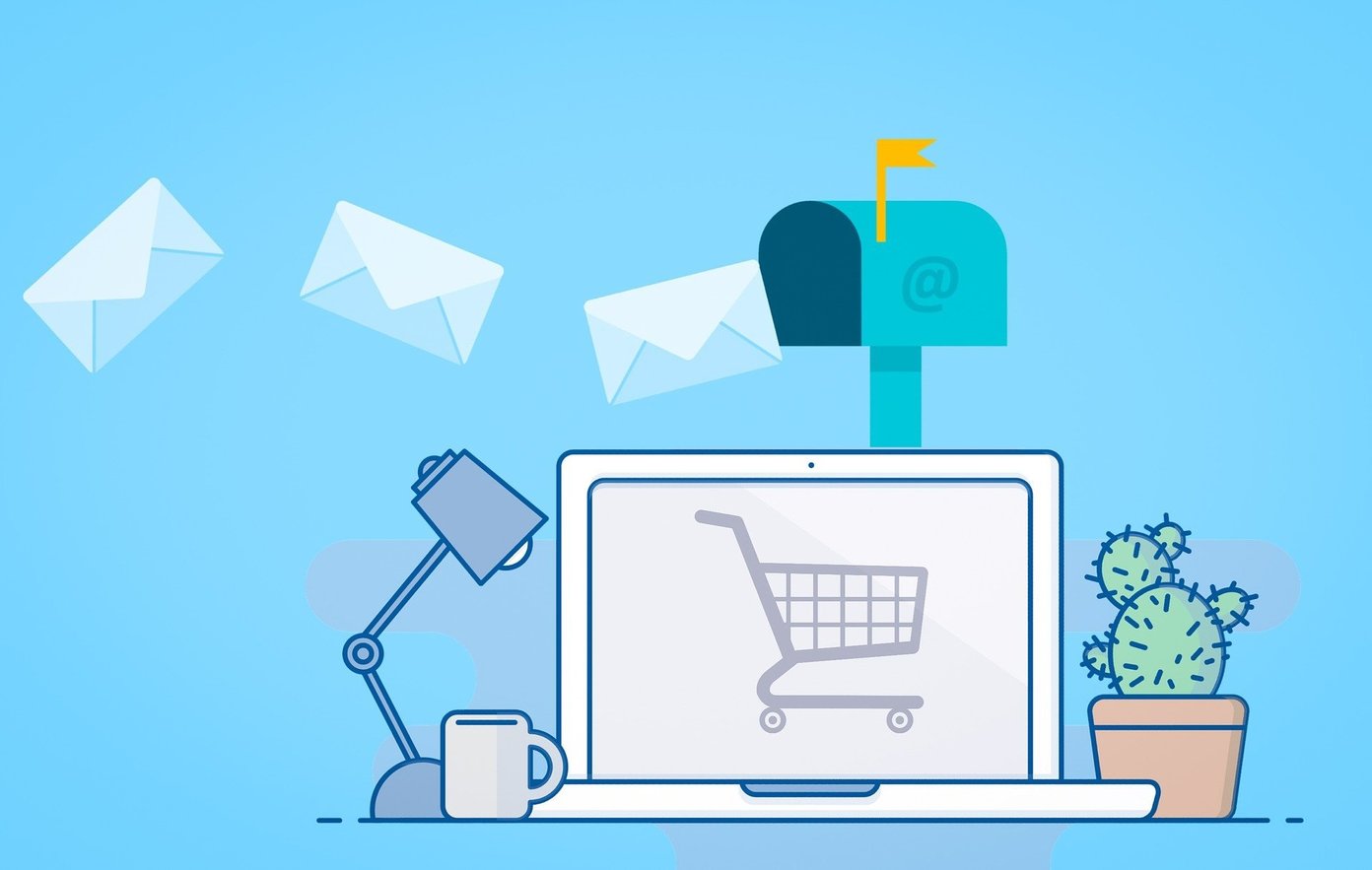I use MS Outlook as my email client and the way its mail alert system works helps me stay on top of my emails. At a glance, I get to know the zest of the message and can decide on what to do with it. However, at times I have lost focus from important tasks because of not so important emails. So, I considered deactivating the default mail alert feature and creating personalized rules/alerts for certain types of messages (considering things like sender, subject etc.). Here’s how you may do the same.
Steps to Deactivate Default Alert Feature
If you want to create alerts for specific type of messages then you should deactivate the default setting. Otherwise there would be two alerts for each such message. Step 1: Navigate to Tools -> Options to launch the Options dialog. Here, highlight the Preferences tab and hit Email Options button under the Email section. Step 2: On the Email Options dialog click on Advanced Email Options. Step 3: Uncheck the option to Display New Mail Desktop Alert to deactivate default desktop alerts.
Steps to Create Customized Alert Rules
In this section we will defines rules for messages for which we would like to receive email alerts. Step 1: Right-click on a message (from the person of your rule to alert mapping) and select Create Rule. Step 2: Check the boxes for whichever parameters you want to apply and then check the box for Display in the New Item Alert Window. Additionally, you could Play a selected sound which would mean that you could map different tones to different people. Step 3: You may also navigate to Advanced Options to apply more filter parameters and add exceptions to the rule. You may also run the rule immediately to check if it works. When done your customized alert rule will be ready to feature. Quick Tip: You do not have to always create a new rule. If you have an existing one (say, for mail filtering) you can just open that rule by navigating to Tools -> Rules and Alerts and check the correct/required boxes. However, there is some difference in the default pop up and the customized alert window. While the default pop up appears on the bottom right of the screen, the alert window comes up on top of whatever you are running.
Conclusion
It is a good gesture to attend to emails almost instantly and also good to respond to them as soon as possible. Desktop notifications help in this activity to a great extent. But then, not all emails are important and not all of them require immediate response and diversion from current tasks at hand. Creating customized alert rules can really help you in this scenario. Tell us if you find it helpful. The above article may contain affiliate links which help support Guiding Tech. However, it does not affect our editorial integrity. The content remains unbiased and authentic.