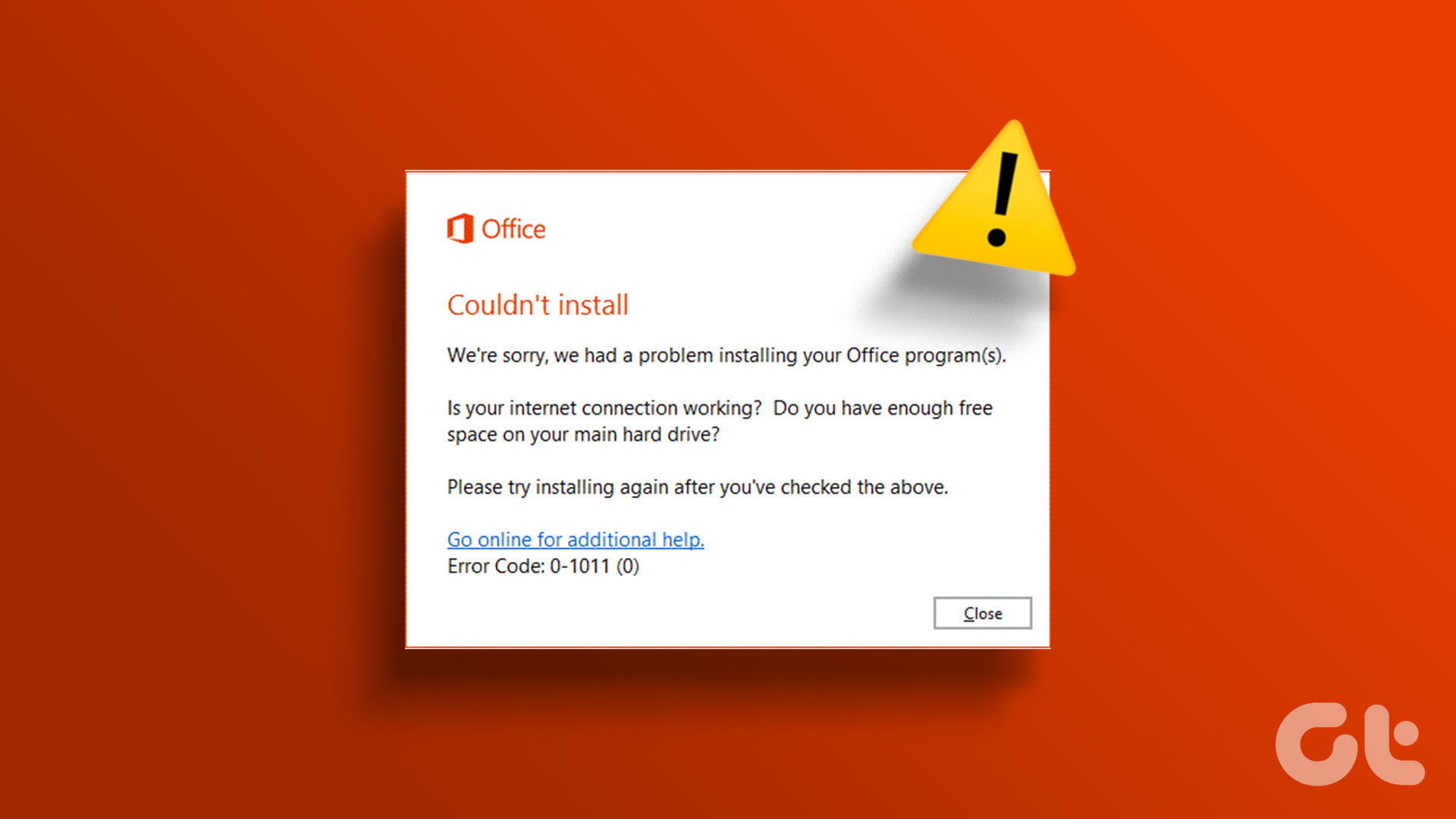Today I will show you how you can automate one of the most boring stuffs you do on the computer, and that’s installing Windows. In the process we will also talk about how you can strip down many unnecessary features of Windows 8 and reduce the size of the installation. WinReduceris a freeware using which you can create your customized Windows 8 installation cd or drive. WinReducer reads your Windows 8 files and removes many useless features based upon your selection. The tool also creates an automated installation disk. So let’s see how it’s done.
Creating Windows 8 Auto Installation Disk
Step 1: If you have an ISO image file of Windows 8 Professional, the first thing you need to do is extract it to a folder in your computer. For this, use a tool like ZipGenius. You can also mount the Windows 8 ISO to a virtual drive and then point the tool to it. Step 2: Having done that, download and extract WinReducer contents to a folder and run the executable file corresponding to the Windows you are running. Step 3: After the tool loads up, it will ask you to open the folder you have extracted your Windows 8 ISO files to. Locate the folder and select it. Step 4: The tool will read the data from the ISO file and load the necessary information for you to configure. Step 5: It’s a three phase customization process and in the first tab, Components Reducer, you can reduce the size of Windows 8 installation. Simply check the files and applications you want to exclude and proceed (with caution). Step 6: In the customization tab you can set default wallpaper and lock screen background. In the unattended tab you can provide your Windows 8 product key to automate the installation task. This step is a big time saver and you don’t have to sit in front of your computer after beginning the installation process. There’s an option to change the installation backdrop as well. Step 7: The tool will then start the process and configure the custom Windows 8 installation files based on the customizations you opted for. Finally when the processing is finished and the tools asks you to save the file, check the option Save in WIM file and create a new ISO. Step 8: You can now burn this ISO to a DVD or make a bootable Windows 8 USB drive to install it on a computer. If you are having trouble activating Windows 8, you might want to have a look at this trick. Note: If you are using Windows 8 CD key to create an unattended Windows 8 installation disk, make sure you use it for a single computer.
Conclusion
So that was how you can create a custom Windows 8 unattended ISO with reduced installation size. Did you like the trick? Was it helpful enough? Don’t forget to share your thoughts. The above article may contain affiliate links which help support Guiding Tech. However, it does not affect our editorial integrity. The content remains unbiased and authentic.