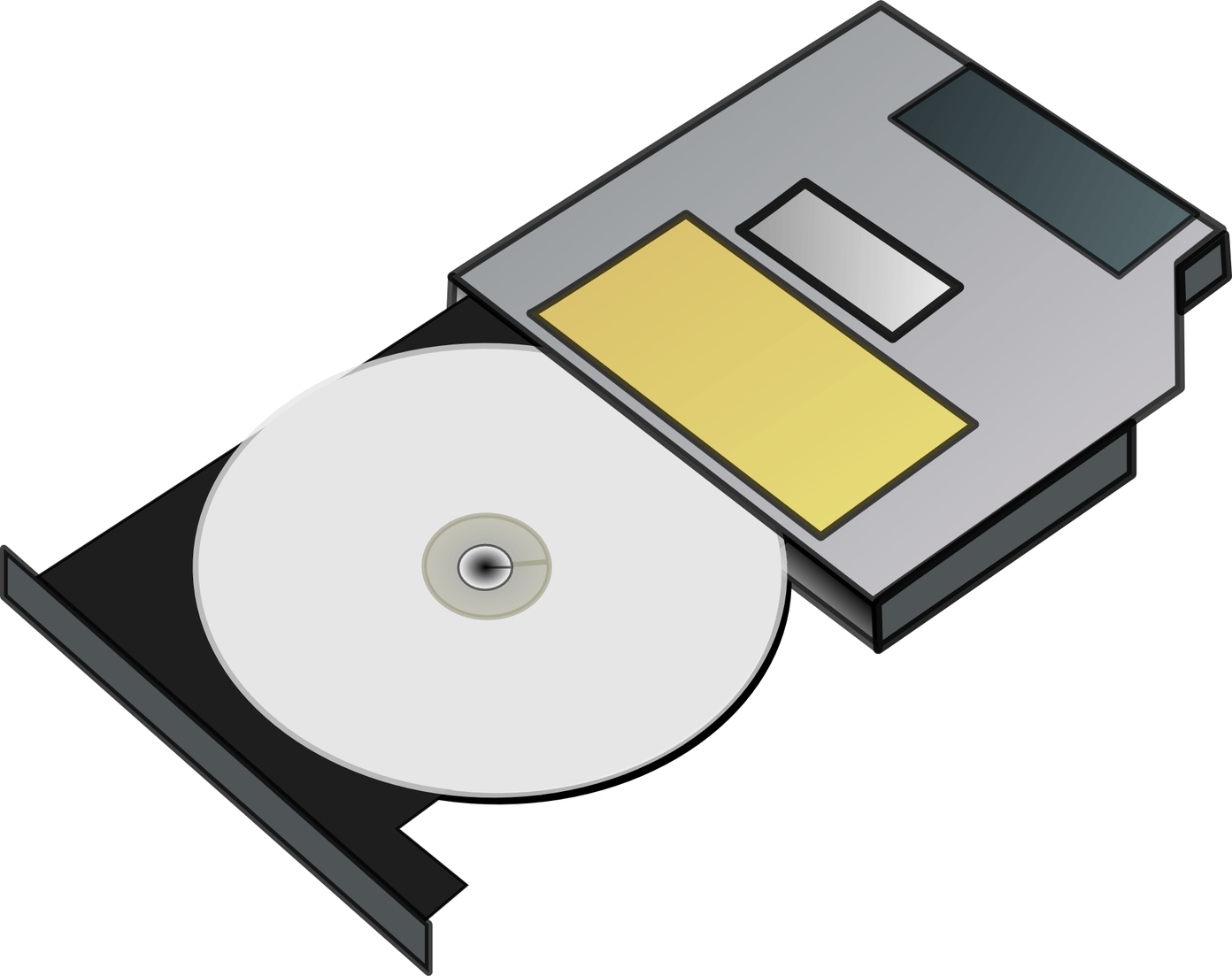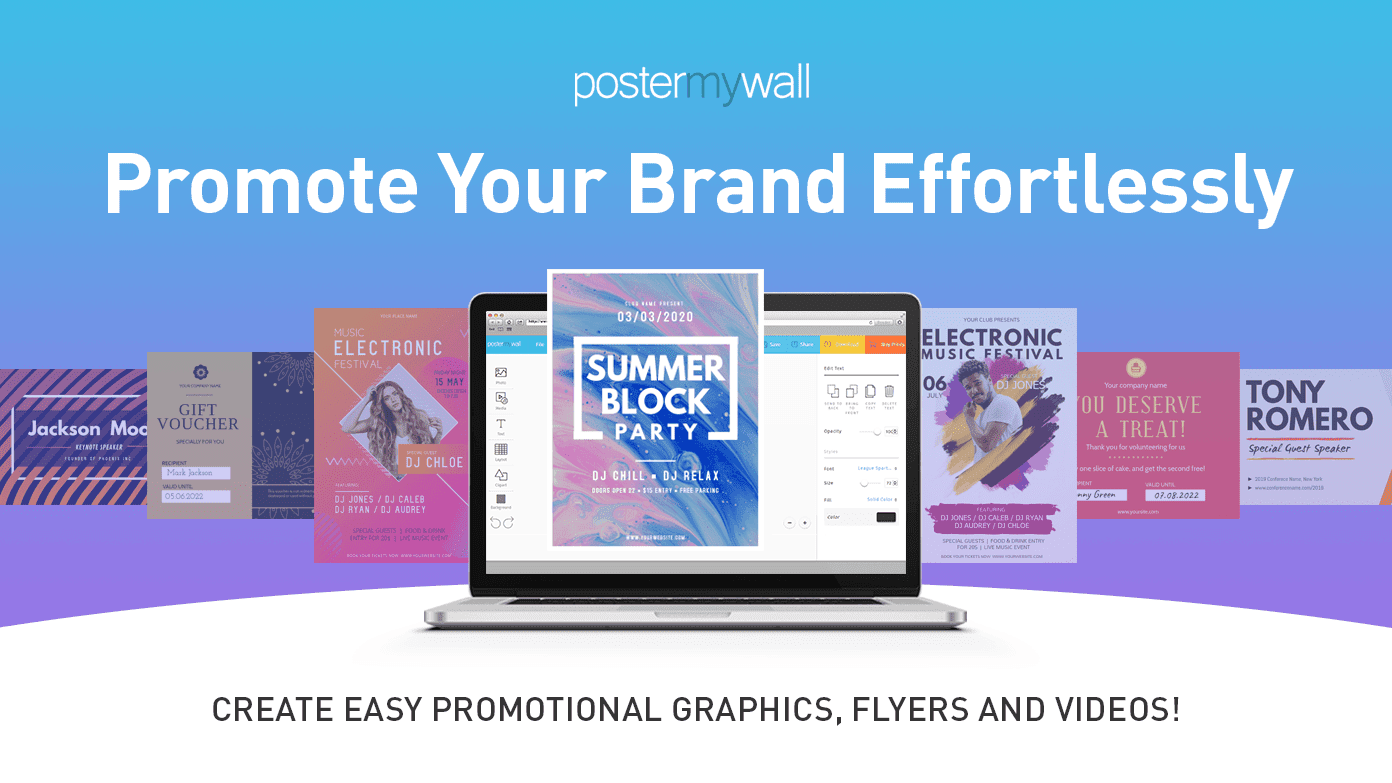In the good old days of analog cameras, creating a double exposure was by no means an easy task. Right lighting condition was of the utmost importance. Plus, with automatic winding cameras, the effect was a little difficult to achieve since the film would automatically skip to the next frame. To add to it, it was an expensive affair, thanks to films. Down the years, plenty of things have changed, thanks to digital photography and advancement in the field of image editing. Now superimposing two pictures on top of each other doesn’t need more than a few minutes. So, if you have been wanting to dabble with image editing on your Android smartphone, here’s the complete guide on how to creating impressive double exposure photos on PicsArt.
How to Create Double Exposure in PicsArt
Double exposure shots work best in portraits. There’s nothing like the perfect blend of a completely abstract photo and a serene black & white portrait.
Step 1: Tweak the Base Photo
When it comes to creating clean digital double exposure images, the best bet is to pick a black and white image. The idea is to layer it with a contrasting second image. This gives the opportunity for both the images to shine through brilliantly. If you do not have a black and white image, worry not, for PicsArt has ample features to convert your images to black and white. To convert an image to black and white, tap on Effects > FLTR, and choose one of the black and white filters. If you are not satisfied with the image, tap on the filter button and drag the sliders as per your preference. Alternatively, you can also tweak the color curves to yield a darker image. Read till the end to check out how to eliminate the background and to create the perfect silhouette. In my case, I chose to go ahead with a stock black and white portrait. The crisp edges of the silhouette will add a new dimension to the final outcome.
Step 2: Add your Second Photo
Now that your base is ready, here comes the tricky part — choosing the layer image, i.e., the second image. The rules are simple. The layer image should complement the primary image. At the same time, the colors should be a tad bit sharp so that the image stands out starkly against your base image. Here, I chose to go with a cityscape. Cool Tip: If you do not have a layer image handy, you can search for the same in wallpaper apps. To add the second layer, tap on Add Photo, and pick an image from your phone’s gallery. Next, tap on the Opacity tab and drag the slider right. The reduced opacity will make it easier for you to see how the layer will look over the base image. Once done, adjust the layer image as per your requirement. Take care and do not to stretch it much.
Step 3: Blend Your Images
Next, slide left on the bottom ribbon and select Blend. Here you will be given many options such as Normal, Add, Lighten, Multiply, etc. Select Lighten from the list and you will see the tool work its magic. Having done that, head back to Opacity, and adjust the opacity of the image as per your preference. Magical, I’d say.
Step 4: Eliminate the Background
Wait, your work is not done yet. There are a couple of things to be taken care of such as the borders of the layer image. To remove them, tap on the Eraser tool at the top. At this point, it’s important to keep in mind that the default opacity of the eraser will result in a harsher blend. The best bet is to lower the opacity and hardness of the eraser. To do so, tap once more on the Eraser icon to access the eraser’s settings. Next, adjust the opacity and the hardness and touch over the part which you want to be removed. Once the image is ready, finish off by accentuating the image. In my case, I cropped off the unnecessary part and played with the color curves to give a bluish tone to the top-most part.
How to Eliminate the Background in PicsArt
One of the biggest advantages of PicsArt is that it lets you create stickers from images. It intelligently identifies the human silhouette and separates the foreground from the background. So, if you want your final outcome to have a clean background with just the face in focus, here’s how to go about it. Step 1: Select Cutout from the bottom ribbon and tap on Person. The selected area will glow red. Usually, the selections are perfect, but should you need to tweak it further, there are a couple of tools at the bottom. You can use the Brush tool to make further additions to the selection, while the Eraser tool can be used to remove unnecessary selected portions. Step 2: Tap on Save to well, save the image as a sticker. Now that the sticker is done, it’s time to add a white or light background to it. Step 3: Select Fit from the ribbon at the bottom. This action will place the sticker on a white or transparent background. You can also choose to crop the image at this point as per your preference. If you want to experiment with different colors, simply select one from the list of available backdrops. Once you have completed this step, it’s business as usual. Adding a neat cityscape and removing some of the elements resulted in this double exposure image. And yeah, I am quite impressed with the outcome.
Wait, it ain’t finished!
PicsArt bundles plenty of additional features such as Add objects and Sticker that will surely enhance the look of your images. Add a couple of cool color-splash stickers or add a glitch effect to enhance the image further and Ta-Da! You have an Instagram-ready image. Next up: Do you edit photos a lot? Read the following article to discover some of the best photo-editing tricks for Android. The above article may contain affiliate links which help support Guiding Tech. However, it does not affect our editorial integrity. The content remains unbiased and authentic.