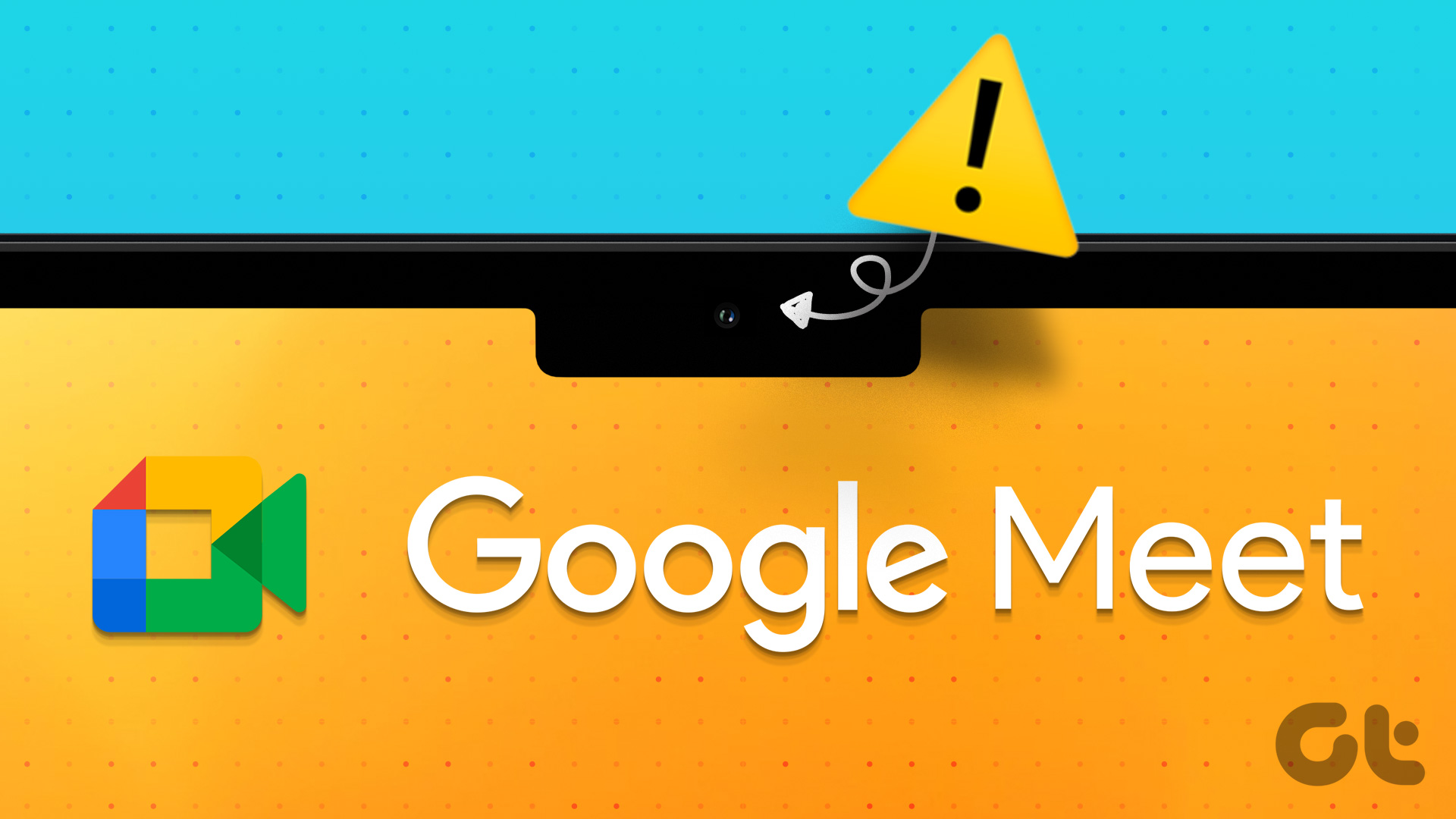How to Fix Google Meet Issues on Chromebook
You can use the troubleshooting solutions below to fix the following issues:
Google Meet microphone and camera won’t work Google Meet keeps crashing on Chromebook You can’t hear the other meeting participants Google Meet grid view is not working You can’t join Google Meet meetings on Chrome OS
Log out of Your Account and Restart Your Device
Log out of your Google or Google Workspace account, and restart your Chromebook. Sign in again and check if the problem persists. By the way, if you’re using a Google Workspace account or your Chrome OS device is managed by an organization, contact your IT admin and make sure Google Meet is enabled for your organization.
Allow Camera and Microphone Access
Make sure Google Meet can access and use your microphone and camera. Step 1: Launch Chrome and go to the Google Meet website. Step 2: Then click on the New Meeting button and hit Start. Step 3: If camera or microphone access is blocked, you should see a small red X icon in your browser tab. Step 4: Click Always Allow. Step 5: Make sure to allow JavaScript for meet.google.com. Step 6: Refresh the tab and check if Google Meet can use your mic and camera now. Additionally, make sure to use an HD webcam that’s compatible with Google Meet. Check if the camera works with other online meeting apps such as Microsoft Teams or Zoom. If you can’t use it, this may indicate the camera itself is faulty. The same is valid for your microphone.
Decrease Video Quality
If you’re experiencing video or audio delays, poor network connection issues, bandwidth issues. Or other video and audio problems, lower video quality and check if you notice any improvements. Step 1: Open Meet in a new browser tab. Step 2: Go to Settings, and then select Video. Step 3: Lower your Send and Receive Resolution settings to Standard Definition (360 p). Step 4: Refresh your browser tab and check the results. By reducing video quality, your camera will send lower-quality images to the other meeting attendees.
Check If Something’s Interfering with Google Meet
See if any browser tabs and apps are running in the background that may be using up your Chromebook’s resources. Ensure you only have one Google Meet tab open at a time. Close all the other unnecessary browser tabs, windows, and apps. If you’re not actively using them, why let them use up your resources? Additionally, disable all your Chrome extensions, especially Meet-specific browser extensions. Go to Chrome Settings, and click on Safety check. Hit the Check now button to automatically repair browser-related issues. Don’t forget to clear your cache and cookies. Restart your browser after you do that. If you’re using a VPN connection, temporarily turn off your VPN and check if you notice any improvements.
Check Your Connection
Online video meetings require quite a lot of bandwidth and a stable Internet connection. That’s why you need a high-speed connection when using Google Meet or any other online video conference apps. Don’t forget to disconnect all the devices using the same network connection to free up more bandwidth for Google Meet. Unplug your router and leave it unplugged for two minutes. Meanwhile, turn off your Chromebook. Plug your router back into the wall outlet, and wait until it goes back online. Boot up your Chrome OS laptop, and check if Google Meet is working correctly.
Reset Chromebook Hardware
If Google Meet still doesn’t work on Chrome OS, try resetting your hardware. Step 1: Turn off your Chrome OS laptop. Step 2: Then press the Refresh and Power keys. Step 3: Hold these two keys until your device starts up. Step 4: Release the Refresh key and wait until your Chromebook boots up. Step 5: Launch Google Meet and check the results
Conclusion
If Google Meet won’t work on Chromebook, log out of your account and restart your device. Sign back in, and ensure Meet can access your camera and microphone. Reduce video quality and run a Safety Check on Chrome. Additionally, clear the cache, and reset your hardware. After you do that, restart your router and check the results. The above article may contain affiliate links which help support Guiding Tech. However, it does not affect our editorial integrity. The content remains unbiased and authentic.