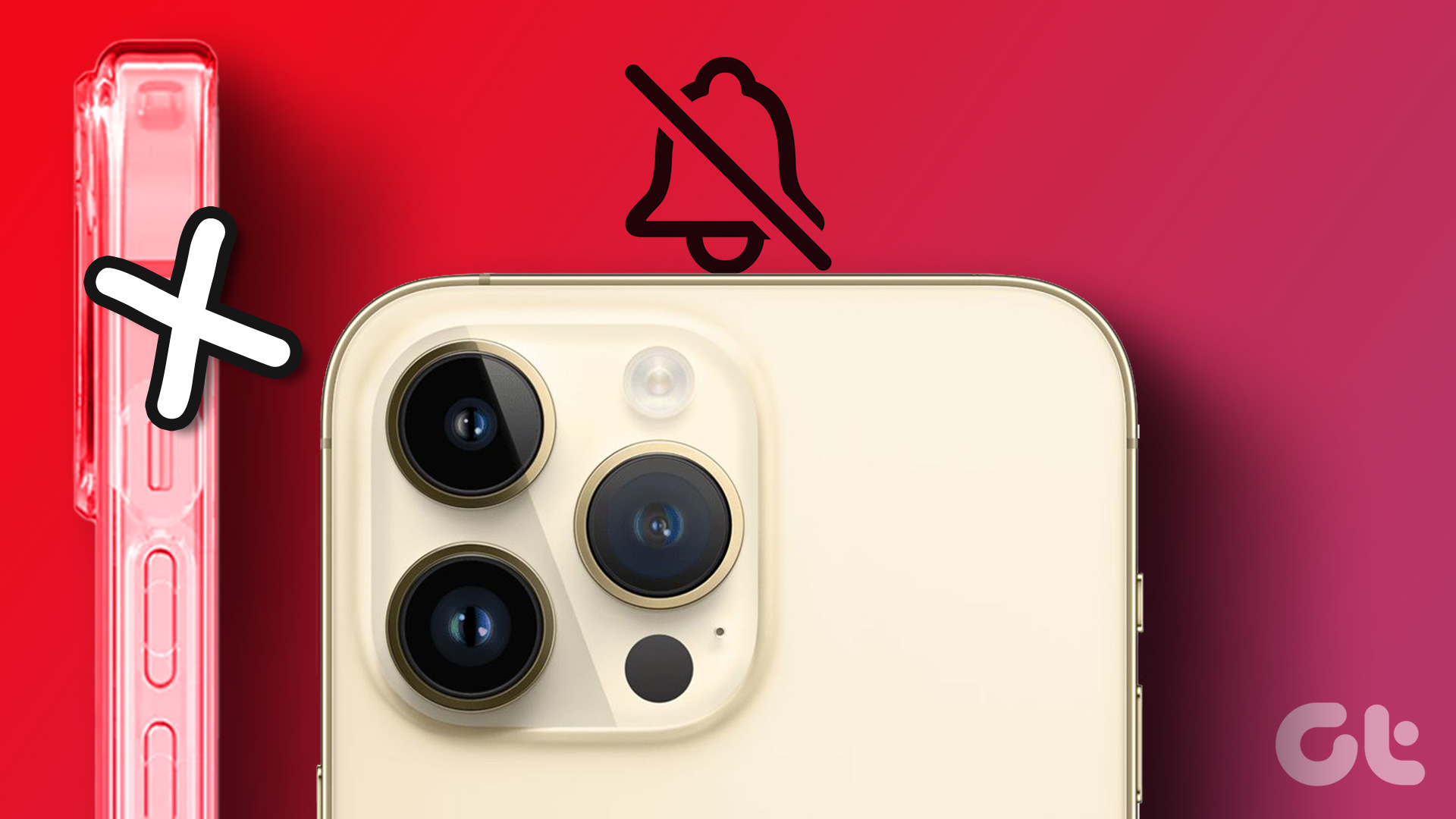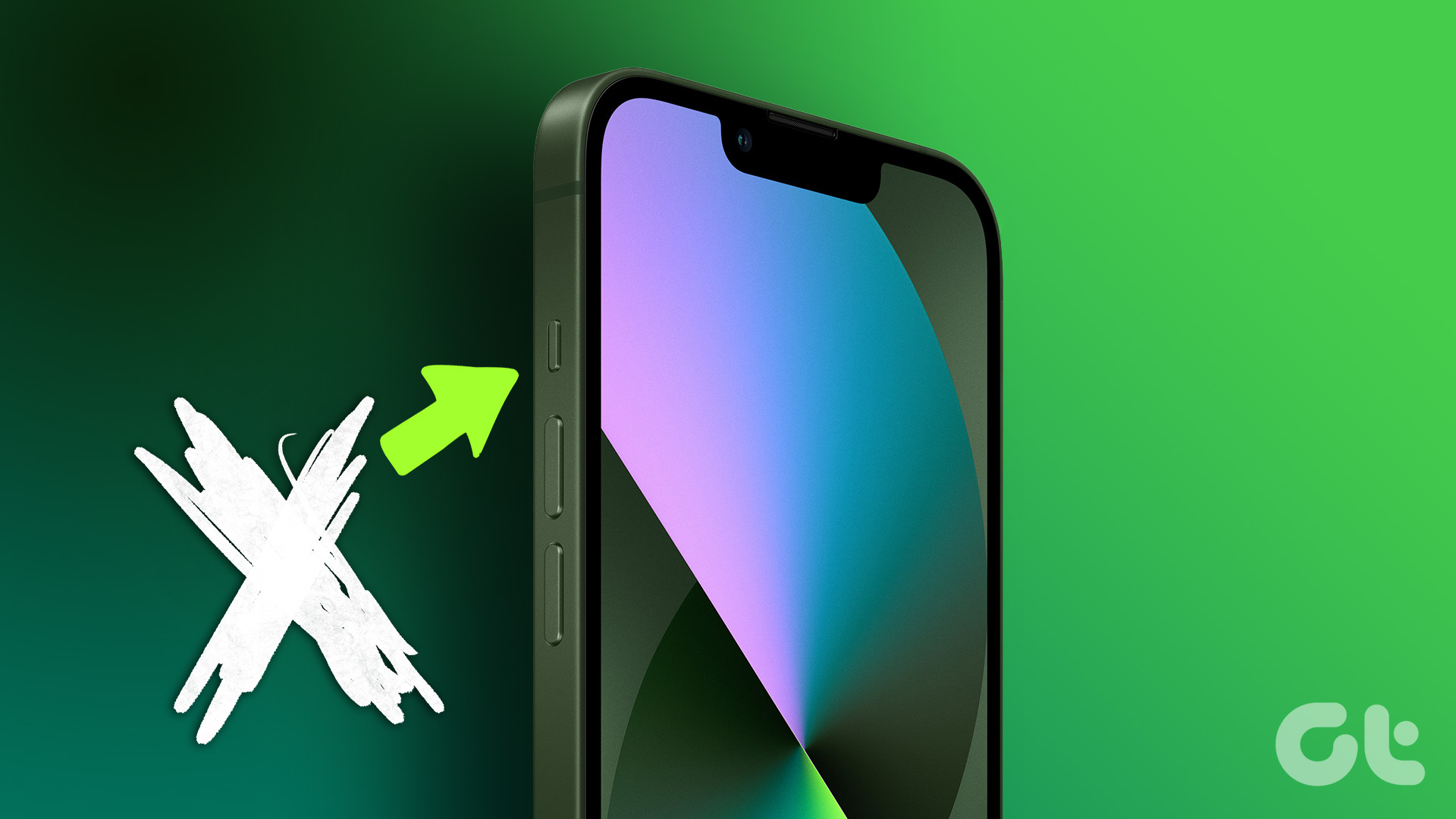meeting I had to dig at least into a couple of menus to silence my phone. With my iPhone though, all I have to do is just flip the silence switch without even waking my iPhone up. Even in those cases though, the iPhone won’t be completely silent and still. By default, the iPhone is set up to vibrate when on silent mode, and also its keyboard will make click sounds every time you type with it. This is not that bothersome to be honest, but if you happen to be in a completely silent room even the tiniest sound of the iPhone’s virtual keyboard or its vibration against a hard surface can disturb other people in the room. Considering that, here are a couple tips to show you how to get a complete silent mode on your iPhone. In the end, we will also see how to turn off all sounds from iPhone. Let’s begin.
Turning Your iPhone’s Vibration Off Even While On Silent Mode
To get rid of your iPhone’s vibration even when on silent mode, head over to Settings from your home screen. Once there scroll down and then tap on Sounds. While on that screen, under the Vibrate menu, turn OFF the Vibrate on Silent option. Once you do it, whenever you put your iPhone into silent mode, it will not vibrate when receiving a call, a text message or other notifications.
Turning Off Your iPhone’s Keyboard Clicks
Turning your iPhone’s keyboard clicks disables their sound even if the rest of your iPhone’s sounds and ringer remain enabled. To disable the keyboard clicks on your iPhone, head to Settings from your home screen, then tap on Sounds and scroll all the way down to the bottom of the next screen. There you will find the Keyboard Clicks option, which you have to turn OFF in order to disable the click sound of your iPhone’s software keyboard.
Additional Sound Options
Besides the two specific tips mentioned above, you can also find a series of additional options within the Sounds menu in the Settings of your iPhone. These options can be found under Sounds and Vibration Patterns and allow you to adjust the specific sound settings for virtually every native app and notification on your iPhone, including its ringtone, text tones, all Mail sounds and more. Additionally, if you would like to really go all out and mute your iPhone entirely, you can turn OFF the Lock Sounds option found at the bottom of this screen. This way your iPhone will not make a sound even when you put it to sleep by pressing the Sleep/Wake button. There you go, using the tips and options mentioned above you can have full control of your iPhone’s sounds and keep it completely quiet if you want to. The above article may contain affiliate links which help support Guiding Tech. However, it does not affect our editorial integrity. The content remains unbiased and authentic.