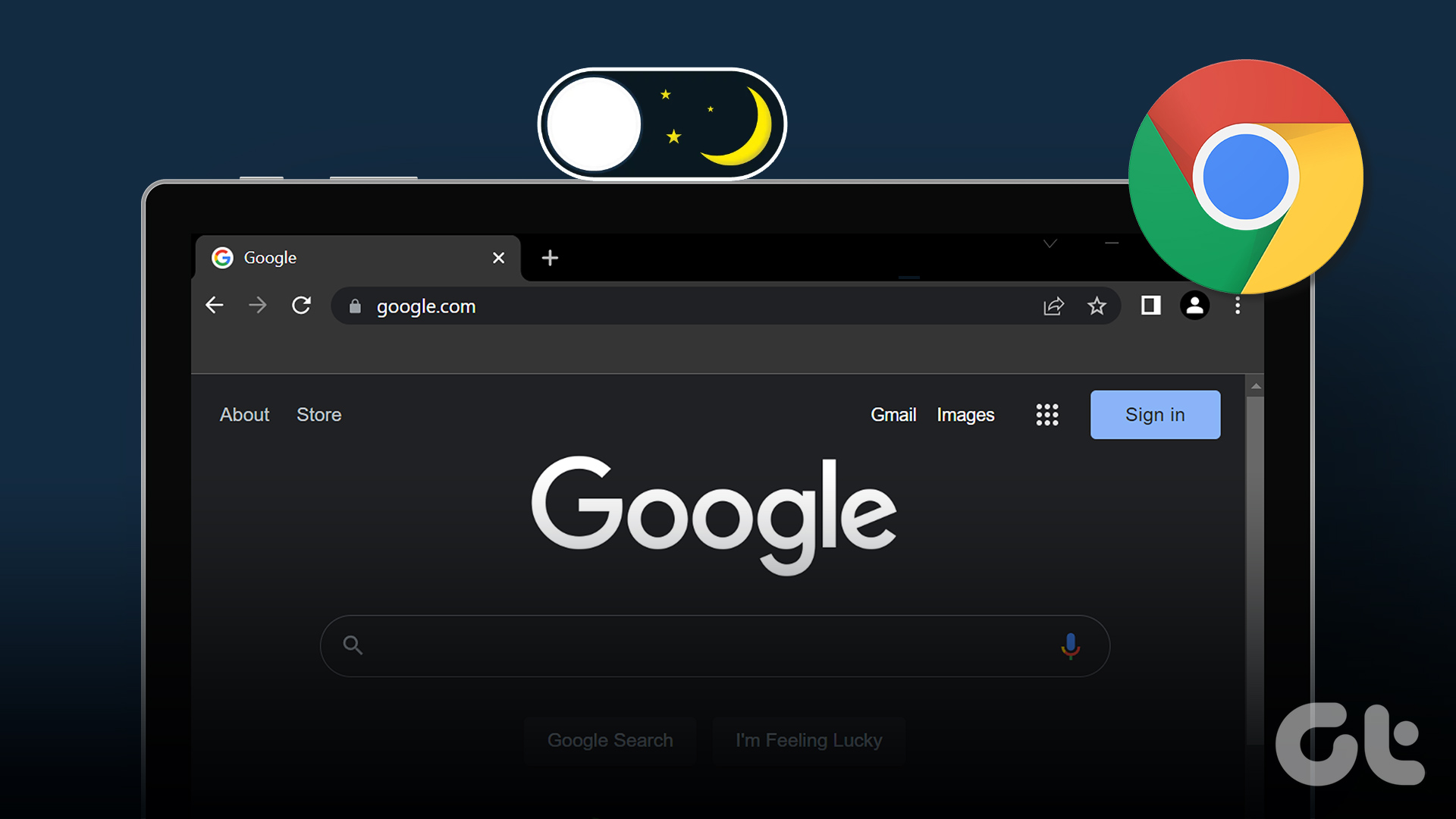This is useful in certain cases where you find the desktop design of the site more compelling than its mobile version, and want to stick to the same design even while browsing it on your Android. Especially useful if you own a phone with a bigger screen or maybe a tablet. However, there is no built-in way to save the desktop view as your default view using which you can open the desktop version of the website all the time. Omac_ranger, a senior-member of XDA came up with this cool trick using which you can permanently apply desktop mode on Chrome for Android. So let’s see how we can do it for both rooted and non-rooted devices.
For Users with Root Access
Step 1: Download the file chrome-command-line.txt and remove the extension of the file after saving it on your computer. Press and hold the Alt button while you download the file or else it will open up in the browser itself. After renaming the file, transfer the file to your Android’s SD card. Step 2: Having done that, open an app using which you can access and modify the root files on your Android. I would suggest you to use ES File Explorer’s root access feature as it’s free to use. Finally move the file chrome-command-line to /data/local/ Step 3: Long tap on the file and select Properties—>Change and change the file permission to 755 (read, write and execute for User while read and execute for Group and Other). Step 4: Finally close any instance of Chrome running on your Android and re-launch the application. That’s all, from now on your Chrome will load all the pages in desktop mode.
For Users without Root Access
As mentioned earlier, the above method only works in you are a root user. If you are not a root user, there is a fix for you but you will have to install ABD Drivers on your computer. In some of our previous articles we have talked about how you can install and use ADB on your computer. You can refer to them if you are not sure about how to install and use ADB. After you have got ADB working on your computer, open your command prompt, type adb push /chrome-command-line /data/local/chrome-command-line and press Enter. Make sure your command prompt path is where you have saved chrome-command-line file. If you are fine with flashing zip files using recovery, you can flash the file ChromeDE.zip using the custom recovery installed on your device.
Conclusion
So that was how you can configure your Chrome for Android to open the desktop website on your Android all the time. However, I would suggest you to apply the patch only if you are browsing on a tablet or smartphones with bigger screen. Applying the patch on a small screen Android device doesn’t make a lot of sense. The above article may contain affiliate links which help support Guiding Tech. However, it does not affect our editorial integrity. The content remains unbiased and authentic.