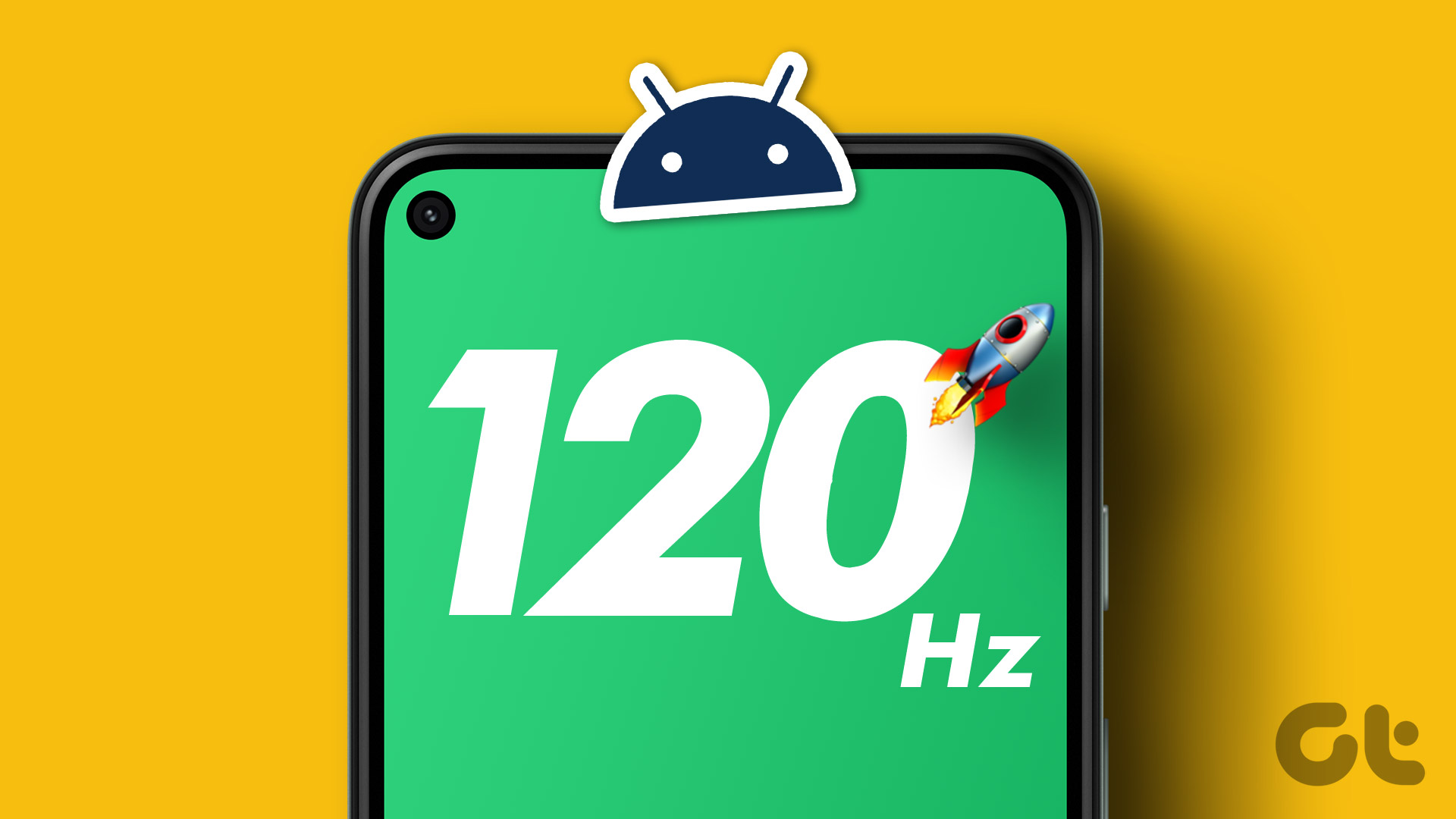Why am I making this statement? Well, for starters, with Android Nougat, you can easily change the display value of your device. While some want the display to be really tiny, others with not such a great vision ( people like me) want a tad bigger fonts and icon sizes. So how do you accomplish this? Well, we are talking Android, and thankfully, in this world, customizations can be done by the users themselves. So, here we are, presenting a detailed guide on how to change Android resolution without root. Before we get started, let me assure you that this process is very easy and completes in a jiffy. Pre-conditions include an ADB (Android Debug Bridge) installed on your computer.
1. Enable USB Debugging
Whenever there is any talk related to accessing Android using the computer through ADB, it’s recommended to enable the USB debugging mode. As you might already know, this mode helps the computer in reading your Android device through the ADB bridge. For this process as well, enable the USB debugging mode in the Developer Options. If you’re not familiar with this, read on to know how to enable this secret menu. Head over to the Settings menu and open the About page and tap the Build Number 7 times until you see a notification that the developer options are enabled. Once the USB debugging has been enabled, you will see a confirmation window whenever you connect your device to the computer. In the case, that the window doesn’t appear on the first try, a reboot should do the trick.
2.Note the Existing DPI Values
Before you change the DPI values, do make sure that the existing DPI values are noted down. Connect the phone to the USB cable, open command prompt, and type in the below command. adb shell Once you’re inside the shell, type in the below command and take a note of the density value (marked in yellow). dumpsys display | grep mBaseDisplayInfo
3. Change It
Once the existing DPI values are noted, it’s time to replace them with newer ones. In Android, the DPI values range between 120 and 640. So if your device is a smaller device and you put in a value in the 600s, all you’ll see are a few oversized icons and huge fonts. The same is true for the opposite scenario. So the idea is to have a balance between the phone size and the expectant icon size. But then, it’s a free world, everyone is free to experiment. Type in the below command and replace the word [DPI] with the values of your choice. wm density [DPI] && adb reboot In the case of a rooted phone, type su at the end and hit enter. The device will reboot depending on the make of the device. Mine didn’t, though the new settings could be seen instantly.
Parting Thoughts
The above process works well for almost well for phones of all makes. If the keyboard has a problem with the latest values, installing the Gboard or the SwiftKey might get you rid of the problem, as these apps adjust as per the phone’s DPI values. So, try it out and let us know which value suited your Android the best. Also See: 5 Hidden Features You Must Check Out in Android Developer Option The above article may contain affiliate links which help support Guiding Tech. However, it does not affect our editorial integrity. The content remains unbiased and authentic.