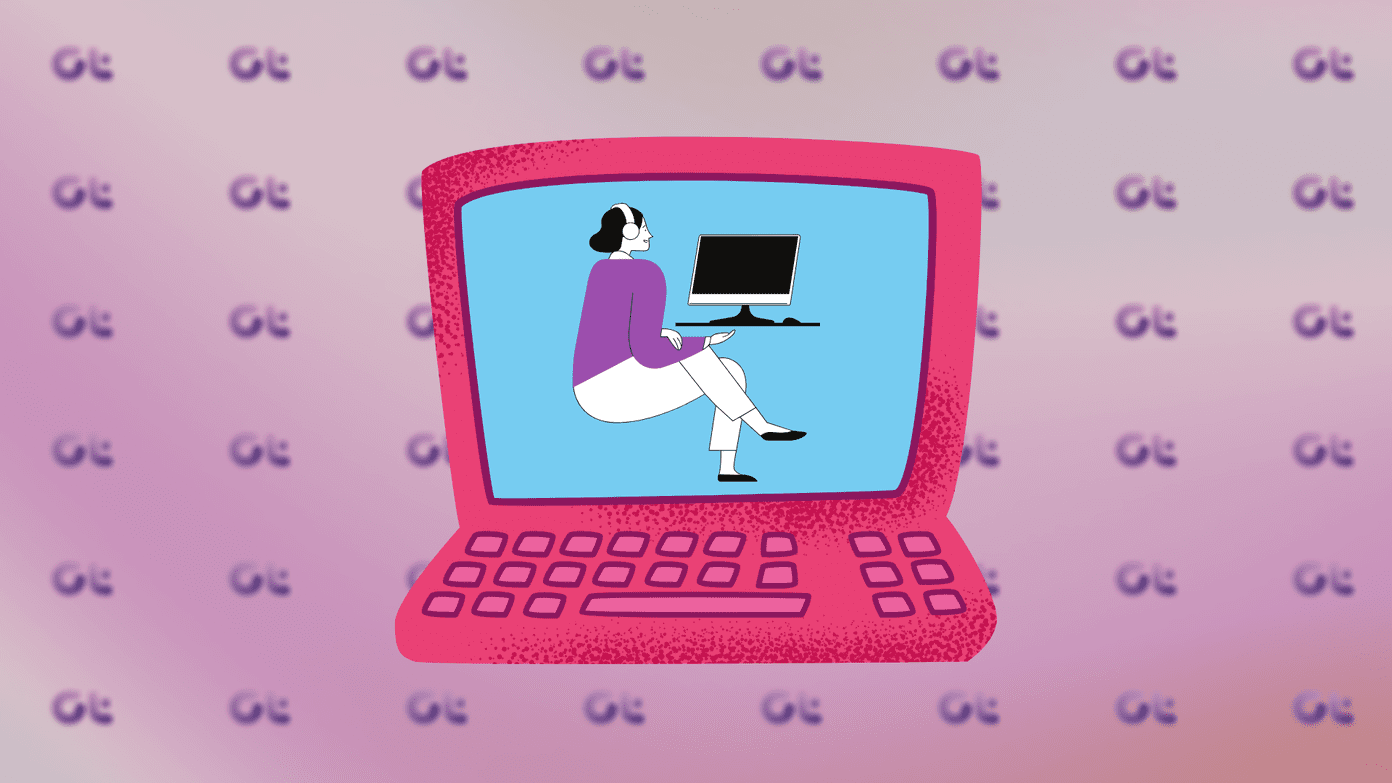Tons of Devices and Apps
If you’re a user that’s similar to the author of this article, you’re probably using (and switching between) a number of computers and mobile devices. That means files and folders in each device. And you most certainly want to save the content you’re producing and the files you’re working on. And what better place to do that than Dropbox, a great place to find them again quickly once you’ve switched to that new laptop, right? Also, if you’re a heavy user of the service (you can even sync PortableApps with it), you’re probably allowing Dropbox access to a lot of apps. Well, all of these devices and apps remain in your Dropbox account after they’re no longer used and a cleanup is absolutely recommended from time to time, as they can pose a security threat. You can use the steps below to check for security breaches too. Namely, if you see something that you’re positive about not having allowed access to, you could be facing some issues. But let’s not put bad things first; cleaning up your account from time to time is a good idea, even if it’s just done to keep things safer.
Cleaning Dropbox Up
Step 1: Log in to your Dropbox account. In the main screen, on the top right side, click your name. A menu like the one seen below will appear. Step 2: Click Settings in the menu. Step 3: You’ll see three tabs. The one you’re interested in, where you’ll be doing your cleaning, is Security. Step 4: Scroll down until you find the Devices section. As I said earlier, if you’re using a lot of devices and you’ve never cleaned things up, there will be quite a few of them. Step 5: Found something that you don’t use anymore and never plan on using again? By all means, get rid of it! This is quite easily done, by just clicking the little X button next to that specific device. Important: If you ever lose any of your gadgets that had access to your Dropbox account, you should immediately deny access to that device from here. Now you know why this is such an important step. Step 6: Confirm the unlinking of the device from your account and then repeat these steps until all the devices you no longer need are unlinked. Cool Tip: While you’re here, you might want to take a look at the Sessions section, too. If you see a session going on in another country, you should probably be worried. Step 7: We’re now switching to the Apps area, which could pose even more of a security risk. Scroll down until you find the Apps linked section. Step 8: Once you’ve found something that you don’t use anymore (or even worse, something you don’t recognize), click the X button next to it, just like you did for devices. Then, confirm the action. The great thing here is that you can keep the app’s files, should you desire to do so.
Bottom Line
A little cleaning on your Dropbox account can go a very long way when it comes to security, so it should be done from time to time. Top Image: devioustree The above article may contain affiliate links which help support Guiding Tech. However, it does not affect our editorial integrity. The content remains unbiased and authentic.










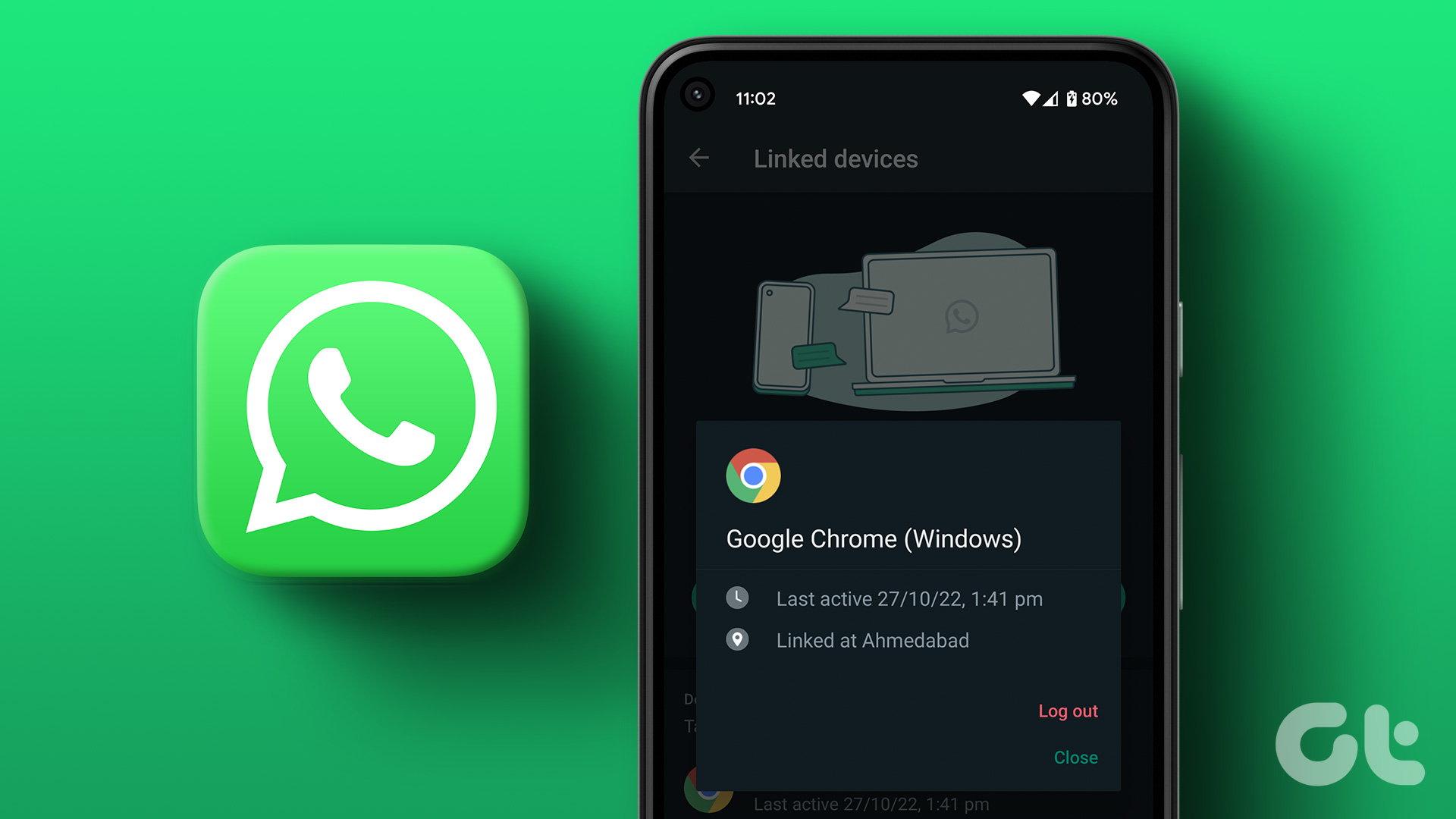



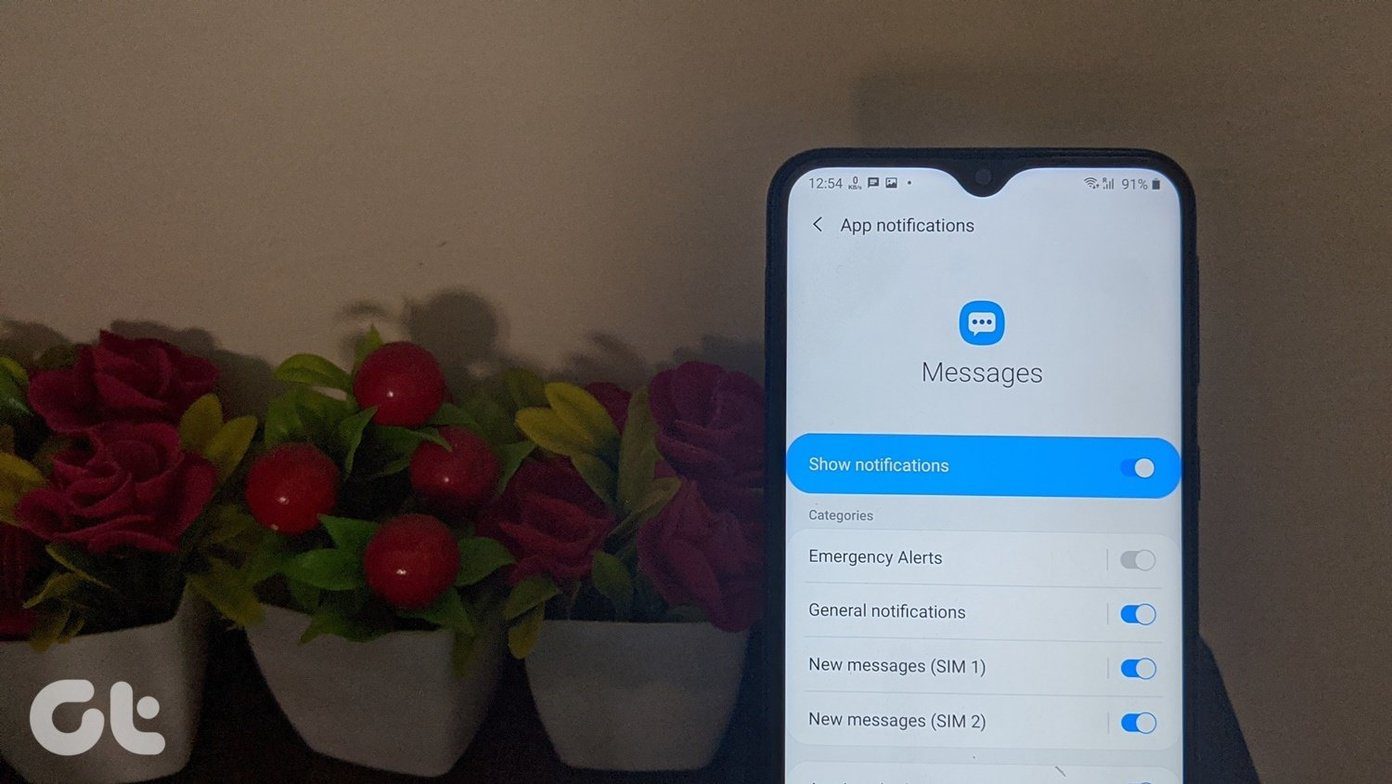
![]()