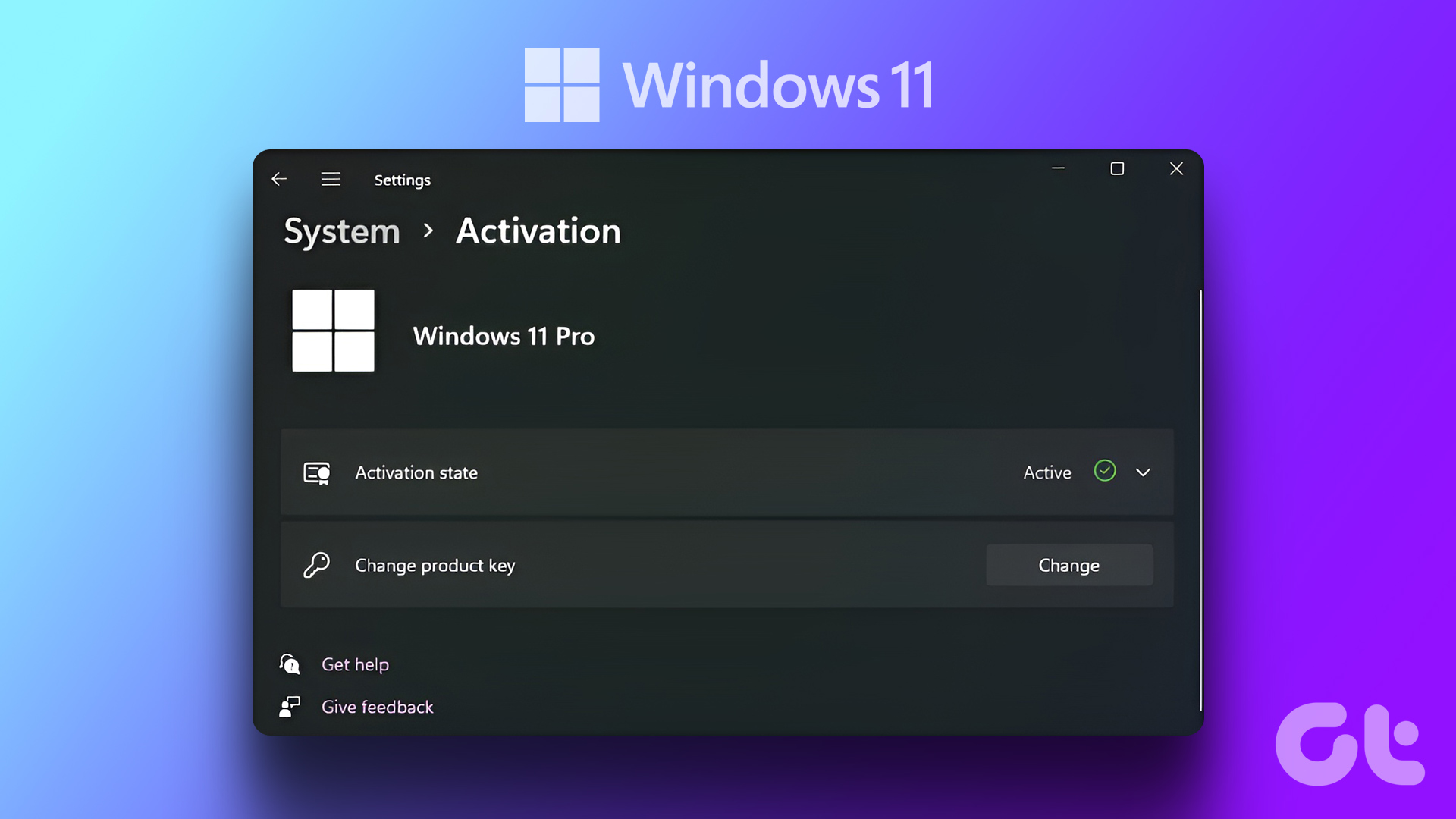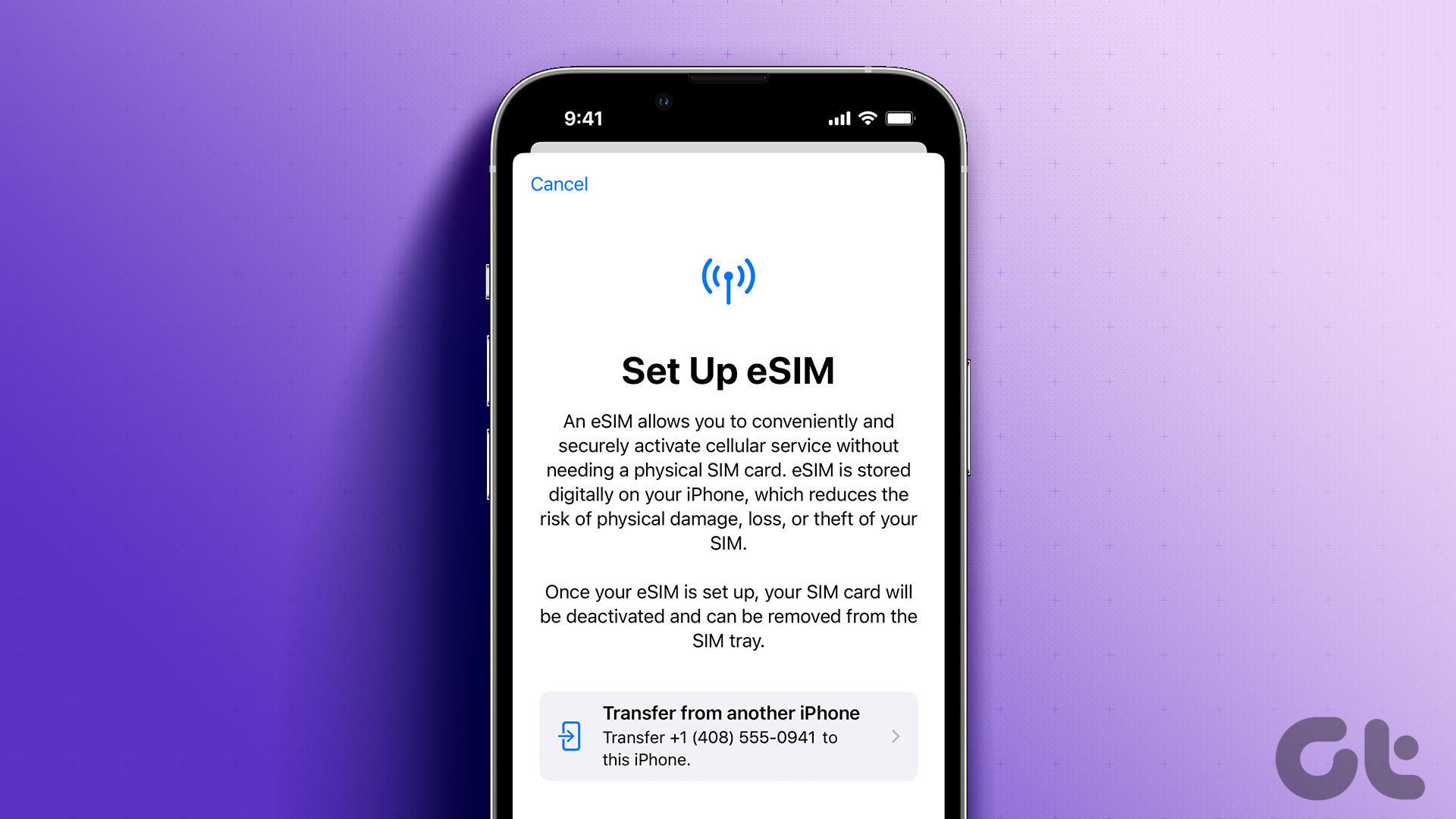If you are running Windows 11 without activation, you might be facing certain restrictions in terms of features and functionality. Activating Windows 11 is essential in getting the most out of your device. It is because it ensures you have access to all the features and functionality the operating system offers. So, here’s how to get full access to Windows 11.
1. How to Activate Windows 11 for Free Using CMD
The steps to activate Windows 11 using Command Prompt are simple and easy to follow. Moreover, this is a legal way to activate your Windows for free, as Microsoft offers KMS keys. That said, follow the instructions below. Step 1: Press the Windows key on your keyboard, type Command Prompt, and click on ‘Run as administrator.’
In the prompt, click Yes. Step 2: Type the below command and press Enter. Note: The KMSClientKey is the activation key you will have to enter depending on your chosen Windows edition. Find the keys below:
Windows Home: TX9XD-98N7V-6WMQ6-BX7FG-H8Q99 Windows Home N: 3KHY7-WNT83-DGQKR-F7HPR-844BM Windows Pro: W269N-WFGWX-YVC9B-4J6C9-T83GX Windows Pro N: MH37W-N47XK-V7XM9-C7227-GCQG9 Windows Education: NW6C2-QMPVW-D7KKK-3GKT6-VCFB2 Windows Education N: 2WH4N-8QGBV-H22JP-CT43Q-MDWWJ
For example, if you want to activate Windows 11 Pro, use the command ‘slmgr /ipk W269N-WFGWX-YVC9B-4J6C9-T83GX.’
Step 3: You will need to set up a KMS server by using the following command. Note: In place of yourserver, type kms.msguides.com or kms8.msguides.com.
Step 4: Finally, type the below command and press Enter.
With this command, your Windows will get activated for free. If this method is too complicated or lengthy to follow, check out the next method.
2. How to Activate Windows 11 for Free Using Batch File
Disclaimer: Although we have verified the batch script, Microsoft doesn’t recommend using batch scripts to activate Windows 11. So, execute this method at your discretion. Step 1: Right-click the Desktop, select New, and choose Text Document.
Step 2: Name the File and press Enter. Example: Name the file ‘Windows 11 Activator.’
Step 3: Copy and paste the below script to the text document. Or you can download the text document using the below link and skip to Step 5. Download Windows 11 Activator Batch File Step 3: Go to File and select Save As from the drop-down menu.
Step 4: Name the file as ‘Windows11activator.bat’ and save it as a .bat file.
Step 5: Right-click the file and choose ‘Run as administrator.’
Step 6: You will get a prompt saying Windows has detected a threat. Click on it.
You will be taken to Windows Defender settings. Step 7: In ‘Virus & threat protection,’ under Current threats, select ‘Allow on device,’ and click on Start actions.
Once done, close the Window. Step 8: Return to the file, right-click on it, and select ‘Run as administrator.’
A command prompt will open, and the activation process will start. You will get the prompt saying ‘Product activated successfully.’ After this, close the window. You can check if the activation succeeded by following the steps in the next section.
How to Check if Windows 11 is Activated
Before activating your Windows 11 PC for free, checking whether it is already activated is essential. You don’t always need to enter the product key, most of the time, Windows automatically fetches it from the registry or physical media (in some cases) to verify that it is properly licensed. There are a couple of ways to check your PC’s activation status. Continue reading.
Method 1: Check Using Windows Settings App
Step 1: Press the Windows key on your keyboard, type Settings, and click Open.
Step 2: Under System, scroll down and click on the Activation option.
Step 3: If your PC is unactivated, it will display the Activation state as Not active.
Method 2: Check Using Command Prompt
Step 1: Press the Windows key on your keyboard, type Command Prompt and click open ‘Run as administrator.’
In the prompt, click Yes. Step 2: Type the below command and press Enter.
If the Windows Script Host prompt displays ‘Error: product key not found,’ it means that there’s no product key linked to the Windows 11 PC. If you want to avoid going through all these steps and want a quick way to activate your Windows 11 PC, it is better to get a license than workarounds. However, first, you need to uninstall the Windows 11 license installed by following the above methods.
How to Deactivate Windows or Uninstall a Product Key
Before purchasing a digital license, it is ideal to uninstall the Windows 11 license installed by the above-mentioned methods. Here’s how to do so. Step 1: Press the Windows key on your keyboard, type Command Prompt, and click Run as administrator.
Step 2: Type the below command and press Enter.
You will get a ‘Windows Script Host’ prompt saying, ‘ Uninstalled product key successfully.’ That’s it. Now that you have uninstalled the Windows product key, jump to the next method to buy a digital license.
How to Purchase a Digital License and Activate Windows
Step 1: Press the Windows key on your keyboard, type Settings, and click Open.
Step 2: Under System, scroll down and click on the Activation option.
Step 3: Click on Open Store beside ‘Get a new license in the Microsoft Store app.’
Step 4: Click the Buy button and follow the purchase prompts. Note: Make sure you have logged in to the Microsoft Store using your Microsoft account.
There you go. Your Windows 11 digital license gets activated once you complete the prompts and pay for it. You can check the status by going to the Activation state on Windows settings.
Use Windows Full-Fledged
As you see, it is easy to activate Windows 11 for free. Following the steps mentioned in this article, you can successfully activate Windows 11 on your PC and begin using all its features and functionality without any restrictions. Now, that you know how to activate Windows 11 for free, you may also want to know the top 4 ways to add or remove optional features on Windows 11. The above article may contain affiliate links which help support Guiding Tech. However, it does not affect our editorial integrity. The content remains unbiased and authentic.