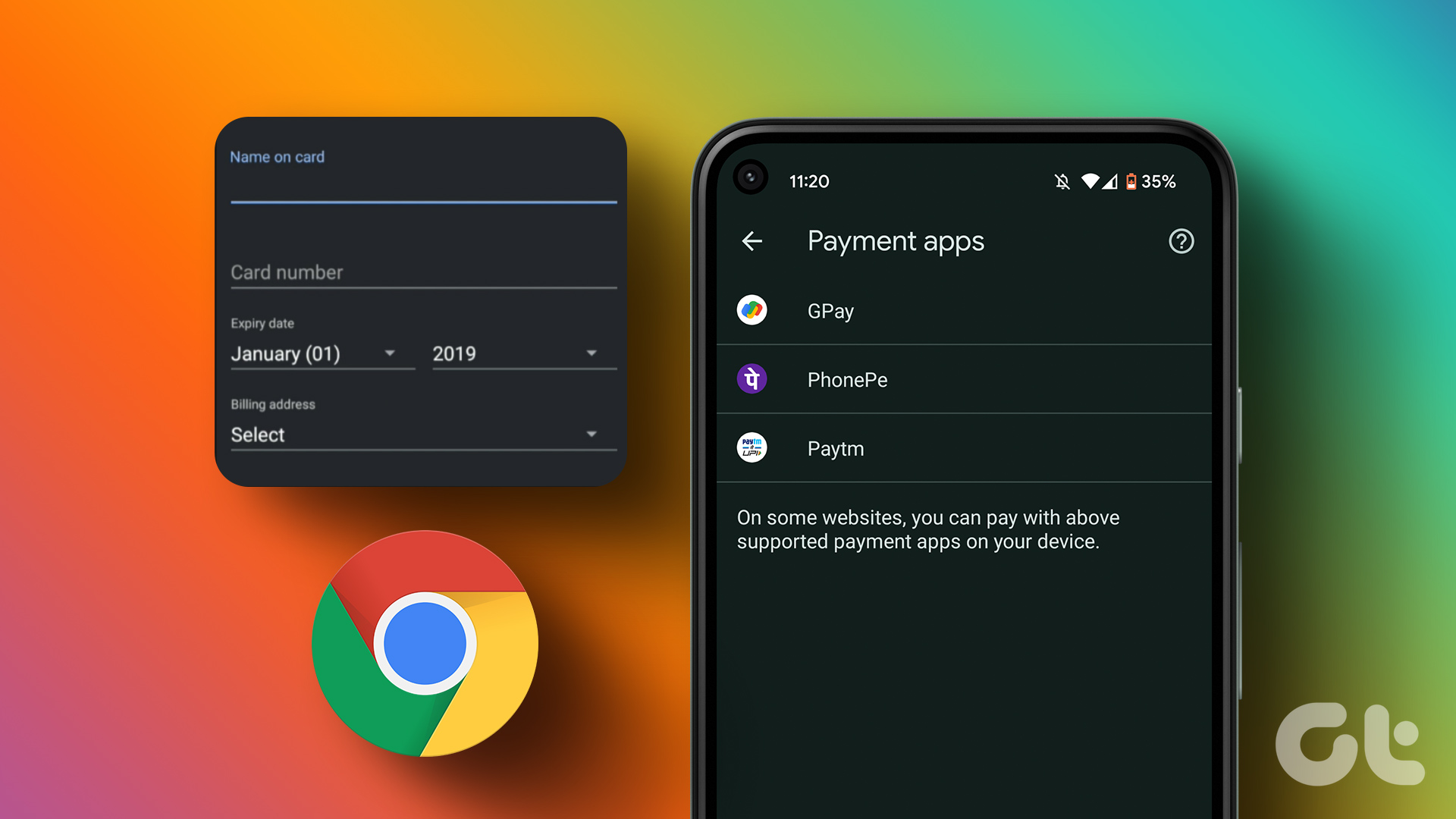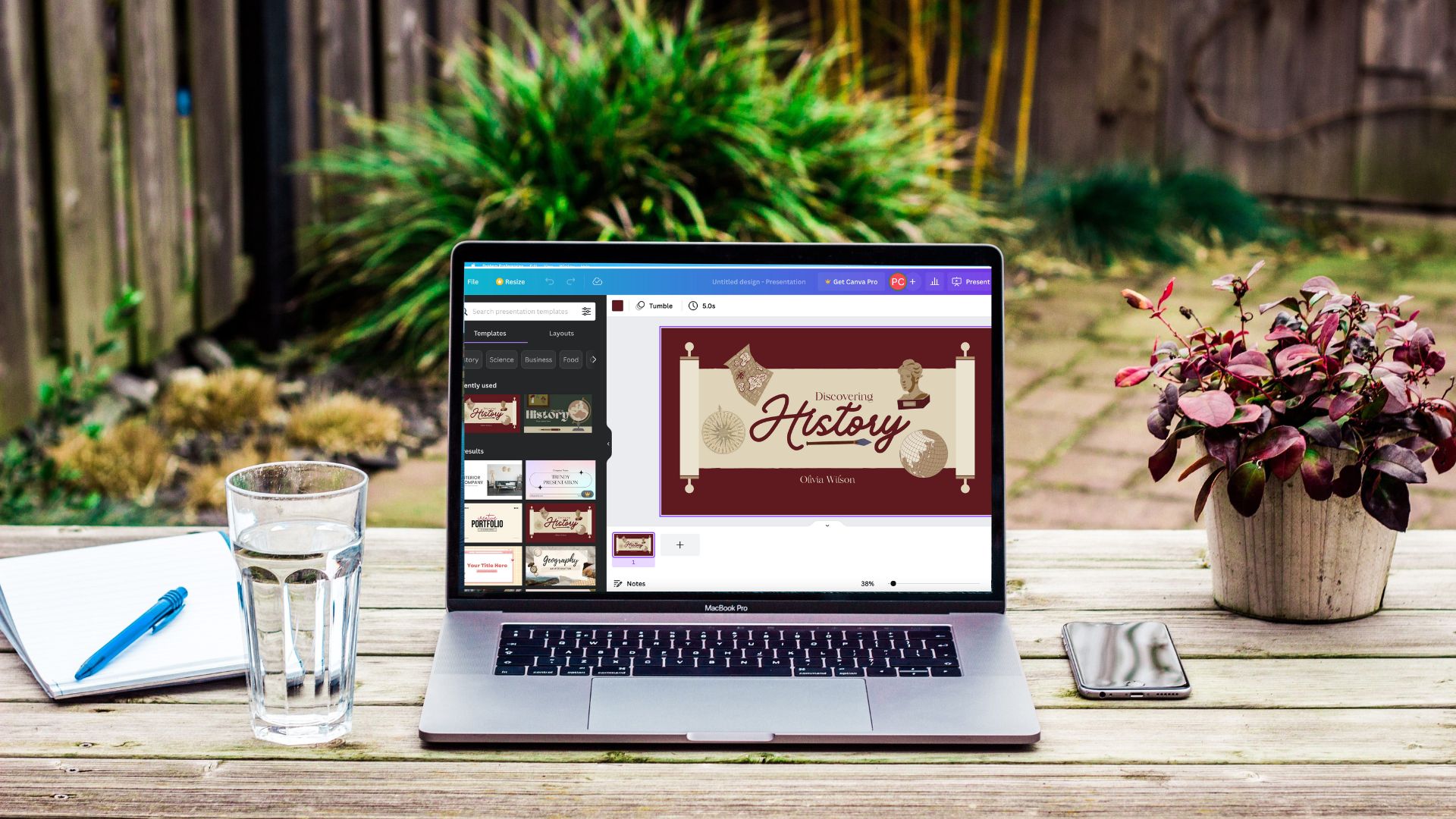However, the checkboxes won’t be functional or interactive. Meaning, you cannot directly check them off. You will have to do an additional step to complete them. Don’t worry. Once you get hold of the trick, creating checkboxes in Google Docs will be an easy game. So, let’s get started with PC first, followed by mobile. Note: We have used checklists, checkboxes, and checkmarks interchangeably in the post.
How to Insert Checkboxes in Google Docs on PC
There are four methods to create checklists in Google Docs from a computer.
Method 1: Create a Checklist Using Bullet Lists
In this method, we will be taking the help of different types of bullet lists to create checklists. Here are the steps: Step 1: Open the Google Docs document. Step 2: Select the text for which you want to create checkboxes. Click on the small down arrow next to the Bullet list option in the toolbar. Choose checkboxes from the list Here is how your text will look. Step 3: To check off the individual items, left-click once on any of the checkboxes. That will select all the checkboxes. Step 4: Click once again on the checkbox next to the item that you want to cross out. You will notice only that box will be selected. Step 5: Right-click on the selected box and select the tick mark icon from the pop-up window, Repeat steps 3-5 for all the items that you want to complete. Tip: Check out 3 ways to use Google Docs in Dark mode on Chrome.
Method 2: Using Special Characters
Another way to add checkboxes in Google Docs is by using special characters. This method may involve several steps as compared to the previous one. If you don’t see the bullet lists mentioned above lists, you can use this method. Here are the steps: Step 1: In the Google Docs document, place your cursor before the text to add a checkbox. Then go to Insert > Special Characters. Step 2: A pop-up window to add special characters will open. Search for square and click on the square type of your choice to add it to your text. That will add the box next to one item. To add the box to more items, you can either repeat the above steps or copy-paste the box next to your list item. Step 3: To complete a list item, select the box before the item and go to Insert > Special Characters. Step 4: Search for a checkmark. Several items will show up. Select your favorite checkmark icon to replace the checkbox. Similarly, you can either repeat the steps or copy-paste the checkmark icon for other items. Pro Tip: Check out 5 tips to ease your process of adding special characters in Google Docs.
Method 3: Using Strikethrough
With simple bullet lists and strikethrough text formatting, you can create your to-do lists in Google Docs. Select the text and click on the Bullet list icon to add bullet lists. You can either use simple bullet points or add boxes. To cross off an item, select its text and go to Format > Text > Strikethrough.
Method 4: Using Emojis
Lastly, if you are a fan of emojis, you can take their help to create custom checklists in Google Docs. On Windows, use Windows key + . (period symbol) and on Mac, press Control + Command + Space to open the emoji panel. Search for a tick to find and add the checkmark icon next to your list item. Similarly, you can choose some other character for unfinished tasks such as square boxes. You can even create color-coded lists by choosing a different style of emojis.
How to Insert Checkbox in Google Docs on Mobile
The first two methods mentioned above do not work on mobile. So we are left with the other two. Let’s check them out.
Method 1: Use Strikethrough to Create Checklists
Step 1: Open the Google Docs document in the mobile app. Select your text and tap on the bullet list icon to create bullet points. Step 2: To strikethrough your text, select it. Tap on the Formatting icon. Select the Strikethrough symbol to add it to your text. On iPad, you will find the Strikethrough symbol directly in the top toolbar. Note: To remove strikethrough formatting, select the text, and tap on the Strikethrough symbol. Check our guide that goes in detail on how to add or remove strikethrough from your text.
Method 2: Add Emojis
Emojis are usable to create custom checkboxes on your Android phone, iPhone, or iPad. Open the emoji keyboard on your device and add the box or a similar emoji for list items and checkmark icon to complete a task.
Try Other Apps
Those were some of the methods to add checkboxes in Google Docs. Of course, they aren’t as simple as having a proper checklist feature to add or remove a task with one click. But if you want something like that, you should check Google Keep or Google Tasks, the note-taking and task management apps from Google. Next up: Messed up with Google Docs settings? Find out how to reset various Google Docs settings to their default values from the next link. The above article may contain affiliate links which help support Guiding Tech. However, it does not affect our editorial integrity. The content remains unbiased and authentic.