Using Bitmojis in slides adds a personal touch. Whether you are a teacher or a student, Bitmojis can help to make the presentation a bit more enjoyable and personalized. You will get to know how to add Bitmojis to Google Slides on mobile and computer in this post. We have also covered various tips related to adding Bitmojis in Google Slides. So make sure you read this post till the end. Let’s get started.
How to Add Bitmoji to Google Slides on Computer
Here are the steps:
1. Create Your Bitmojis on Mobile Phone
First, you need to create your personalized Bitmoji from the mobile apps of Bitmoji. The links to download the Bitmoji apps for Android and iOS are given below. In case your account doesn’t have any Bitmoji avatar, you will get an error when you log in to your Bitmoji account on PC.
2. Add Bitmoji Extension to Browser
Next, you need to add the Bitmoji extension to the Chrome or a Chromium browser like Microsoft Edge. To do so, open the Bitmoji extension from the link given below. Install Bitmoji Extension Click on the Add to Chrome button. The extension will be installed for your browser. You will find it in the top-right corner of the browser. In case you don’t see the Bitmoji extension, click on the Extensions icon in Chrome. All the installed extensions for the Chrome browser will show up. Click on the Pin icon next to the Bitmoji extension to pin it to the extension bar for faster access. Tip: Check Bitmoji’s detailed guide on setting up and using the extension if you face any issue. Click on the Bitmoji extension. You will be asked to log in to your Bitmoji account to access your Bitmojis. You do not need the Snapchat app to use Bitmojis. But if you have a Snapchat account, you can use that to log in to Bitmoji. You can also create a new Bitmoji account using your email ID if you don’t have one. Once logged in, follow the on-screen instructions to complete the login process. Note: Make sure you have first created a Bitmoji on your mobile; otherwise, you will get an error.
3. Add Bitmoji to Presentation
Launch slides.google.com and open the presentation where you want to add the Bitmoji. Click on the Bitmoji extension in the extensions bar at the top. Your Bitmoji avatars will show up. In case that doesn’t happen and Bitmoji keeps taking you to the login page, close the browser and try again. When your Bitmojis appear, drag and drop the Bitmoji to your slide. Do check out the tips to use Bitmojis in Google Slides at the end of the post. Pro Tip: If drag and drop doesn’t work, you can even right-click on your Bitmoji avatar and select Copy image. Then paste it on your slide using Ctrl + V (Windows) and Command + V (Mac) keyboard shortcut.
How to Add Bitmoji to Google Slides on Android
You will need to download the Bitmoji avatar from the Bitmoji app on your phone for Android phones. Then insert that avatar as an image in the Google Slides app. Here are the steps in detail: Note: Bitmojis can be added to various apps like WhatsApp from Gboard as well. But adding Bitmojis from Gboard to Google Slides isn’t supported. Step 1: You will need to install the required apps, i.e., Google Slides and Bitmoji app for Android. Download Google Slides Download Bitmoji Step 2: Open the Bitmoji app and login with your account. You can use an existing Snapchat account or create a new Bitmoji account without Snapchat. Create your Bitmoji avatar in the app if you don’t have one. Step 3: Tap on the Bitmoji avatar that you want to use in your slide. You will see various sharing options. Scroll to end the till you see Save. Tap on that to download the Bitmoji on your phone. Open Gallery, and you’ll see the downloaded avatar. In case no avatar is downloaded, install the FX File explorer app. Then repeat step 3. Instead of choosing Save, tap on the Save as button from the FX File Explorer. That will download the Bitmoji avatar without a white background to your Android phone. If your avatar has a white background, use online tools to remove the background from the picture. Step 4: Launch the Google Slides app and open the presentation where you want to add Bitmoji. Step 5: Tap on the add (+) icon at the top of the required slide and select Image from the menu. You will get two options – From photos and From camera. Choose From photos. Step 6: Navigate to the downloaded Bitmoji avatar. Tap on it to add to the slide. Note: I faced certain issues while downloading Bitmojis from the Android app. Either the photo didn’t download, or the same avatar repeatedly downloaded even if I choose another avatar. I hope that doesn’t happen to you.
How to Add Bitmoji to Google Slides on iPhone and iPad
Similar to Android, you will download the Bitmoji avatar to your iPhone or iPad from the app. Then add it to your presentation. Here are the steps: Step 1: Download Bitmoji and Google Slides apps on your iPhone or iPad. Log in with the required accounts and create a Bitmoji avatar in the Bitmoji app. Download Google Slides Download Bitmoji Step 2: Launch the Bitmoji app. Tap on the avatar that you are interested in using in Google Slides. The share sheet will open. Tap on Save Image. The photo will be downloaded to your device. Step 3: Open the Google Slides app and go to the required slide. Tap on the Add (+) icon and select Image > From photos. Select the required Bitmoji image to add it to the slide.
Tips to Use Bitmojis in Google Slides
Here are some tips to enhance your Google Slides with Bitmojis.
Find Bitmojis
Use the search in the Bitmoji extension or the app to find the appropriate avatar. For instance, if you are looking for a standing avatar, type standing or pose. Similarly, for sitting Bitmojis, type sit or read.
Move Bitmoji
Once you have added a Bitmoji to your slide, click on the avatar to select it. Then drag it using your mouse/touchpad (computer) or finger (mobile) to change its position.
Resize Bitmoji
Select the Bitmoji added on your slide. When you see a blue border around the Bitmoji, use any corner box/point to resize the avatar by maintaining the aspect ratio. You can also use other tiny boxes but that will not maintain the balance between your avatar’s height and width.
Change Order of Bitmoji
Sometimes, you will want to use the Bitmoji in front of an object or hide it behind an object. For such cases, you can layer your Bitmoji avatar by sending it backward or bringing it forward. To do so on a computer, select the Bitmoji avatar and then right-click on it. Choose Order. Select the mode of your choice. On mobile, touch and hold the avatar. Tap on the three-dot icon and select Send to back.
Animate Bitmoji
You can add transition effects to your Bitmoji image, which will give it an animated feel. For that, right-click on your avatar and choose Animated. Then choose the animated type of your choice. Find out in detail how to add animations in Google Slides.
Other Formatting Options
Since a Bitmoji is an image, you can perform any image related action on it in Google Slides. You can rotate and crop it or recolor and add other effects. For that, right-click on the image and select Format options on a computer. On mobile, tap once on the avatar. The various image editing options will appear at the bottom. Use them to modify your avatar.
Can You Add Friend’s Bitmoji to Your Slides
Your friends need to share the slide having their Bitmoji with you. Then you can copy and paste the Bitmoji to your own slide or collaborate on the same slide.
How to Create Virtual Classroom Using Bitmoji and Google Slide
For that, you will need to add various images to your Google Slides. To find and add images on PC, open Google Slide and click on Insert > Image > Search the web. Now search for items like a wall, carpets, wood floor, blackboard, etc. Click on the image and hit the Insert button to add it to your slide. For better results, add the word transparent to your keyboard, such as a transparent sofa. Transparent pictures usually do not have a background, so they merge easily with any background.
Share Google Slides
Once you have created a Google Slide with Bitmojis, you can share it with others. On the computer, go to File > Share. On mobile, tap on the three-dot icon at the top of the slide and choose Share and export. You can even share the presentation in a Google Meet meeting. Next up: Want to know other hidden capabilities of Google Slides? Check our next post that covers various tips and tricks related to Google Slides. The above article may contain affiliate links which help support Guiding Tech. However, it does not affect our editorial integrity. The content remains unbiased and authentic.





















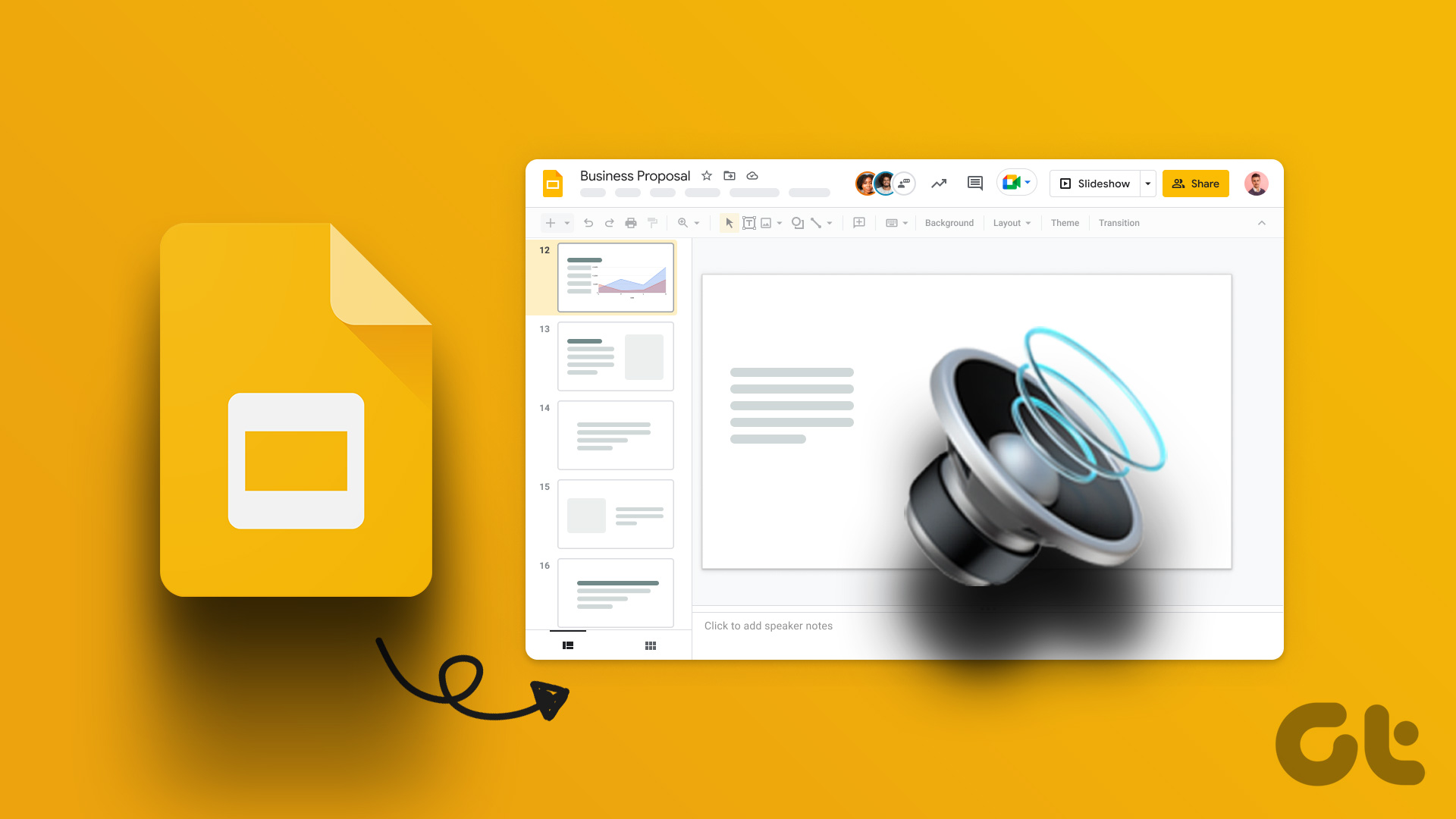
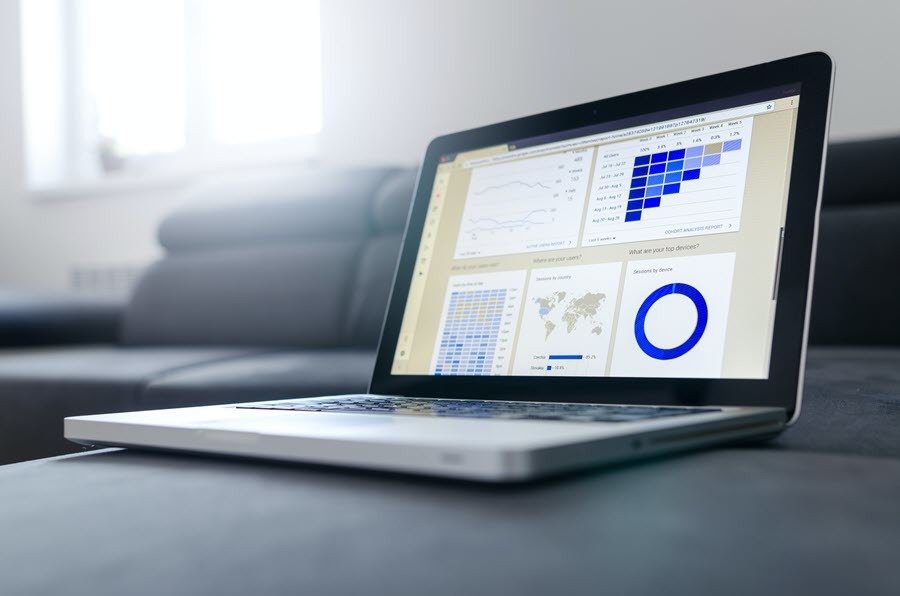
![]()

