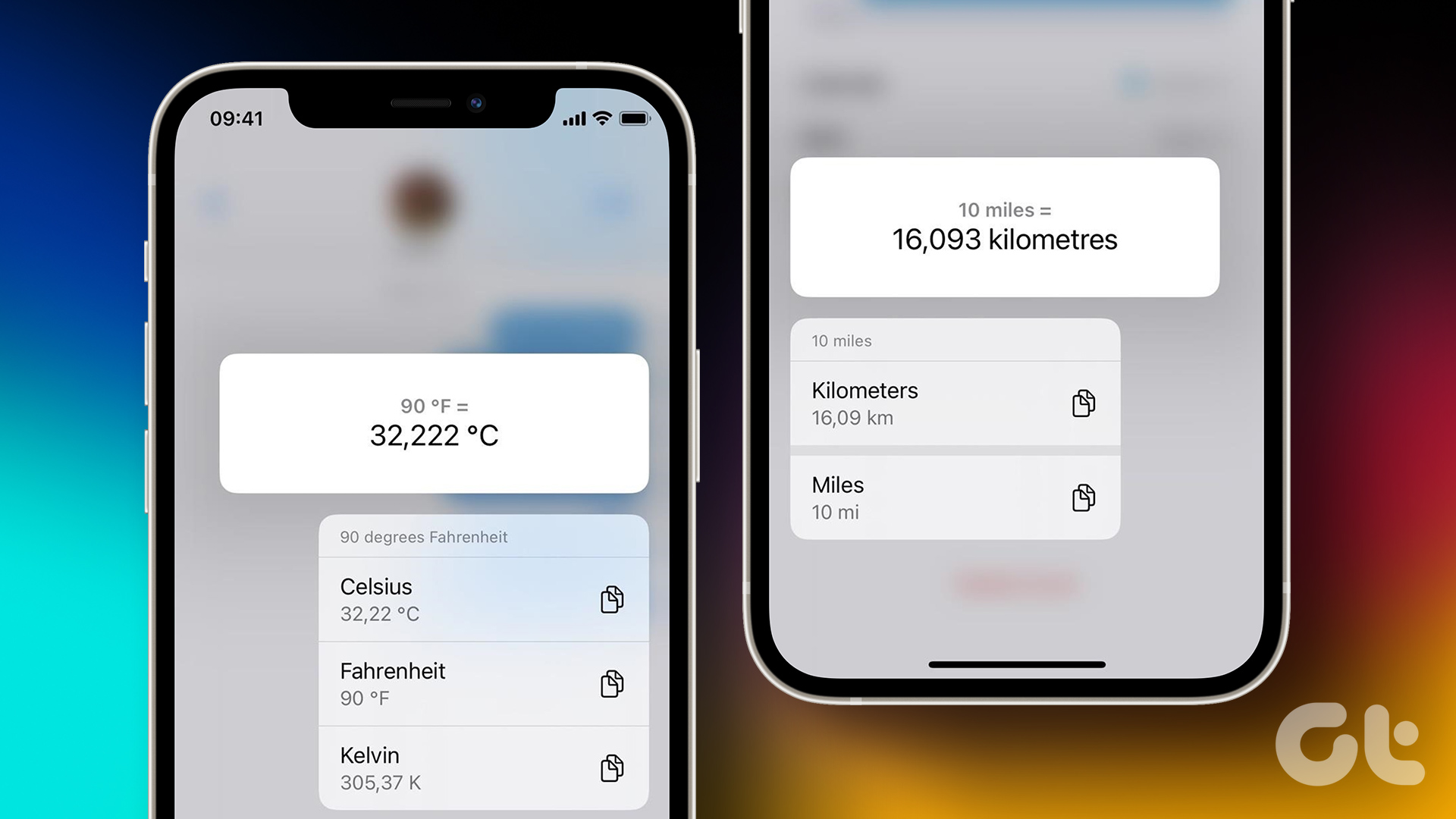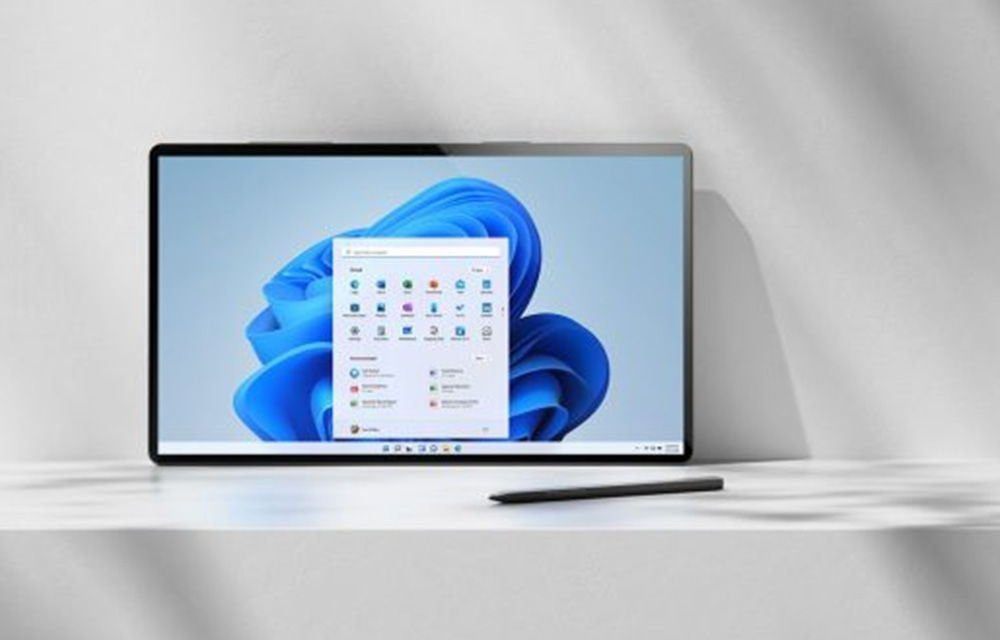If you have been using MS Outlook calendar to schedule meetings or to maintain your personal timeline, then you will be glad to know that the calendar can show multiple time zones at a single time. We will see how to add them and make things happen. But before moving on let us also have a look at the plane calendar.
Steps to Add Time Zone to Calendar
Though there is a quick way of getting this done, I will take you through the longer route first and mention the quicker way towards the end. Knowing both the methods might come in handy at times. Let us begin. Step 1: Navigate to Tools > Options to launch the Options dialog. Keep the highlight on Preferences tab and hit Calendar Options button under the Calendar section. Step 2: This will bring up the Calendar Options dialog box. Scroll to Advance Options and click on Time Zone. Step 3: You will see another dialog box for Time Zone and will also be able to note that a default time zone is already activated. You may want to add a label to it before you proceed. Tick the checkbox reading Show an additional time zone, add a label to it, select your additional time zone and click on Ok. Having done this you will be able to see columns for different time zones that you have declared, besides your calendar. Navigate back to the calendar interface and you will be able to spot the differences. Compare the top image with the one shown below. The quick way of launching the Time Zone dialog hails directly from the calendar interface. Simply right-click on the time grid and choose Change Time Zone. That would directly take you to Step 3 of the detailed process. However, if you are a first time user to this I would recommend you to go through Step 1 to Step 3 because that opens chances for you to discover more of Calendar tools and options that might interest you.
Conclusion
Once you have set your calendar with an additional time zone you can easily do away with that guessing game of “What may be the time there?”. Now you will always have a notion and be in sync with the additional time zone that you need to attend to. Any other tricks that help you do the same? Let us know in the comments section. The above article may contain affiliate links which help support Guiding Tech. However, it does not affect our editorial integrity. The content remains unbiased and authentic.