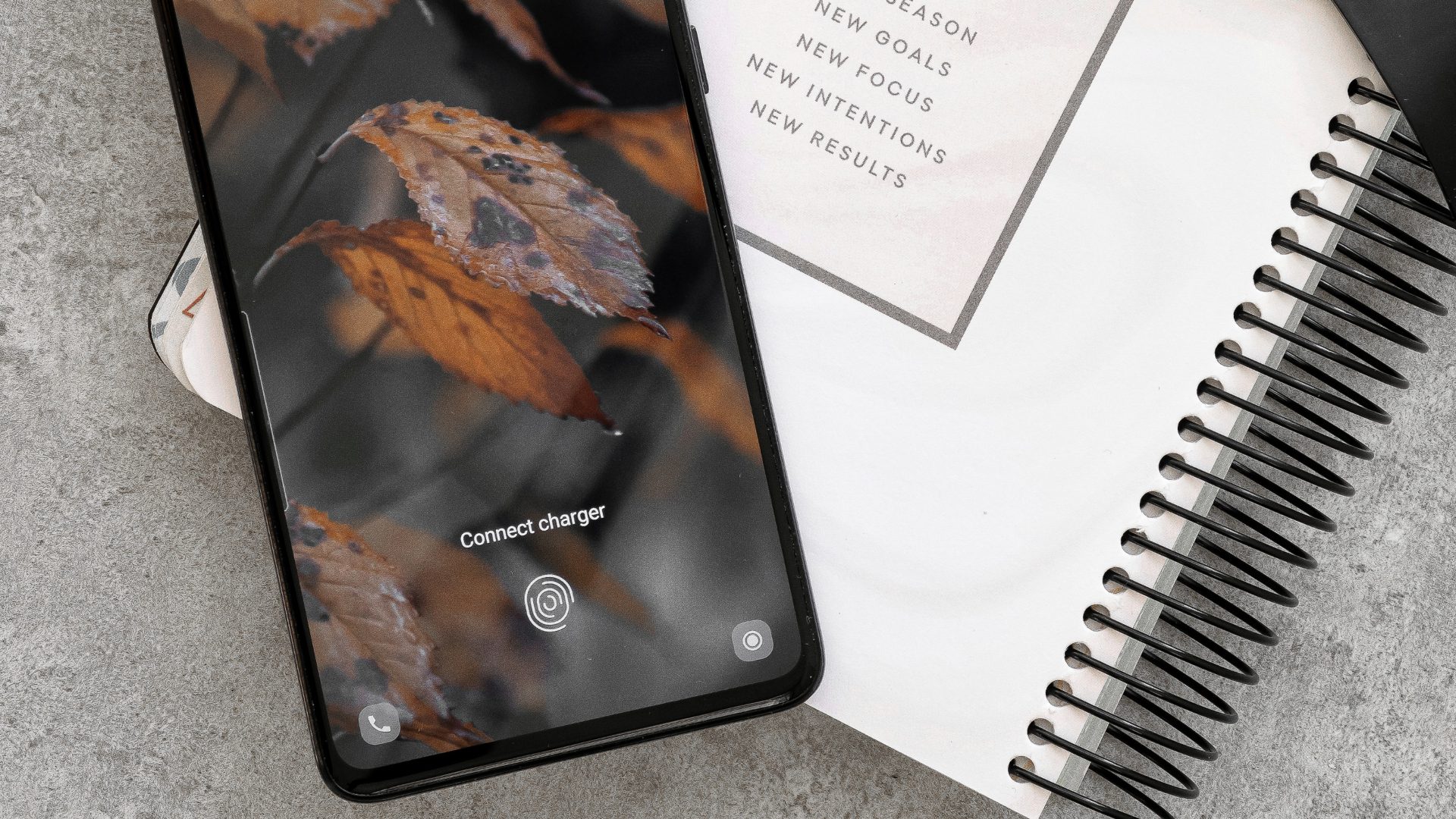The Edge panel or Edge shortcuts allow users to add contacts or apps to the phone’s edge so that they are easily accessible with a simple swipe-and-tap gesture. More importantly, this feature speeds up your tasks. However, it turns out that these are still flagship features and are thus reserved only for the high-end Samsung phones. Fortunately, there are some capable third-party apps that let you add an edge panel and the process is uncomplicated. The good thing about these apps is that they almost emulate the original Edge panel. So, without further ado, let’s see how to add Edge shortcuts on your Samsung Galaxy A8+.
1. Edge Screen S8 Note8
The name pretty much gives out the whole story of this app. Edge Screen S8 Note8 replicates the Edge Panel to a T. This means that you’re given the option to re-order the panels. What’s more, you can also remove some of them. This app has got all the important panels such as such as People, Apps, Weather, S Planner, etc. Setting this app is easy, and the app pretty much walks you through the setup. All you need to do is choose the screens through the Edge screen option. Once done, you can add the important contacts through the People option. The Apps edge option takes care of adding frequently-used apps. The app allows only eight apps at a time, which is more than enough if you ask me. However, if you want to add more than that, you’d have to unlock the Advanced features. In other words, they are hidden behind a paywall. The app works almost similar to the original one. The only difference is that there is a tiny icon on the screen’s edge. You can either tap on the icon to pull out the Edge panel or swipe inwards. When it comes to the UI, the app has a beautiful interface. I especially loved the interface of the People panel. The moment you tap on a contact, the screen lights up in the contact color. Edge Screen S8 Note8 is free on the Play Store, with a couple of in-app purchases. Plus, you may encounter a few ads if you’re on the Settings page. Download Edge Screen S8 Note8
2. Edge Screen Style Galaxy S8 Edge
Next on our list is Edge Screen Style Galaxy S8 Edge. Yes, that’s the name of the app. Seems the developers have stuffed in all the important keywords! This is a scaled-down replica of the original Samsung Panel with few customization options. For one, it gives you only two panels — People and Apps. Plus, the number of contacts and apps that you can add are also limited. However, what I loved most about Edge Screen Style is its simple interface … it barely took a minute to set up. Once done, it worked like a charm. This app comes with an additional Edge screen handle which you can customize as per your preference. Download Edge Screen Style Galaxy S8 Edge
3. Swiftly Switch
Swiftly Switch is a lightweight app with a variety of customization features. However, it isn’t like the above apps when it comes to the looks. Instead of a rectangular panel, it sports a circular disc. When it comes to customization, it lets you add app shortcuts as well as your favorite contacts. But, what makes this app different is that it lets you add a couple of quick actions such as a screenshot switch or the Wi-Fi toggle. Download Swiftly Switch
Get the Most Out of Your Samsung Galaxy A8+
So, this was how you can get Edge shortcuts on your Samsung Galaxy A8+. What makes these apps awesome is that they are easy to setup and gets your work done in a jiffy. IMy Favorite? Well, I am an Edge Screen Style Galaxy S8 Edge girl. The above article may contain affiliate links which help support Guiding Tech. However, it does not affect our editorial integrity. The content remains unbiased and authentic.