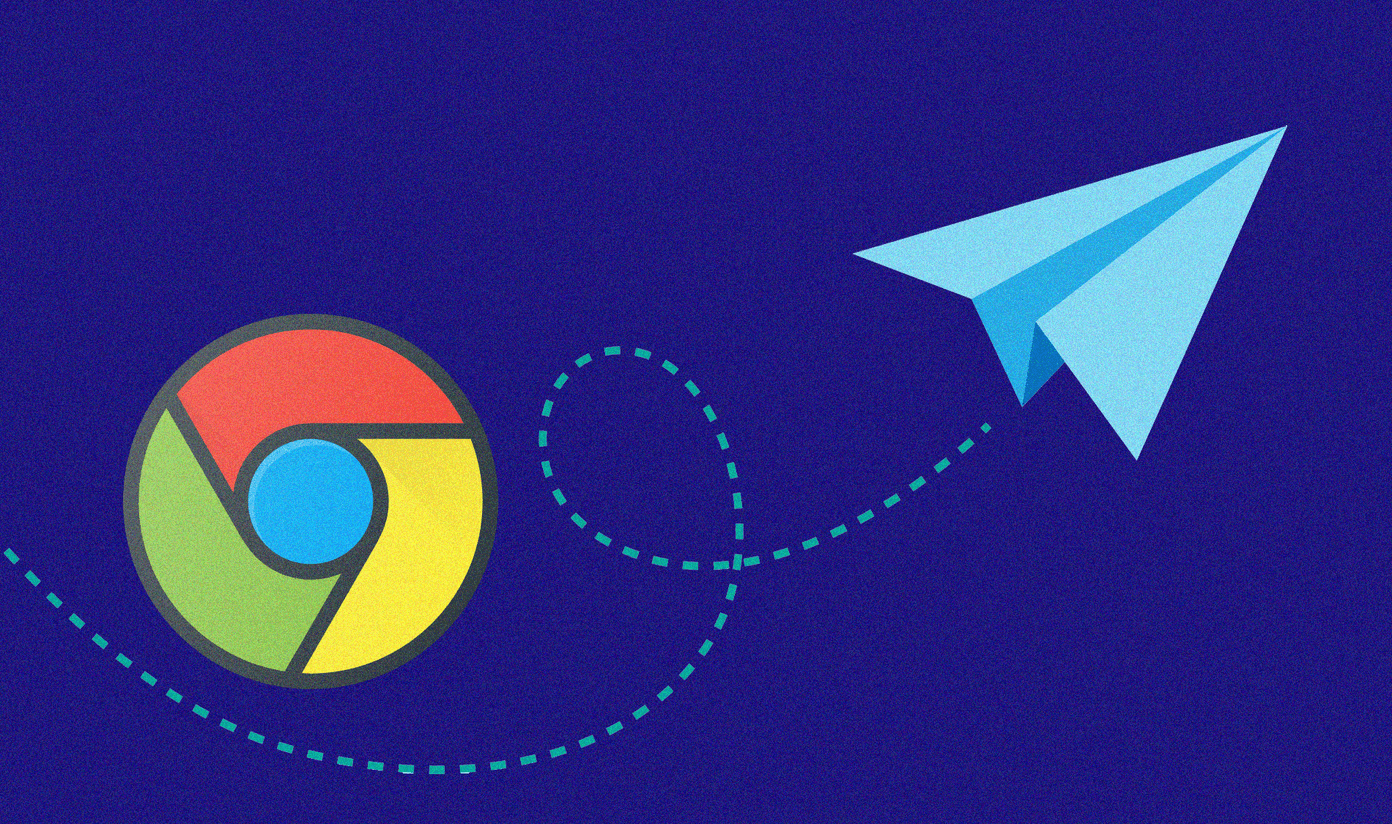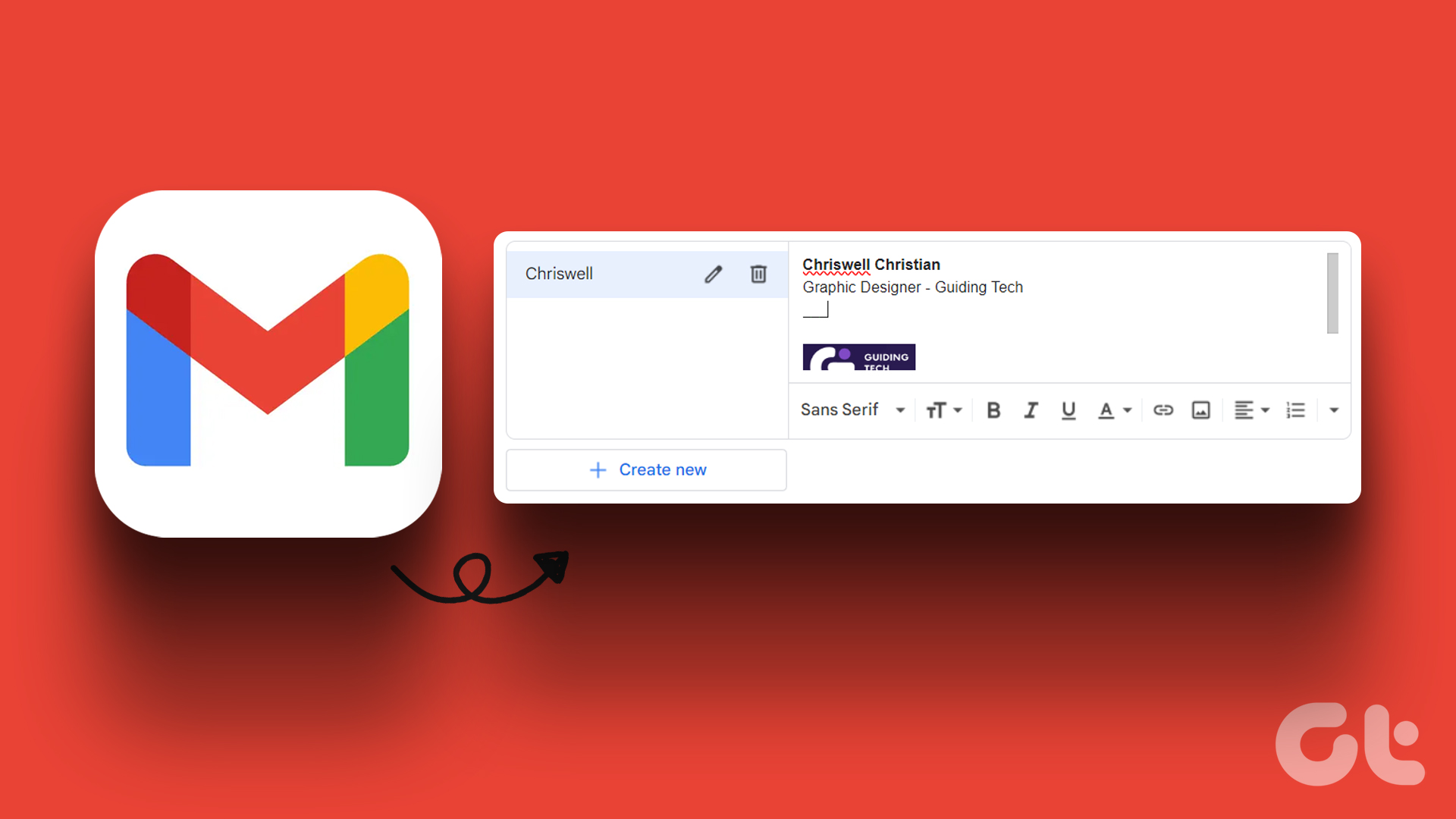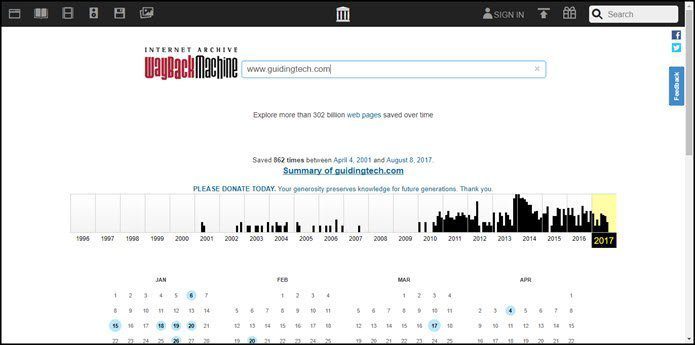Hyperlinking an image in a signature can come in handy to link your website to your company logo or to link your social media profiles to their logos. For instance, you can add Facebook, Instagram, etc., logo and link them to your own profiles. Whenever someone clicks on the hyperlinked image, they will be redirected to that specific website or email. Let’s check how to add or remove links from images in the Gmail signature.
How to Add Link to an Image in Gmail Signature
There are two methods to add a link to an image in your Gmail signature. Let’s check them out. Note: You can hyperlink an image in a Gmail signature from a computer only. Gmail mobile apps do not support adding images to the signature.
Method 1: Hyperlink an Image in Signature Using Gmail Settings
Here are the step-by-step instructions to create a hyperlinked image in the Gmail signature. Step 1: Launch the Gmail website on your computer and sign in with your account. Step 2: Click on the Settings icon at the top of the Gmail website. Select See all settings from the menu. Step 3: Under the General tab of Gmail Settings, scroll down till you find the Signature section. Click on Create new to create a new signature. Type a name to identify the signature as you can create and switch multiple signatures in Gmail. Pro Tip: You can reach this section from the mail compose screen as well. Click on the Pencil icon on the compose screen and select Manage signatures from the menu. Check our guide that explains how to create email signatures in Gmail. Step 4: Enter the text that you want to keep in your signature. Then click on the Image icon to insert the image. Step 5: The ‘Add an image’ screen will open. Here you need to select the image that you want to add to your signature. You can select the image present in your Google Drive account, upload it from your computer, or add using the image URL. Click on the image and hit the Select button. We would suggest adding the pictures you want to use to your Google Drive account first and then using them in Gmail. That way, the control lies in your hands. Otherwise, images added from Public URLs might get deleted in the future. Also, do not delete the images added in Google Drive once you use it in your signature. Step 6: You will be taken to the Signature section again with the image inserted in your signature. If you click on the image, you will get the option to change its size. Click on the preferred size to select it. As you noticed, clicking on the image didn’t show any link option. For that, you have to select the image, as shown in the next step. Step 7: To select the image, just perform the click and drag gesture like you do to select a string of text but from right to left. That will select the image When the image is selected, it will turn blue as shown in the screenshot below. Only when the image is selected, you can add a link to it. Step 8: With the image selected, click on the Link icon in the bottom bar of the Signature section. The Link icon is not visible for some users when they select the image due to image size options showing up. If that happens to you, use Ctrl + K (Windows) or Command + K (Mac) keyboard shortcut to add the link after the image is selected. Step 9: The Edit link window will open. With the Web address option selected, add the website link to which you want to link in the available box. If you want to link to an email ID, select the Email address option and enter the email in the box. Leave the ‘Text to display’ box empty. Click on the Ok button. Step 10: You will be taken to the Settings screen. To verify whether the image is hyperlinked or not, click on the image once. If the mouse pointer changes to a hand icon, it means the link has been added successfully. Alternatively, click on the image once. You will see the link options now. Click on Change to edit the link or click on Remove to delete the link. Step 11: Finally, scroll down in the Settings and click on the Save changes button. Similarly, you can add social media icons and link your profiles to them. You can verify whether the image contains a link or not on the compose screen as well. Click on the Compose button to create a new email. On the New Message screen, click on the Signature icon and select the signature that you want to use. Pro Tip: Check out 3 ways to paste unformatted text in Gmail. When the image appears in your email, click on it to see the image link. You can also replace the image or remove it completely from your email.
Method 2: Hyperlink an Image in Gmail Signature Using Google Docs
If the above method doesn’t work for some reason, you can try a workaround. Basically, you need to create your signature containing the hyperlinked image in Google Docs. And then copy-paste it in Gmail signature. Here are the steps: Step 1: Open any Google Docs document on your PC. Step 2: Click on the Insert option in Google Docs followed by Image to add an image that you want to hyperlink. Pro Tip: Find out how to add an image or text over another image in Google Docs. Step 3: Once the image is added, click on it to select it. Then go to Insert > Link. Alternatively, use Ctrl + K or Command + K keyboard shortcut to add the link. Step 4: Enter the link in the box that appears and hit the Apply button. Step 5: Right-click on the image and select Copy from the menu. Step 6: Now go to the signature section in Gmail Settings by following steps 1-3 mentioned in method 1. Then right-click on the empty area next to the Signature option and select Paste. That will paste the image that you’ve hyperlinked from Docs to the Gmail signature. If you click on the image, you will see the link options. Finally, scroll down in Settings and click on Save changes.
How to Remove Image Hyperlink in Gmail Signature
There are two ways to remove hyperlinks from your images in the Gmail signature. Firstly, as shown above, when you are on the signature creation screen, click on the image. You will get the Remove option. Click on it to remove the link. Secondly, when you have added the signature while composing a mail, click on the image followed by the Remove option.
Link the Images
That’s how you add a link or remove one from the image in your Gmail signature. As of now, it’s not possible to add multiple links to the image in your Gmail signature. So you’ll have to add multiple images and then link them to their respective websites. Next up: Did you know you could snooze emails in Gmail so that you can take action on them later? Know more about the Snooze feature in Gmail from the next link. The above article may contain affiliate links which help support Guiding Tech. However, it does not affect our editorial integrity. The content remains unbiased and authentic.