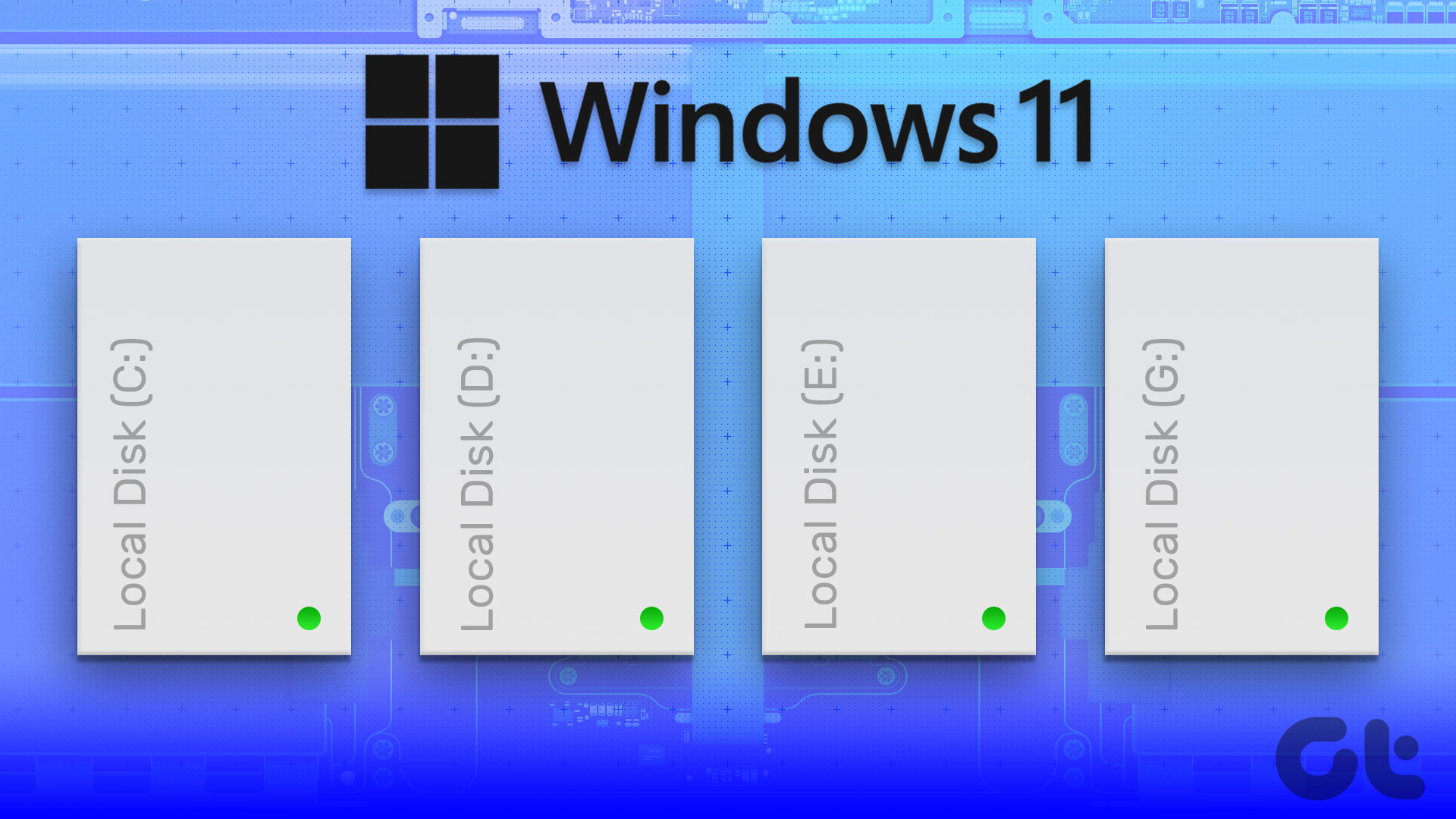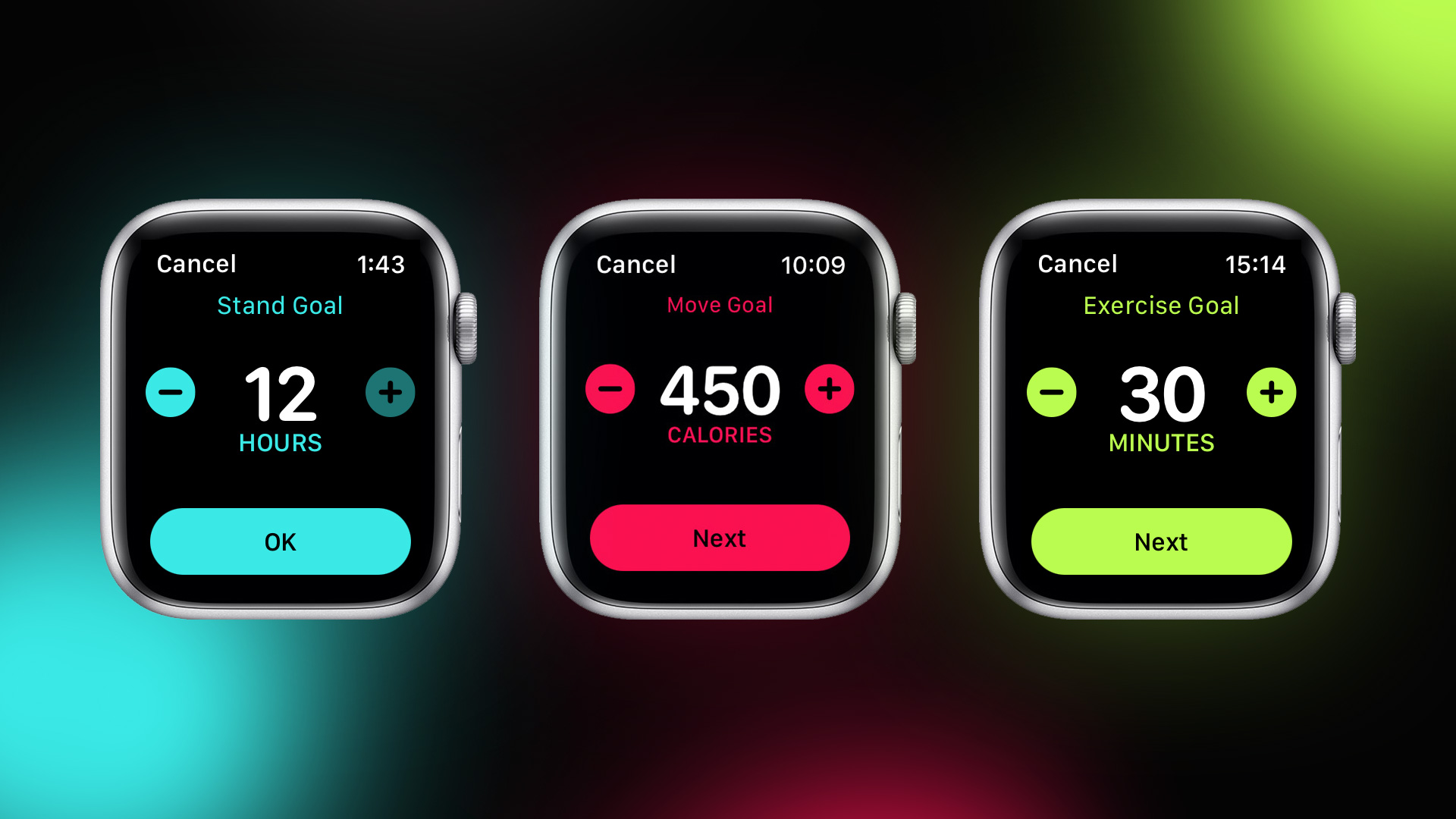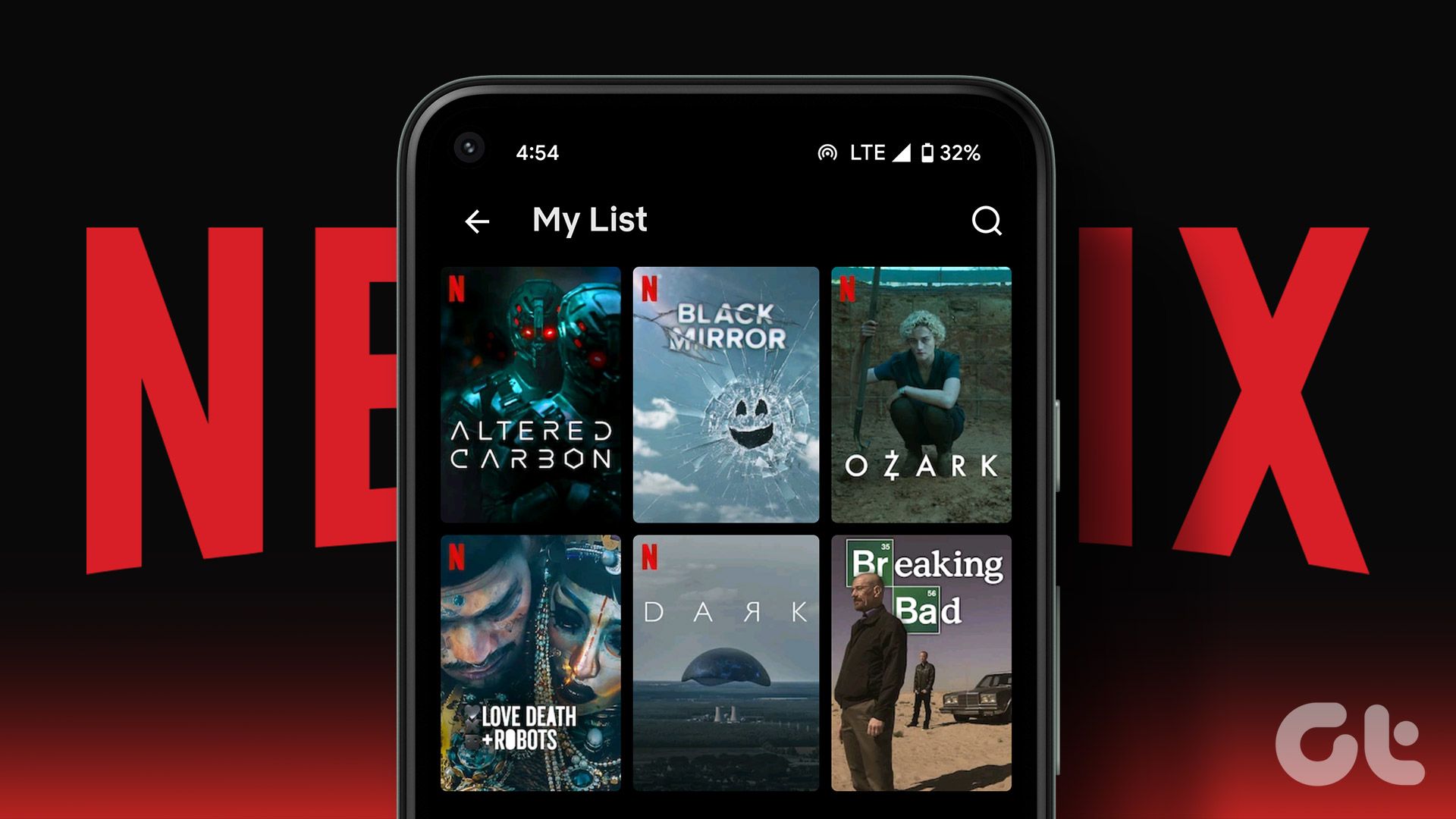This is why Windows 11 and older version support multiple keyboard layouts. So, you can install multiple layouts on a single system and switch between them in seconds.
How to Add a New Keyboard Layout in Windows 11
Using the Settings app, you can add a new keyboard layout in Windows 11. Normally the setting appears in the Language & Region section in the Settings app. But, in a recent Insider build, Microsoft added the same options to a new Keyboard section. So, you can add a new keyboard layout using any of these two sections. Here’s how: Step 1: Press the Windows + I keyboard shortcut to launch the Settings app. Step 2: Navigate to the left-hand side menu and click on the Time & language option. Step 3: Click on the Language & region option. Step 4: Go to the Preferred Languages section and click on the three horizontal dots next to the installed language pack. Click on the Language options from the context menu. Step 5: Scroll down to the Keyboards section. Click on the Add a keyboard button next to the Installed keyboards option. Step 6: A list will pop up. Scroll the list and select the layout you want to add by clicking on it. The newly added keyboard layout will appear below the Installed keyboards section in the Settings app.
How to Switch Between Keyboard Layouts
After you successfully add multiple keyboard layouts to your computer, there are multiple methods to switch from one to another. Step 1: Click the Keyboard section on the Taskbar and click on it. Step 2: All the available keyboards will appear in a list. Click on any keyboard name to select it for typing. Step 3: Similarly, you can use a handy shortcut to switch between multiple keyboard layouts. Press the Windows + Spacebar keyboard shortcut to open the Keyboard Layouts section in the Taskbar. After that, you can press the Spacebar to cycle between multiple keyboard layouts and pick the appropriate one. One infuriating thing about Keyboard Layouts is that you cannot change the order in which they appear in the list. You can only change the order in which multiple languages appear in the list. But the keyboard will be rearranged along with the languages only. Otherwise, they will appear in the exact order you added them.
How to Remove an Existing Keyboard Layout
If you don’t need a specific keyboard layout on your system anymore, you can easily remove it using the Settings app. Here’s how to do it: Step 1: Press the Windows + I keyboard shortcut to open the Settings app. Click on the Time & language option from the left sidebar. Step 2: Click on the Language & region option. Step 3: Scroll down and locate the language whose keyboard you want to remove. Click on the three dots button next to the language name and select the Language options. Step 4: Scroll down to the keyboard section. Click on the three horizontal dots menu next to an installed keyboard layout and select the Remove option. Windows will remove the keyboard layout from your system. Step 5: If you want to remove all the keyboard layouts of a single language, you can do it using the Language & region section. Click on the three dots button next to the language you want to remove. Now, click on the Remove option. It will remove the language and its associated keyboard layouts from the system.
Switch Between Multiple Keyboard Layouts
Using multiple languages in Windows is relatively easy. But if you want to add different keyboard layouts for other users, it is also possible. Once you add a keyboard layout, no need to dive deep into system settings to switch to a different layout. You can use the Taskbar or the inbuilt keyboard shortcut to change layouts. The above article may contain affiliate links which help support Guiding Tech. However, it does not affect our editorial integrity. The content remains unbiased and authentic.