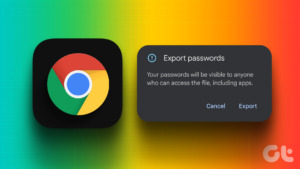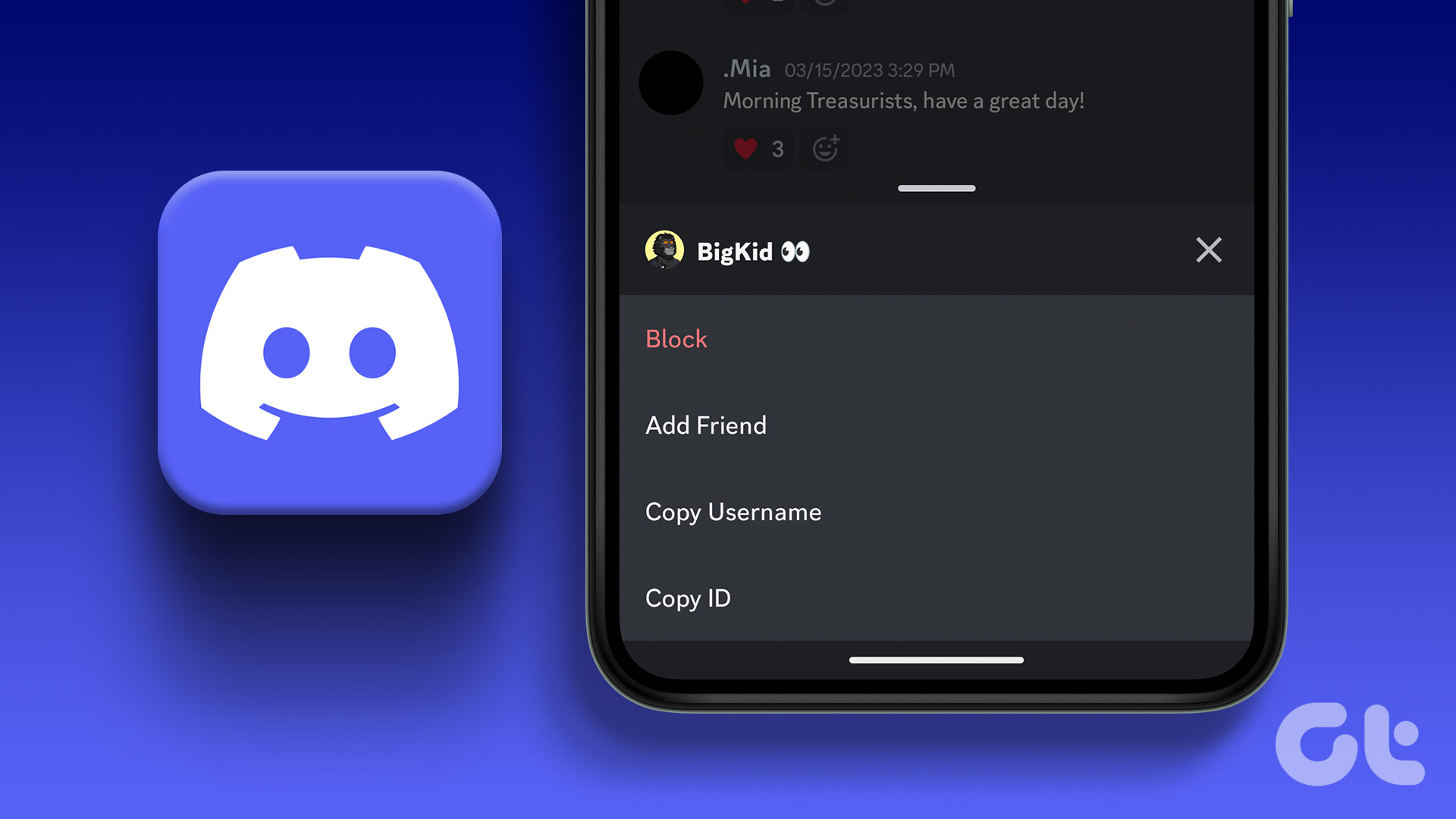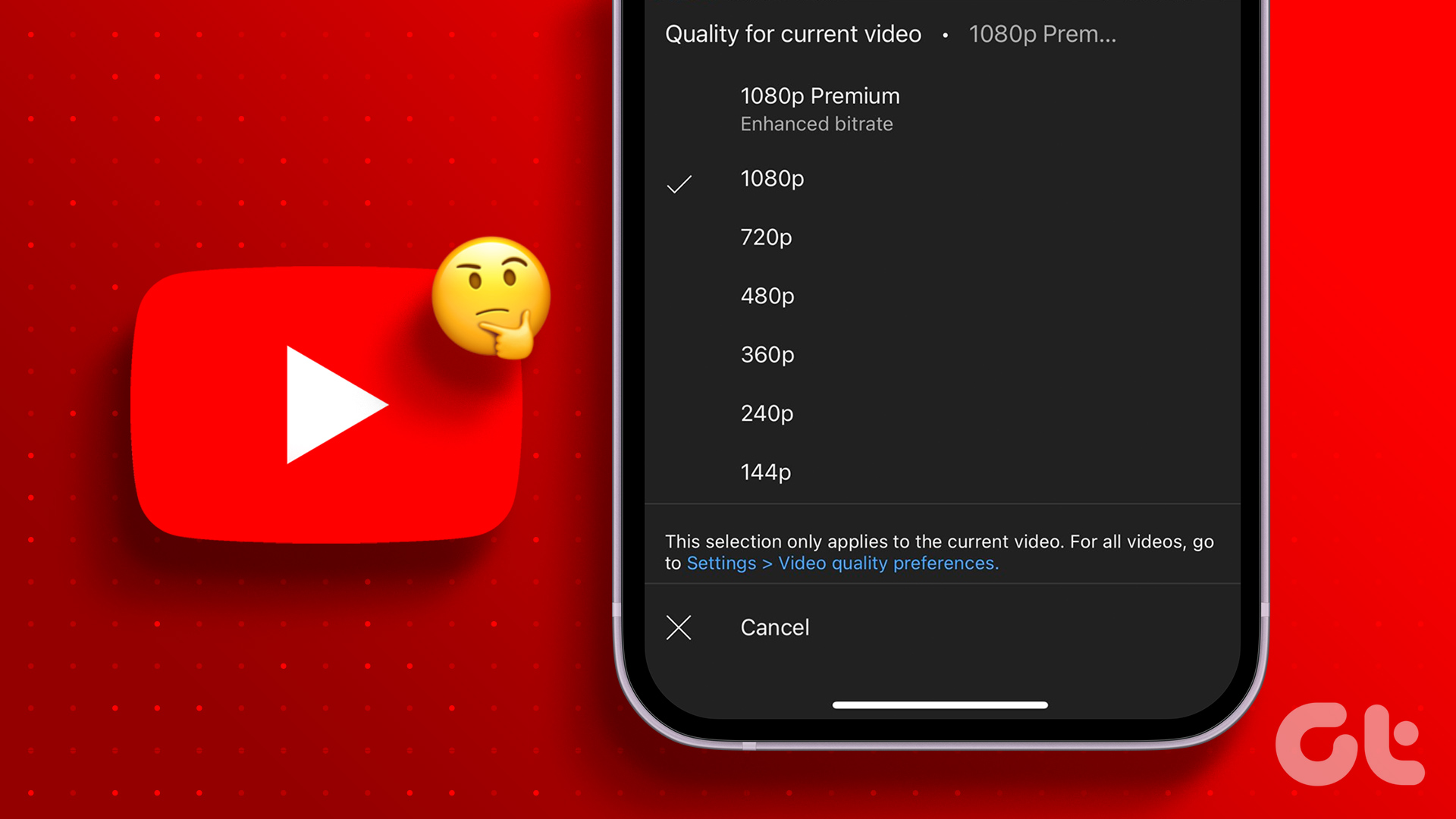Another new feature, especially for group admins, is the ability to approve new participants before being added to your WhatsApp Group. In this post, we will show how to approve new participants in your WhatsApp Group on Mobile, Desktop, and Web.
How Is This Feature Useful
If you have created a WhatsApp Group, you can now choose as an Admin, which contacts can become a group member. You can decide who you can add ore remove whenever you share the link to join your WhatsApp Group with other contacts or in a WhatsApp Community. This prevents unwanted access to your group chats. This feature is part of the WhatsApp Group settings.
Approve New Participants in WhatsApp Group on Mobile
WhatsApp announced this feature to approve new participants in your WhatsApp group for iPhone (v23.6.74 or above) and Android (v2.23.6.74 or above). We suggest installing the respective versions depending on your Android or iPhone. Update WhatsApp on iPhone Update WhatsApp on Android After you update the app, here’s how to enable and use the feature. The steps remain the same for both Android and iPhone users. Step 1: Open WhatsApp on your iPhone or Android.
Step 2: Tap on the group that you are managing as Admin. Step 3: Tap on the group name at the top.
Step 4: Scroll down and select Group Settings.
Step 5: Tap on Approve New Participants.
Step 6: Select On to enable the feature.
After you enable this feature, here’s how to approve or reject new participants when someone tries to join using the group link. Step 1: Open the WhatsApp app and the group for which you have enabled the feature. Step 2: Tap on Review at the top.
Step 3: Tap the Approve or Reject icon, depending on your choice.
You can also disable the feature on your Android or iPhone using the same steps.
Approve New Participants in WhatsApp Group on Desktop App
This feature has been rolled out for WhatsApp users on Mac and Windows. You just need to install the latest version of the app on your computer to start using this feature. However, note that this feature is not available when writing this post. We will add and update the WhatsApp Desktop Windows app steps as soon as it is available. Update WhatsApp on Mac Update WhatsApp on Windows After you install the updated version, here’s how to use it on Mac. Step 1: Press Command + Spacebar keyboard shortcut to open Spotlight Search, type WhatsApp, and press Return.
Step 2: Select the group that you are managing as Admin. Step 3: Click the group name at the top. Step 3: Scroll down and click on Group Settings.
Step 4: Click on Approve New Participants.
Step 5: Select On.
Step 6: Click on Confirm.
After you enable the feature, you can approve new participants in your WhatsApp group by receiving a notification. You can also disable the feature in the Desktop app using the same steps.
Approve New Participants in WhatsApp Groups on Web
Lastly, if you are using WhatsApp Web on your computer, here’s how you can enable this feature of approving new participants in your groups. Step 1: On your computer, go to WhatsApp Web. Visit WhatsApp Web Step 2: Log in to your WhatsApp account. Step 2: Select the group that you are managing as Admin. Step 3: Scroll down the right menu and click on Group Settings.
Step 4: Click on Approve New Participants.
Step 5: Select On.
Step 6: Click on Confirm.
After you enable the feature, you can approve new participants in your WhatsApp group by receiving a notification. Using the same steps, you can also disable the feature in WhatsApp Web. You can also read our post if your phone is not scanning the WhatsApp Web QR code.
Not Everyone Is Allowed
For those close conversations with friends and family or important groups with co-workers, this feature allows more control to you as an Admin of your WhatsApp group. But what if you join a WhatsApp group by mistake and want to leave it without letting anybody notice? To skip notifying anyone of your intent, WhatsApp does give you the option to leave a group without anyone knowing. It’s sneaky, but it might be a much-needed recess. The above article may contain affiliate links which help support Guiding Tech. However, it does not affect our editorial integrity. The content remains unbiased and authentic.