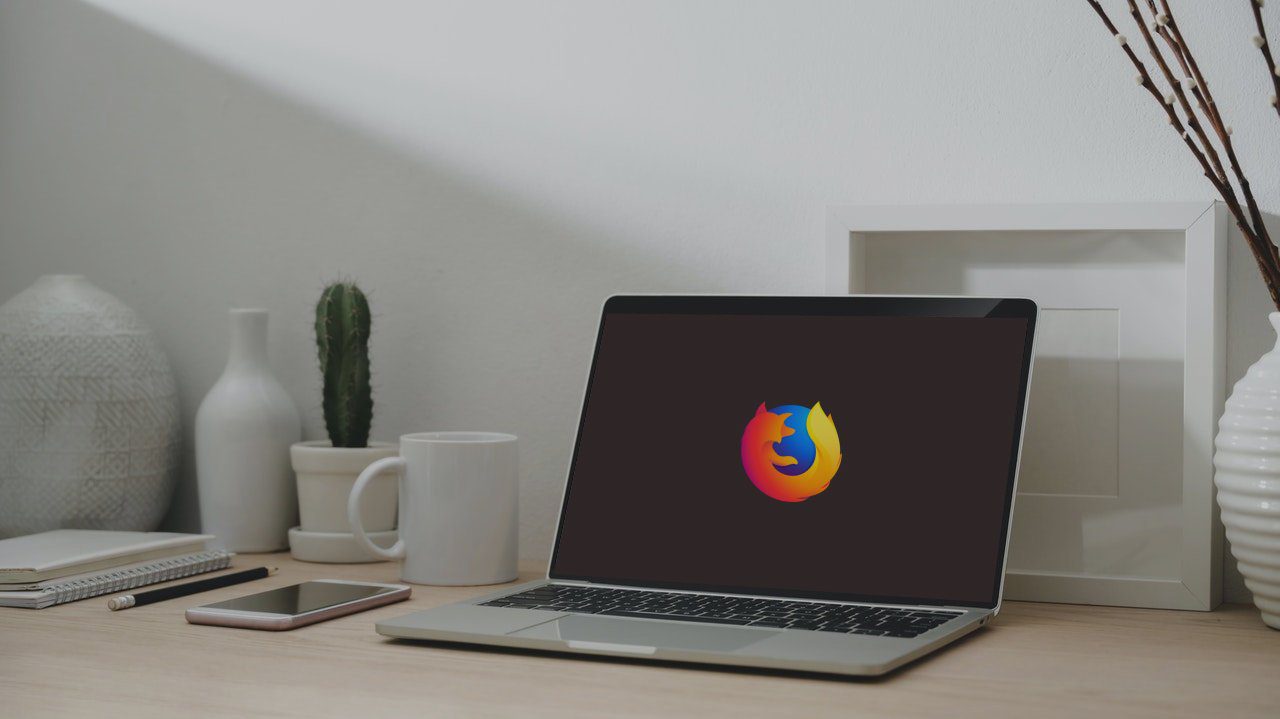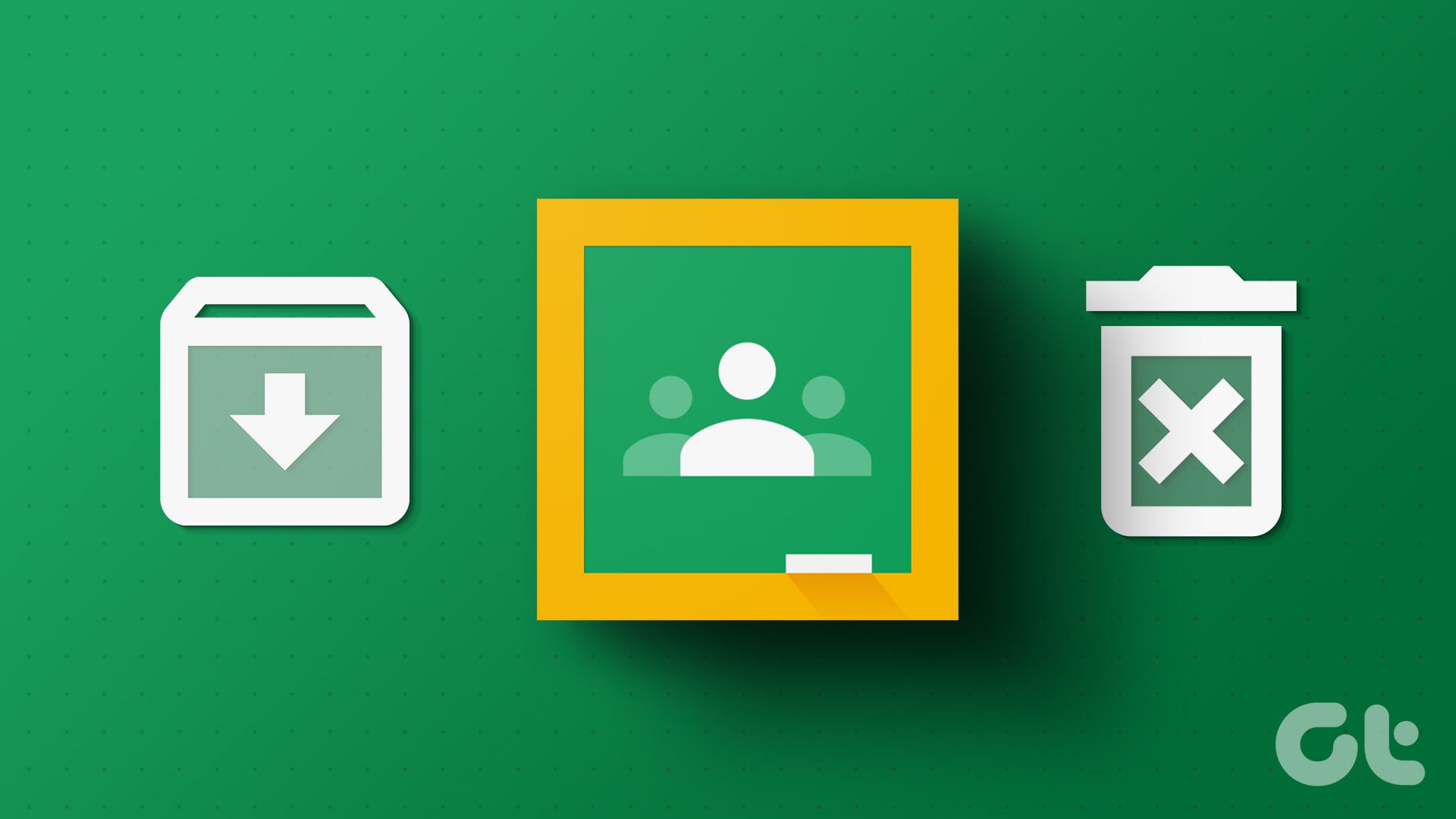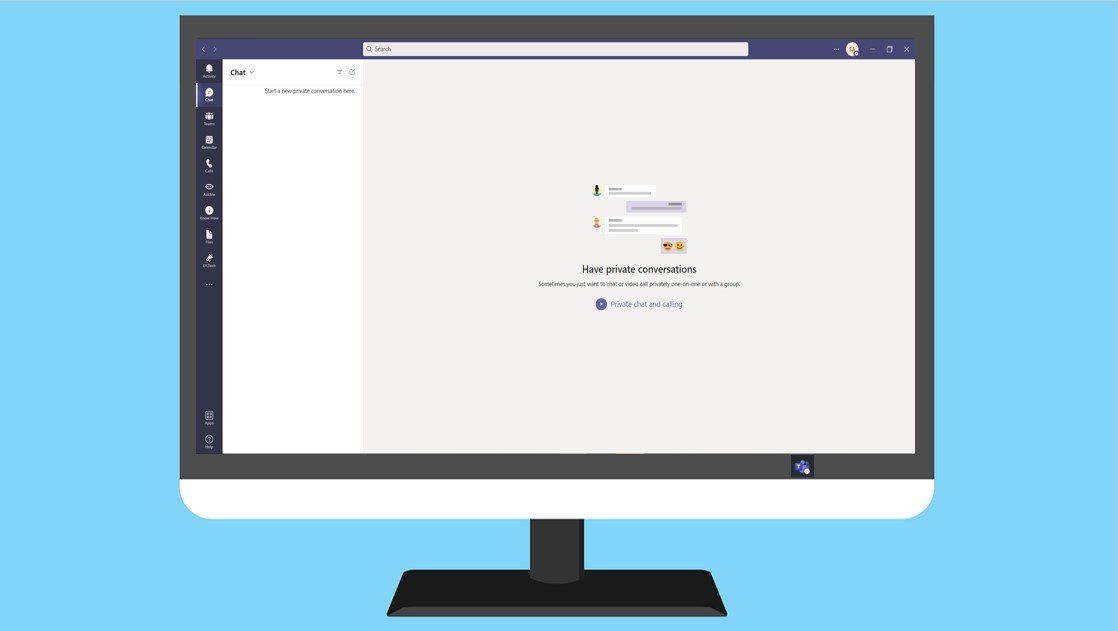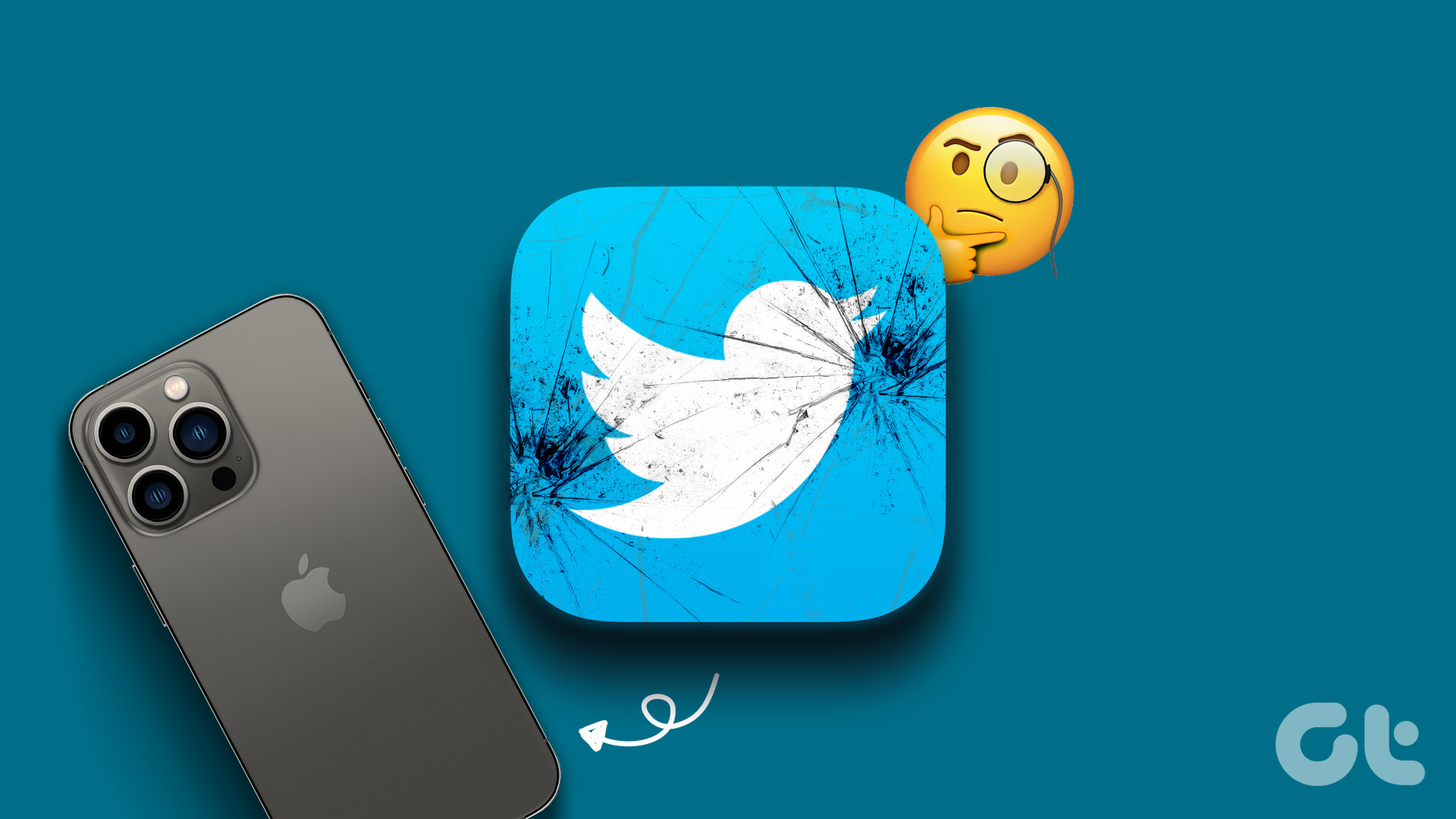That will allow you to access or activate it again should you need it. We will discuss how to do that in detail below. Let’s begin.
How to Delete Microsoft 365 Teams Free Org
There are two types of Teams account. One is the 365 Teams free org that we will discuss now and the other is the regular free Teams account that will discuss later below. We will begin with team members and remove them first and then take it from there.
How to Remove Members from Teams Account
Step 1: Click on your profile pic on the right and select Manage org. Step 2: You will view a list of all the members part of the organization under the Members tab. Click on the x icon on the right to remove them from the team.
How to Find Admin’s Email Address
We need this for verification at the time of deleting the account. Your admin email address is part of your Azure account. Go to Groups > Groups I own and your admin email ID should be on the right side.
How to Reset Password
You need to reset the password before you can move forward. Visit Microsoft 365 Admin Center. Step 1: You will be asked to enter your account password, but instead, you will select Forgot my password link to initiate the reset process. Step 2: Enter the admin email ID that you found in the previous step. You should have received a verification code in the email. Use that to reset the password.
Delete Directory in Azure
Step 1: Open the Azure portal and click on the menu icon to select Azure Active Directory. Step 2: Click on Delete directory button at the top, but there are a few verification checks that you will need to complete to finish the deletion process. Step 3: Follow the links in the Required Action column and pass all the checks. You can skip the Subscriptions check. Step 4: You have to cancel the subscription last. Follow the steps to first cancel and then delete the directory. The process will take up to 72 hours. Go back to Azure portal > Azure Active Directory and select Delete Directory. Verify that all the checkmarks show as green. Click on Delete button at the bottom of the screen.
How to Delete Microsoft Teams Account
The steps are a lot simpler for deleting the regular Teams account. Step 1: Open the Teams account and sign in using your login details. Click on the Teams button on the left and select Settings below. Step 2: Click on the three-dot menu icon next to the name of the team you want to delete and select Delete the team option. You will get a maximum of 30 days to restore the team.
How to Archive and Restore Microsoft Teams Account
Deleting a Microsoft Teams’ account is more permanent in nature. Maybe you can archive it instead? That way, there is always an option to restore it later should you need it. We will discuss how to do that too. Open Microsoft Teams, click on the gear icon to open Settings, select the three-dot menu icon next to the team name, and select Archive. A pop-up will jump out and ask for confirmation. Click on Archive. Follow the same steps but this time, select Restore from the menu to restore the archived Microsoft Teams account.
Working With Teams
While the steps for deleting, archiving, and restoring Microsoft Teams account is pretty simple, the same cannot be said for the Teams free org account. There are many steps involved, and quite a few steps involved in making the process longer than necessary. But that’s how it is, and I guess part of the reason is that it is connected to Microsoft 365 account. Either way, now you know what to do. Microsoft Teams is popular with Office suite users and those who are integrated deep within the Microsoft ecosystem. For the rest of the world, who need an app for video calling and conferencing, it is overkill. Zoom or Google Meet is a much better option. They don’t offer project management features like Teams. So, choose wisely based on your needs. Next up: Looking for a new project management tool? We have listed and compared 5 of the best of them in the link below. Do check them out once you are done with Teams. The above article may contain affiliate links which help support Guiding Tech. However, it does not affect our editorial integrity. The content remains unbiased and authentic.