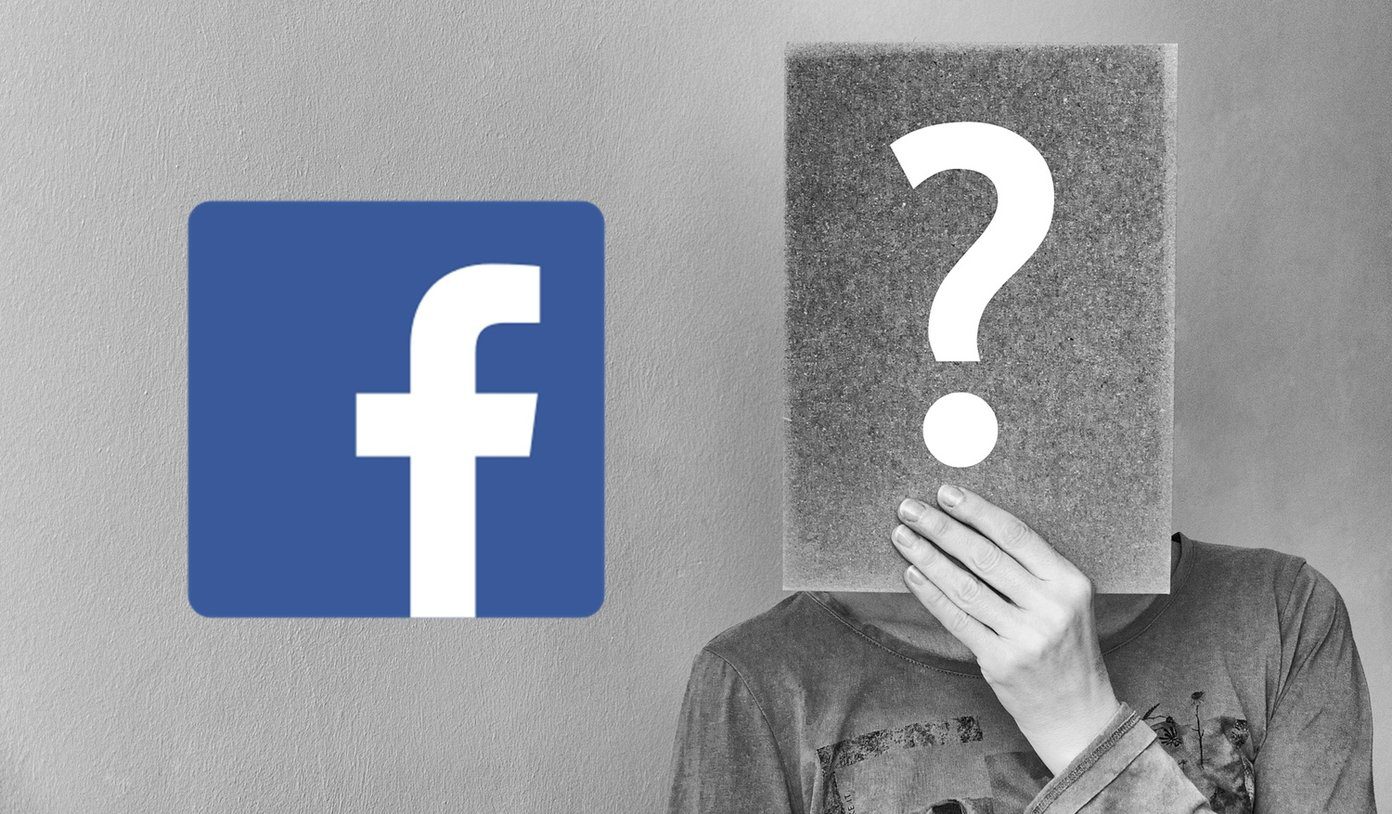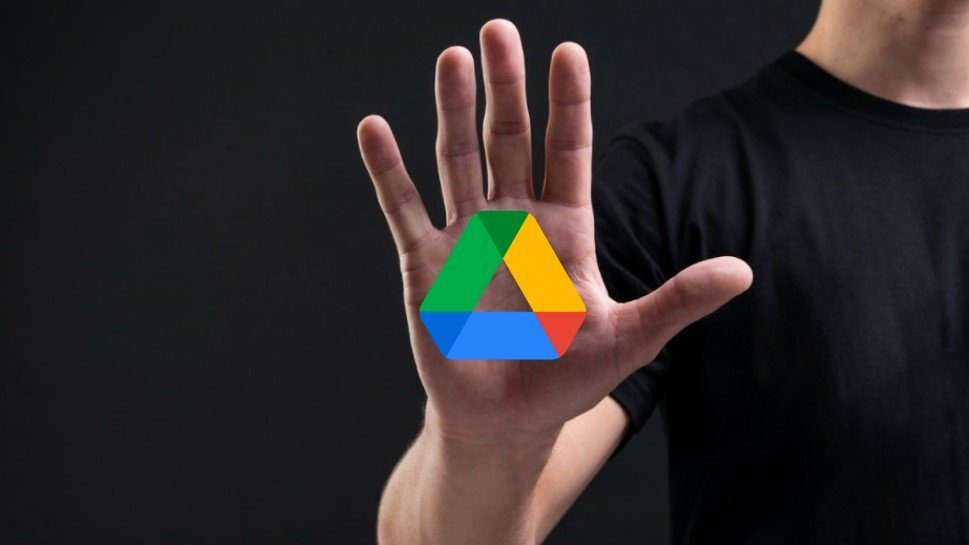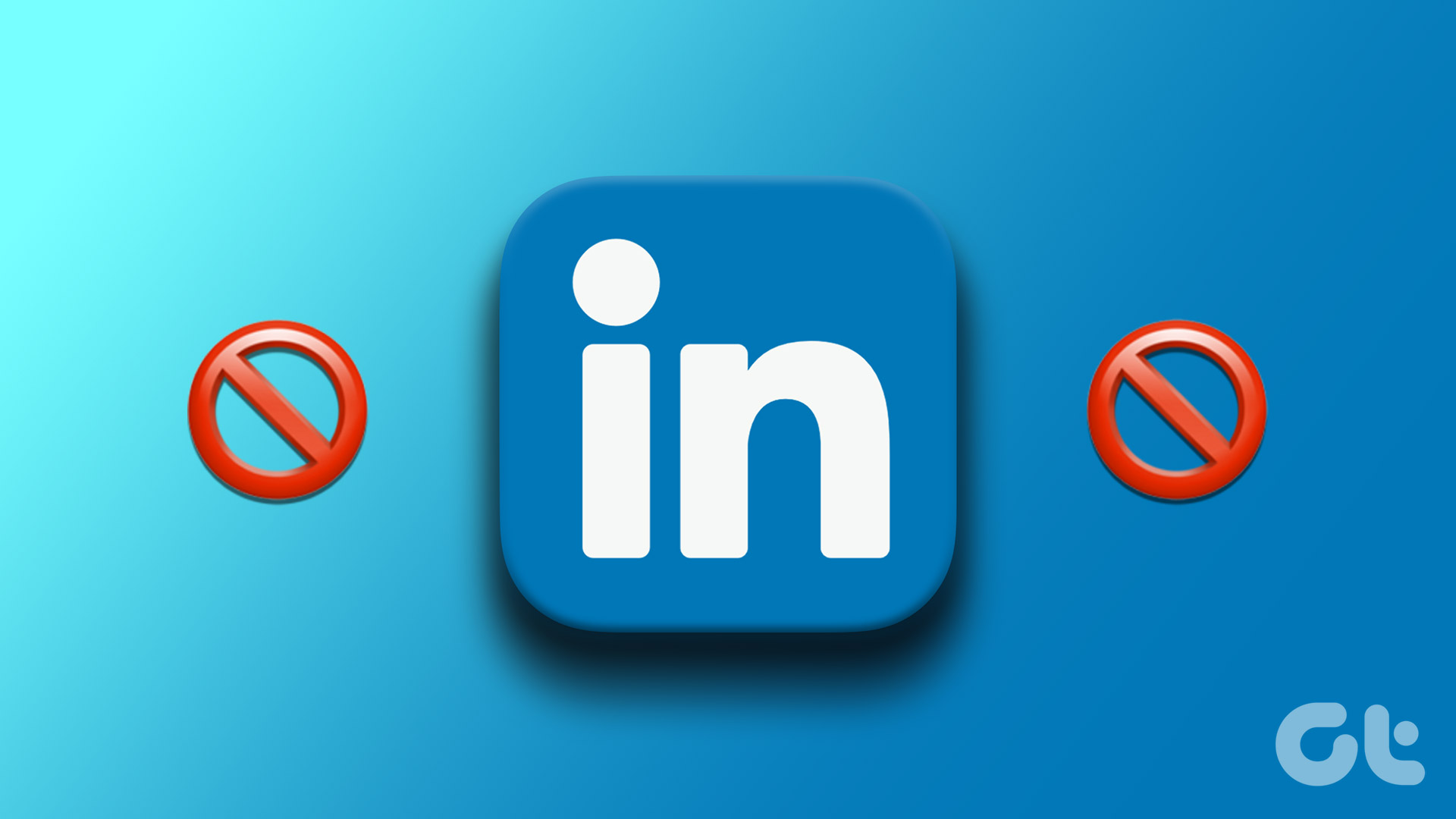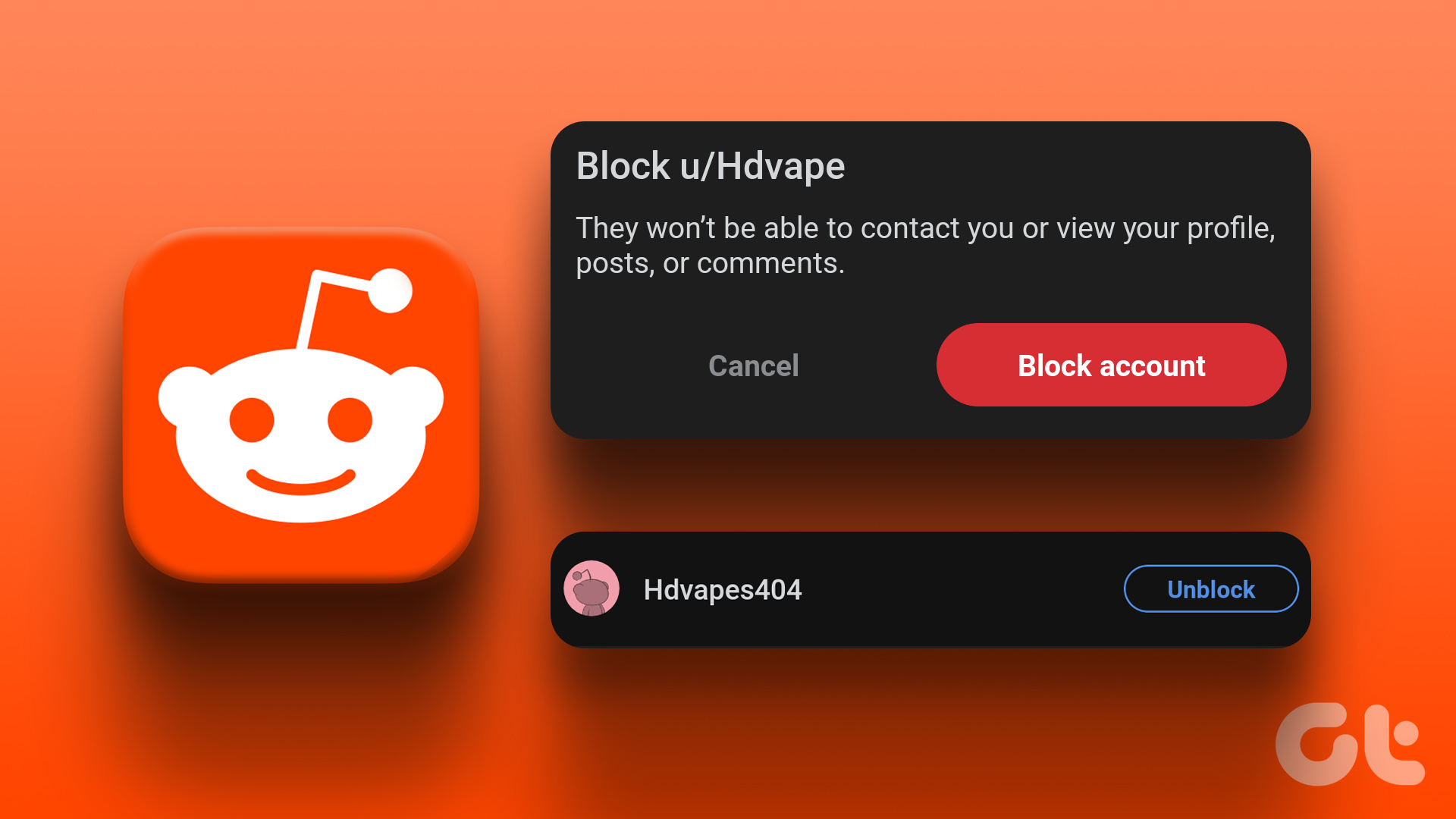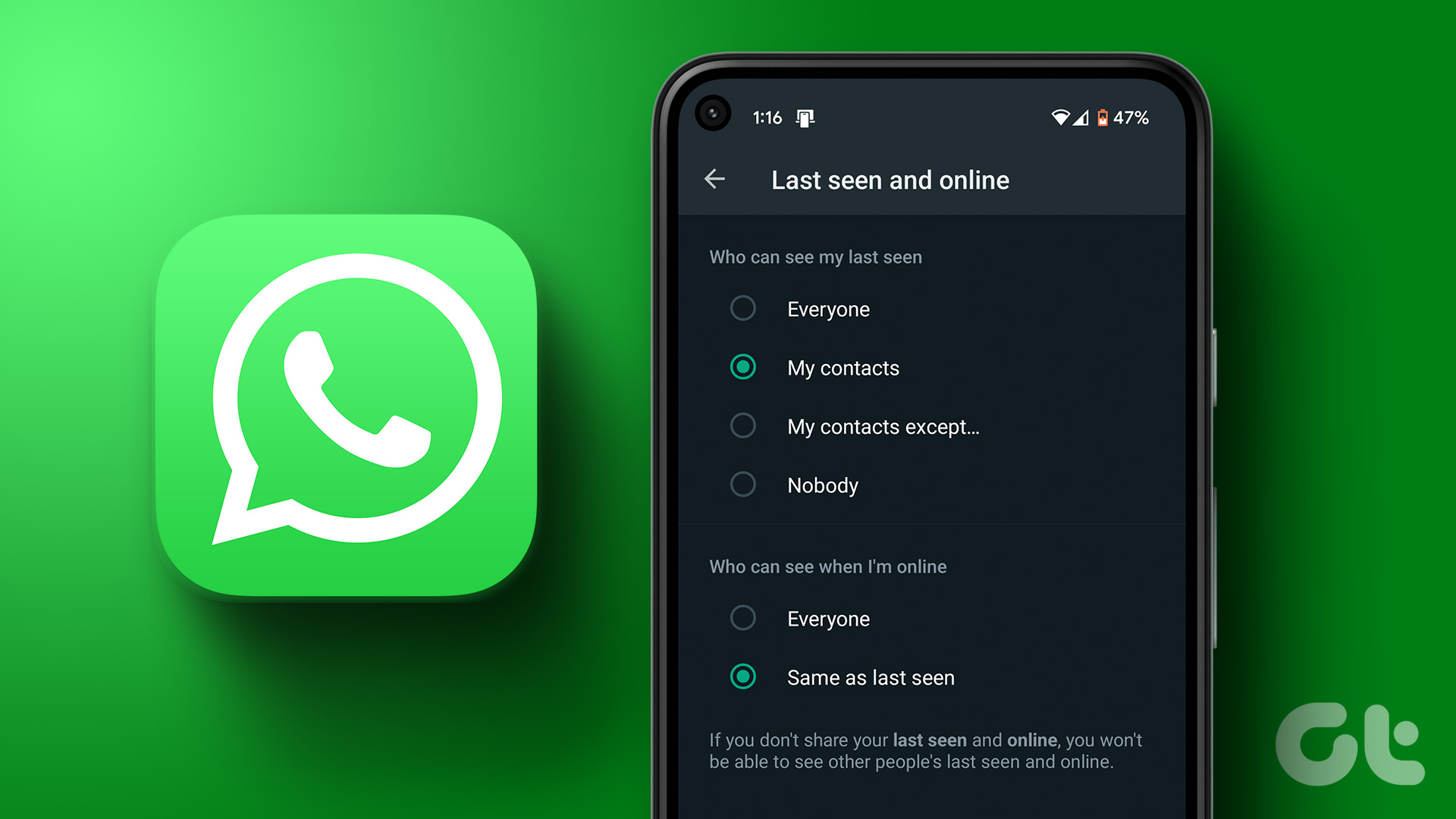There are multiple ways to block a user on Twitch. You can block someone on live chat, from settings, private chat, and more. But what happens after you block someone on Twitch? Will they ever be able to interact with you in any way? Let’s find out more before you block someone.
What Happens When You Block Someone on Twitch
Here’s what happens when you block an account on Twitch using a web browser:
Removes them from your followers. Prevents them from following you. Prevents them from whispering to you – they will not be able to send any private messages. Not allow them to subscribe to your channel and watch your streams. Prevent them from purchasing gift subs for other users in your channel. Filter their messages out of the chats you don’t moderate – and you won’t be able to see them on live chat.
Now that we understand what the feature does, let’s see how to use the block feature on Twitch web.
4 Easy Ways to Block Twitch Streamers and Users on Web Browser
Here are four ways in which you can block someone on Twitch using the web browser. As mentioned earlier, there’s a way in which you can block users by typing out their username within Twitch settings. Let’s begin with that.
1. Manually Block a Follower on Twitch
Step 1: Open Twitch on your web browser and sign in to your account. Step 2: Click on your profile icon in the top right corner. Step 3: Select Settings. Step 4: Click on ‘Security and Privacy’. Step 5: Scroll down to find the Blocked Users menu. Step 6: Enter the username of the follower you want to block in the provided field and then click on Add. Step 7: Once you click on add, you will see a confirmation message that says ‘User Successfully Blocked’. That is how you can block someone on Twitch by entering their username in Settings. But what if you see something you don’t like on live chat and you want to block the user right away?
2. Block Twitch Users from Stream Chat
Here’s how you can directly block someone in live chat in a stream as soon as you see a message that you don’t like. Step 1: Open Twitch on the web, sign in, and click on the username you want to block in live chat. Step 2: Now, click on the three dots icon in the pop-up menu. Step 3: Click on the Block username option to block the user. That is it – this is an easier way to block a user on Twitch. As mentioned earlier, you will not be able to see their messages under live chat as long as you have blocked them.
3. Block a Twitch User from Whisper
Twitch has a feature called Whisper, which is basically a private chat between two users. If you want to ban the user in the Whisper chat window, here’s how to do it: Step 1: Open Twitch on web, and in the Whisper chat window, click on the Settings icon. Step 2: You will find an option to block the user. Click on the Block button. This will block the user, and they will not be able to send any Whispers to you among the other restrictions enforced by blocking them. But do you seem to receive a lot of Whispers from accounts that you don’t follow? You can solve this!
4. Ban Whispers From Strangers on Twitch Web
Twitch has a feature to disable Whispers or private messages from accounts you don’t follow. This is a great way to get rid of spam and other unwanted messages on Twitch. Step 1: Open Twitch on your web browser and sign in to your account. Step 2: Click on your profile icon in the top right corner. Step 3: Select Settings. Step 4: Click on the ‘Security and Privacy’ tab. Step 5: Turn on the toggle for ‘Block Whispers from Strangers’. Those were all the ways in which you can block someone on Twitch. But, if you changed your mind, and you want to unblock a user on Twitch, here’s how to do it.
How to Unblock Users from Twitch Web
If you decide to unblock a user on Twitch, you can easily do so. Once unblocked, they can interact with you in any possible way. Here’s how to do it. Step 1: Open Twitch on your web browser and sign into your account. Step 2: Click on your profile icon in the top right corner. Step 3: Select Settings. Step 4: Click on the ‘Security and Privacy’ tab. Step 5: Scroll down to find the Blocked Users menu and Click on ‘Show Blocked Users’. This will display a list of all the users you have blocked on Twitch. Step 6: Click on the Unblock button next to the user you wish to unblock.
Use Twitch Spam-Free
We hope this article helped you block unwanted users and content on Twitch. Make sure to also report any unfavorable or inappropriate content on Twitch. This way, you can also prevent other users! You might also want to learn how to fix Twitch keeps buffering on Chrome. The above article may contain affiliate links which help support Guiding Tech. However, it does not affect our editorial integrity. The content remains unbiased and authentic.