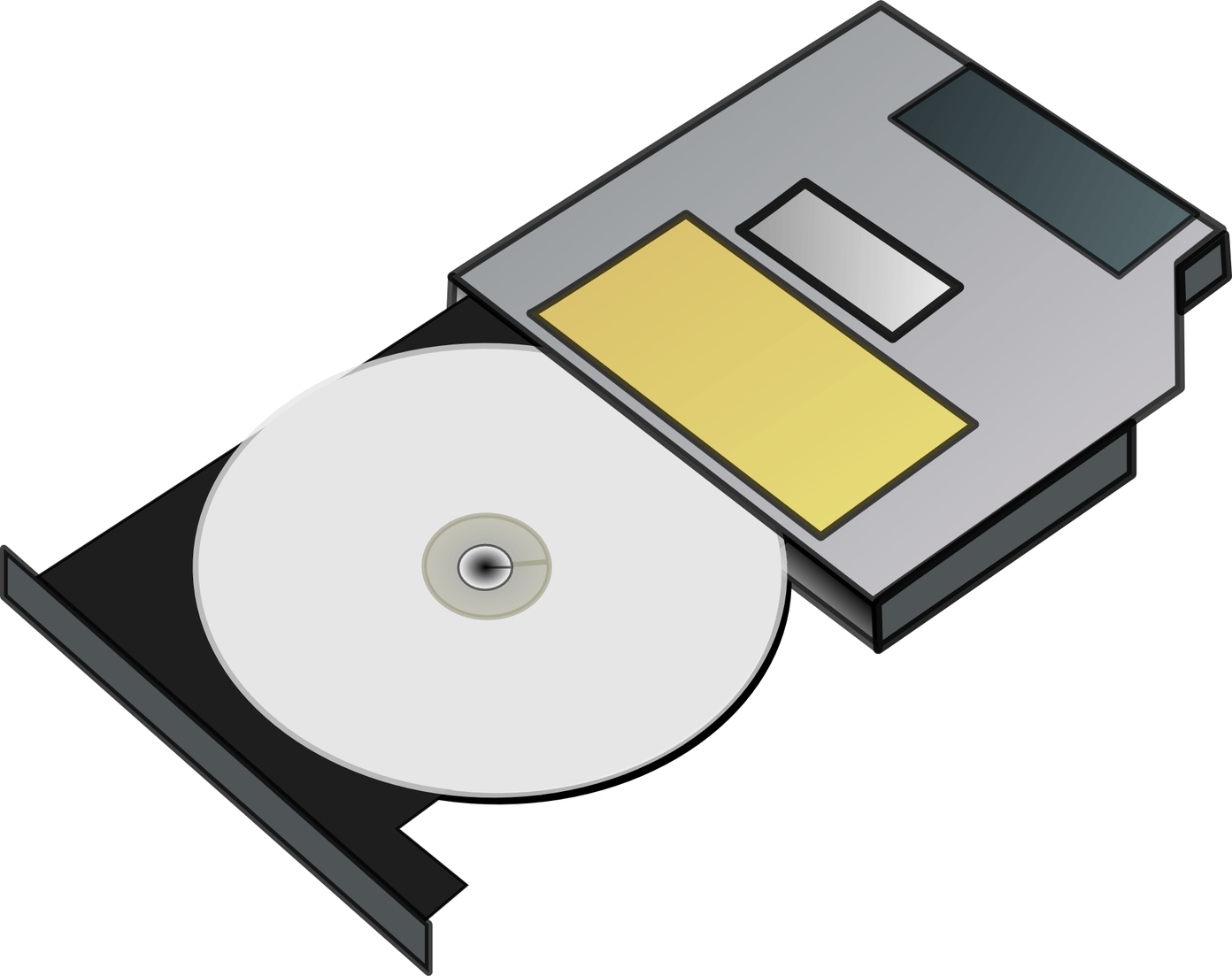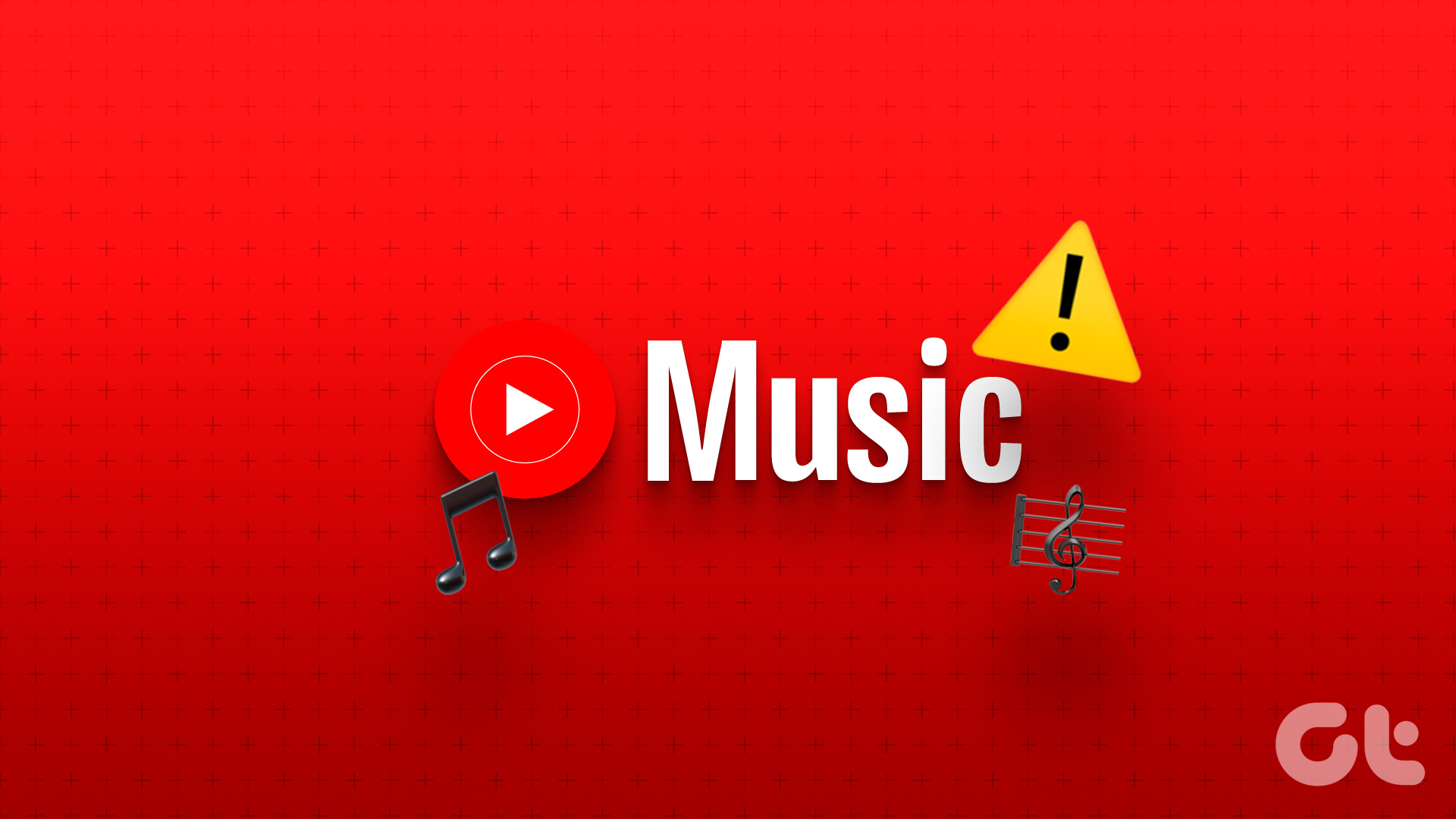Thankfully, you can change the background and remove objects of photos in Snapseed. While most of us usually use Snapseed to enhance the overall look of the image, what’s surprising is that we can use the same tools to change the background. Though it’s a time-taking process and requires a bit of patience, the end results are worth it. Ready? So, here are the necessary steps.
1. Play with the Exposure of the Image
Step 1: Give the Image a Makeover
Before we get started on changing or removing the background using Snapseed, give the image a makeover by adding a filter. I generally choose a filter that retains the natural tone of the image like the Accentuate filter.
Step 2: Lower the Exposure
Having done that, it’s time to get rid of the distracting background. Start off by tapping on Tools and select the Brush tool. Use the Exposure tool to darken the areas in the background. For the image above I used an exposure level between -0.7 and -1.0. Gently drag your finger over the areas. For edges and intricate areas, magnify the image.
Step 3: Patch the Bright Spots
Though the Exposure Brush tackles the dark areas of the image quite well, it can’t do much for the bright spots. For example, the TV in the background can’t be tackled by the brush alone. If you have such areas in your photo, the Healing tool is your best bet. It removes the unwanted elements by covering them with patches from the surrounding area. This tool has a slight catch, though. It can’t work properly on images that have lots of colors. Touch continuously on the bright spots, until it’s almost covered. Once done, polish it off with the help of the exposure tool. You may choose to keep the background slightly subtle or make it completely black. This, again, depends on your preference and on the photo. Once you finish touching up the photo, tap on the Tick icon, and save it. The resulting image may not be flawless on the first try, but it will do the trick.
2. Alternative Method: Selective Darkening
Another way to change and remove the background (see best online background remover tools) from an image in Snapseed is through the Selective tool. This tool lets you tweak a particular area by selectively adjusting the brightness, contrast, etc. However, unlike the above process, this would work on images that have a slightly dark background. Step 1: First, remove the unnecessary distraction from the photo using the Healing tool. Mark small spots so that the patches are even and smooth. Step 2: Now, select the Selective tool and touch the background. Start from the outer edge. Tap on the background and use two fingers to increase/decrease the focus area. The areas marked red would be the ones that will get dark. The best thing about Snapseed is that the tools are intelligent enough to differentiate between the background and the foreground. Step 3: Having done that, lower the brightness of the area by swiping left. Do this for all the points in your image until you arrive at your final outcome. In my case, my photo had a bright green cover. However, after selective brightness reduction, the image had almost achieved the look I desired. I didn’t want the dark green shades to disappear completely. But, if you want to achieve a darker background, you can use the Healing tool. As I mentioned above, this method works better on backgrounds that have darker tones or if the image has a single object which you want to accentuate.
Which Method is Your Favorite?
So, this was how you can remove distracting objects and change the image background in Snapseed. Both the methods require equal efforts, but the end results are really worth the sweat. Of course, it doesn’t have Photoshop-like end results, but I’m willing to make this compromise. You can pick your method, depending on the composition of your image. So, the next time you come across a photo that doesn’t have a pleasing background, give it an artistic twist with Snapseed. Next up: Not a Snapseed user? Check out the article below to see how to remove messy backgrounds from photos using PicsArt for Android. The above article may contain affiliate links which help support Guiding Tech. However, it does not affect our editorial integrity. The content remains unbiased and authentic.