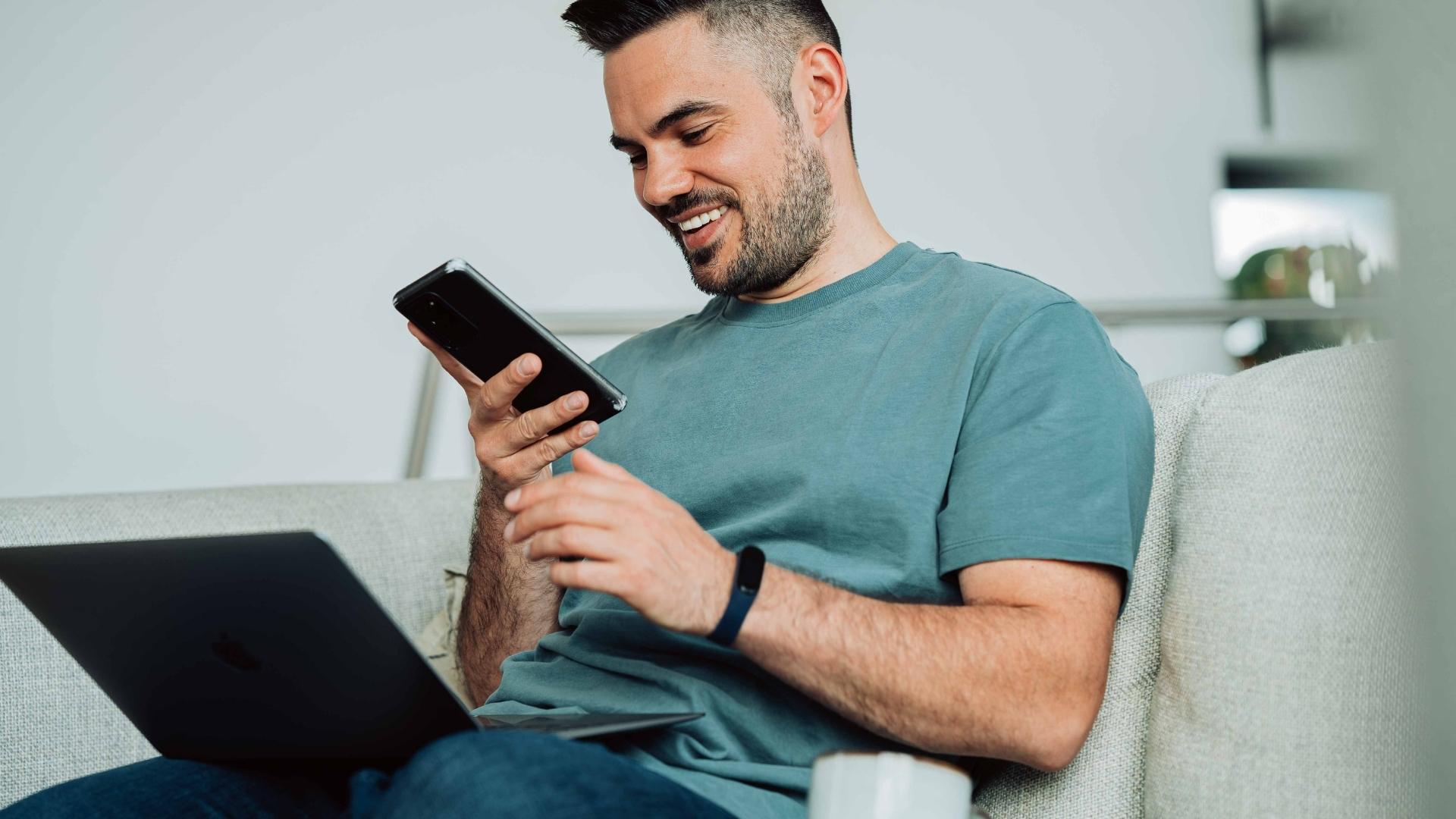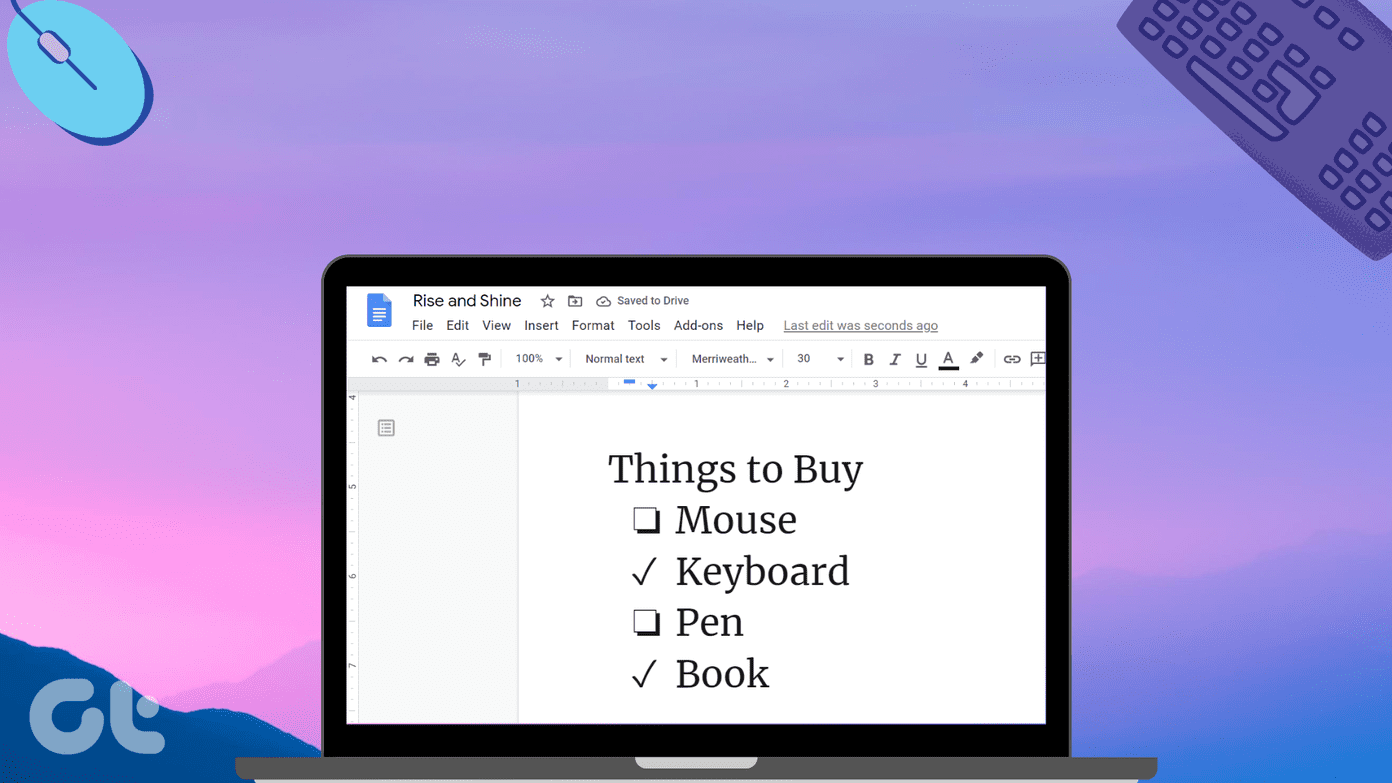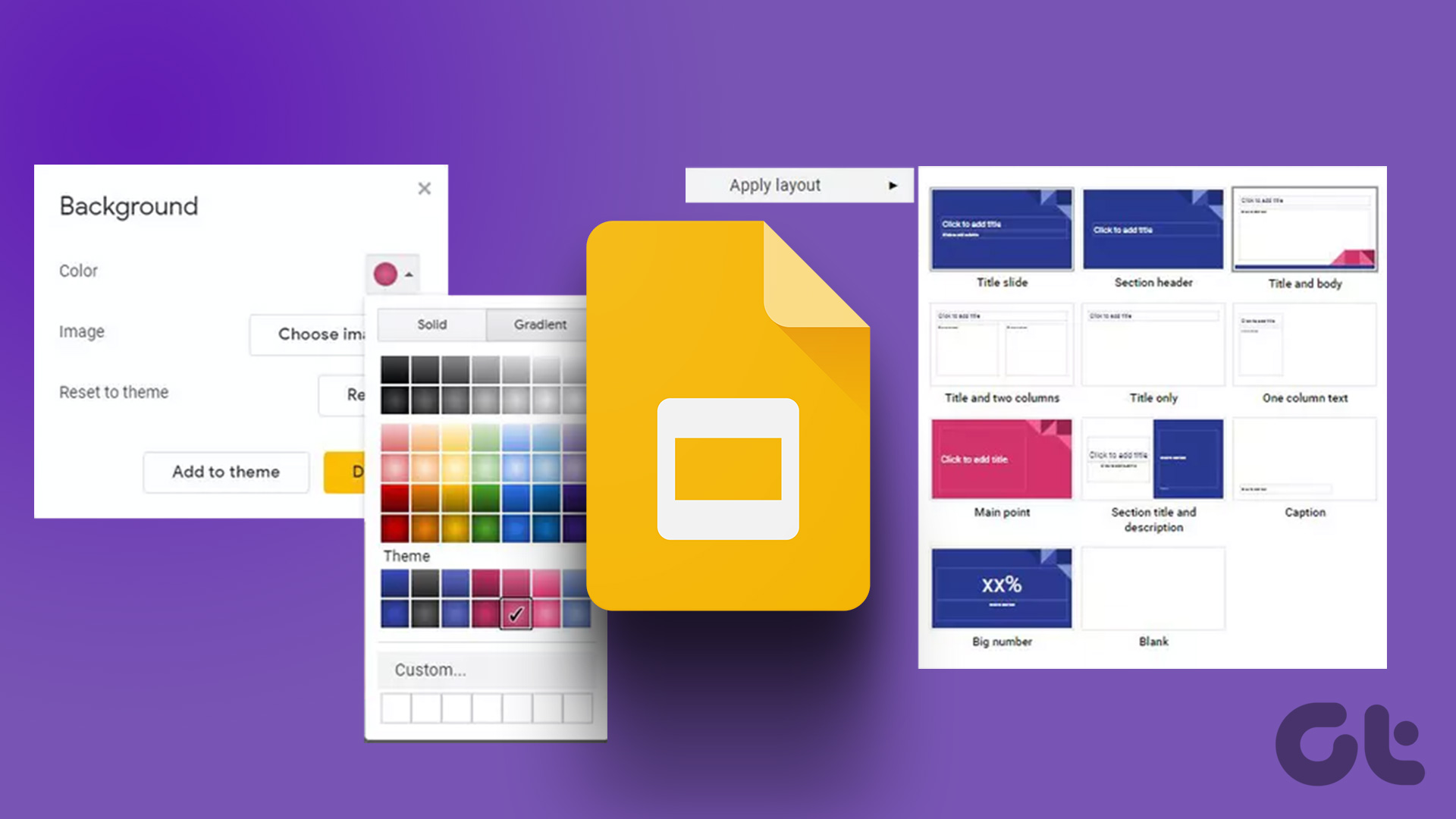Earlier, you either needed the Snap Camera or a third-party extension to use virtual backgrounds in Google Meet. Fortunately, that has changed now. Google Meet supports using custom backgrounds along with the ability to blur the background as well. Wondering how to change the background in Google Meet on Android, iPhone, iPad, and computer? Find the answer here. Let’s start with computers first followed by mobile apps.
How to Add Virtual Background in Google Meet on PC
You can change the background before joining a video or during a video call. Let’s check the steps for both of them. However, before that, you should know a few important things
You can change the background on Windows, Mac, and Linux using the steps mentioned below.Your camera will be enabled automatically if it is off when you select a virtual background.If you are joining a call without being logged into a Google account or need to knock to get admitted, you can change the background once in the video call.If you are joining a Google Workspace for Education video call, you cannot select your background images.The background blur option is currently available on Chrome browser (version M84 and above only). Other browsers do not support the feature.For Chromebooks, you should be using version M86 or above of Chrome OS.You must enable Chrome Hardware acceleration. For that, go to Settings in Chrome > Advanced > System. Enable Use hardware acceleration. Restart Chrome.Your browser must support WebGL 2.0.
Change Background in Google Meet Before Joining a Call
Step 1: Go to the meeting joining screen in Google Meet. You will see a preview of your video. Click on the Change background icon. Tip: If you don’t see the Change background icon, click on the three-dot icon and select Change background. Step 2: The pre-given backgrounds will appear. You can select from those or click on the Add (+) icon to add your background from your computer. Alternatively, you can only blur the existing background without using any virtual background. You get two blurring options – slightly blur or completely blur background. Use them according to need. You will see a preview of yourself with the background. Click on Join Now to join the meeting. Tip: Find out how to download fun backgrounds for Google Meet, Zoom, and other supported apps.
Change Background in Google Meet During a Call
Once you have joined a Google meet meeting, click on the three-dot icon at the bottom. Select Change background from the menu. Now you will be greeted by some backgrounds offered by Google. You can select one from them, upload your own, or only blur the background as we did above using the options available. Tip: Check out various ways to fix Google Meet background blur that isn’t working.
How to Remove Virtual Background in Google Meet on PC
At any point, if you decide to stop using the virtual background, you don’t need to disconnect the call. Just press the three-dot icon at the bottom when you are in a call. Select Change background. Then click on the Turn off backgrounds button.
How to Add Virtual Background in Google Meet on Android, iPhone, and iPad
Sadly, you cannot change the background entirely on the Google Meet mobile apps. However, you can blur the background as shown below. But for that, certain requirements need to be met. Those are:
You must be using an Android device running Android 9.0 Pie or above.You must be having an iPhone 6s or newer running iOS 12 and above.Your Android device should have at least 3GB RAM, 4 CPU cores, 1.6GHz CPU clock speed, and ARM64 architecture.
To blur the background before you enter a video, select the meeting or add the meeting code. You will see your view. Tap on Blur your background icon. A preview will appear. If you like it, click on Join now to enter the meeting. Alternatively, press the same button to turn it off. If you have already joined a meeting, tap on your video preview. Then tap on the Blur your background icon to enable the background blur. Use the same option to disable it.
Try New Backgrounds
While using a virtual background or blurring background may sound enticing, it has its disadvantages. Your computer may slow down when you are using a virtual background. Similarly, using it will impact battery on mobile devices. We would suggest using it when you aren’t doing any other task on your computer and when you have enough juice left in your phone. A better option would be to put your phone on charge while using it. The above article may contain affiliate links which help support Guiding Tech. However, it does not affect our editorial integrity. The content remains unbiased and authentic.