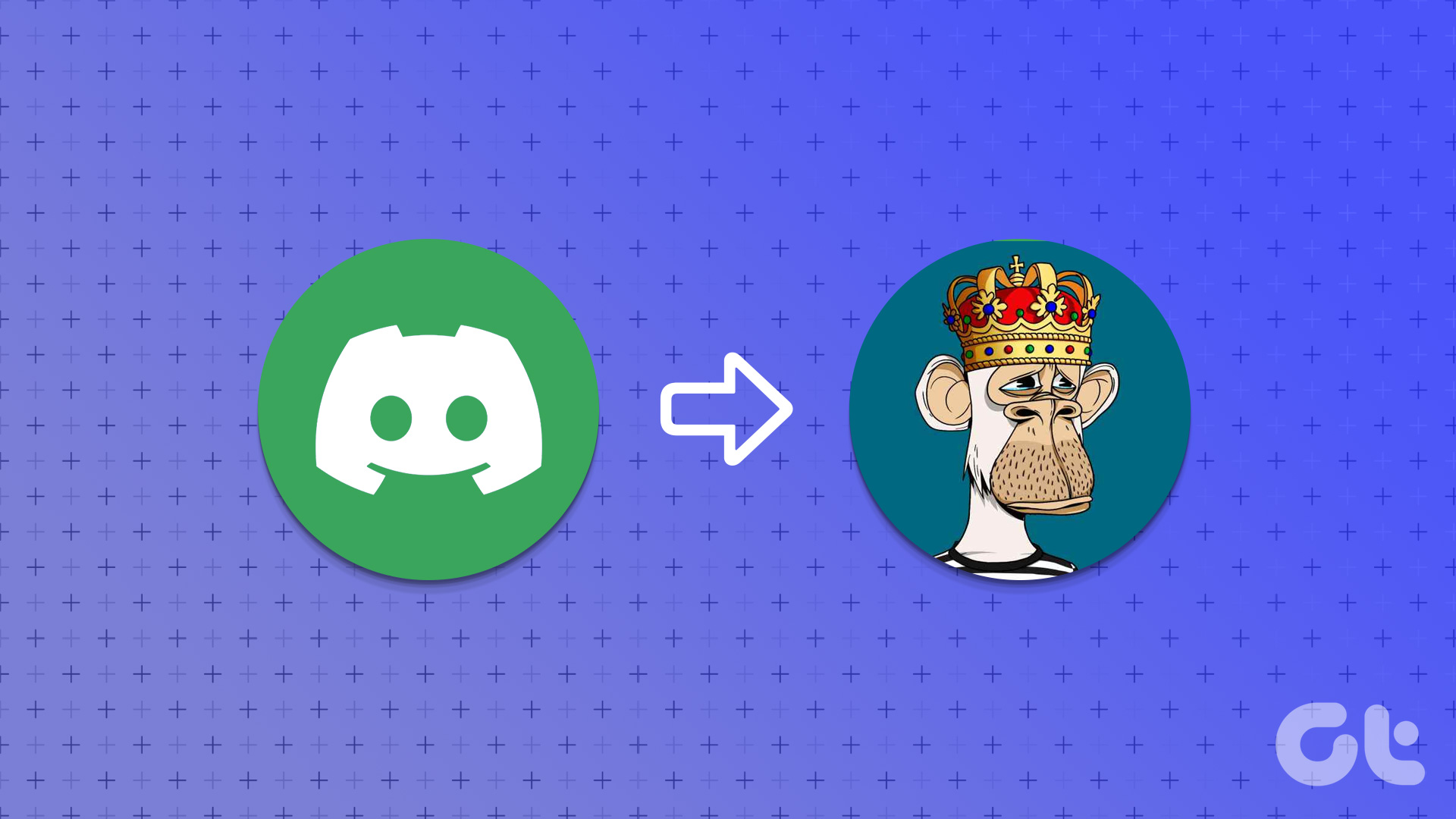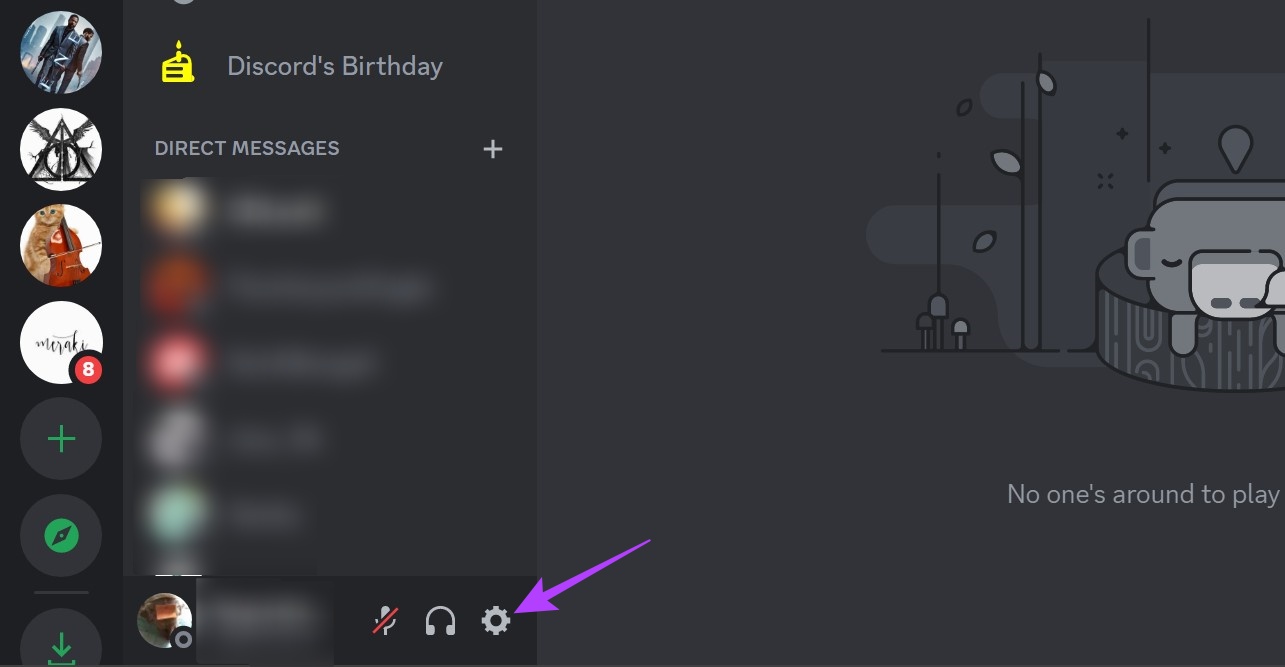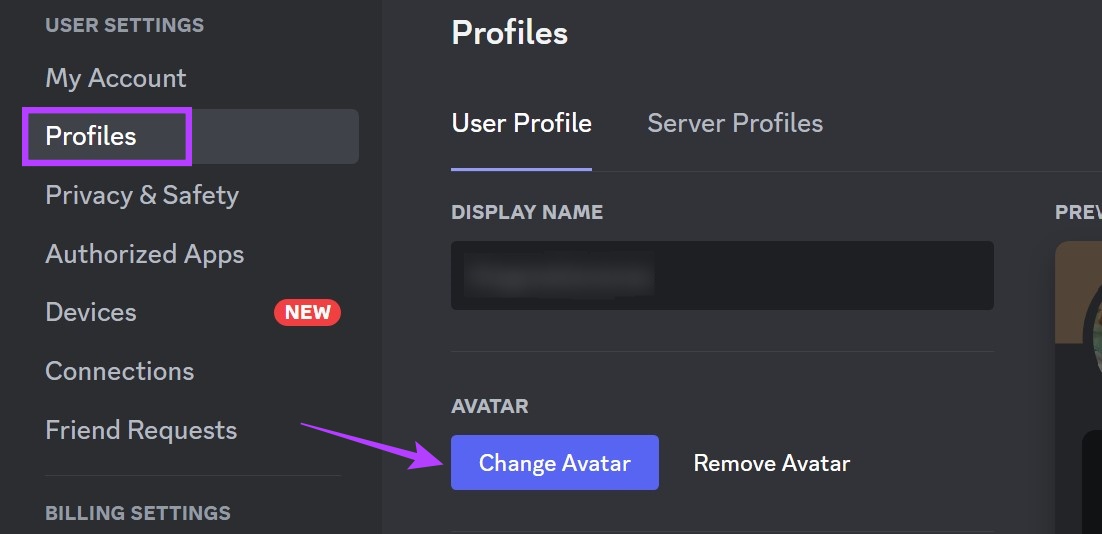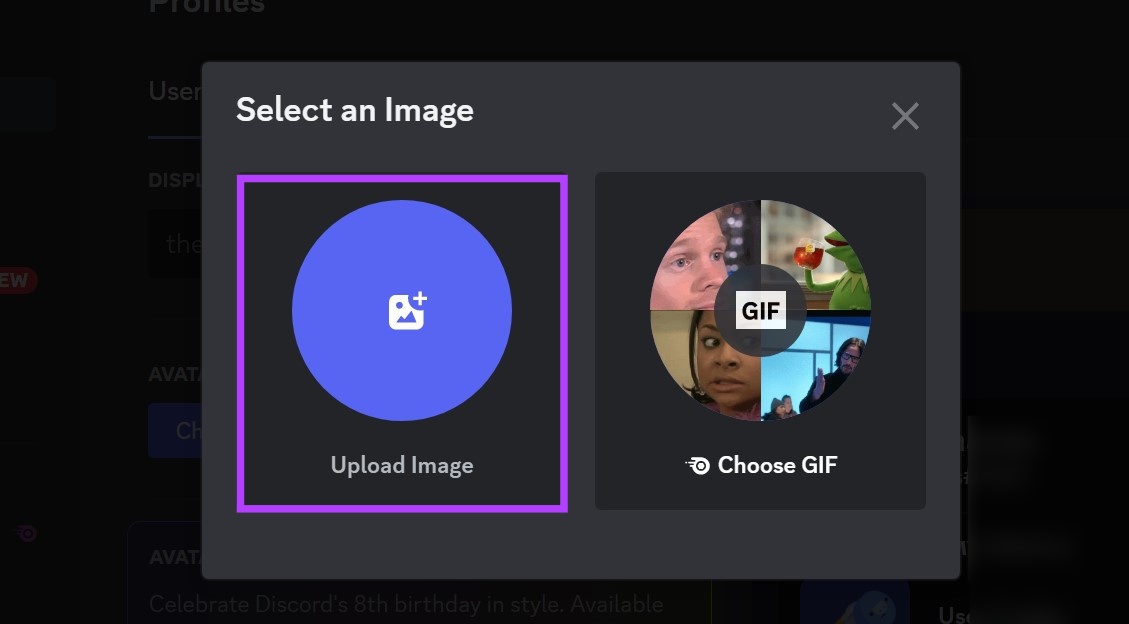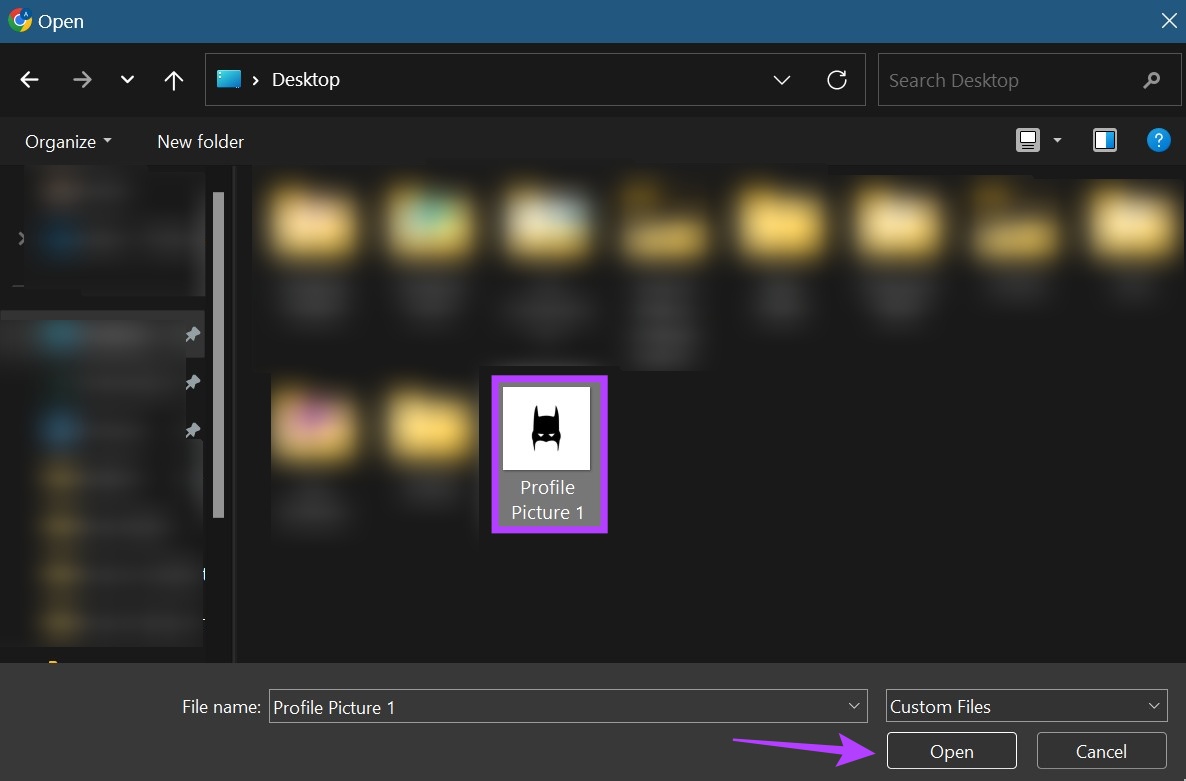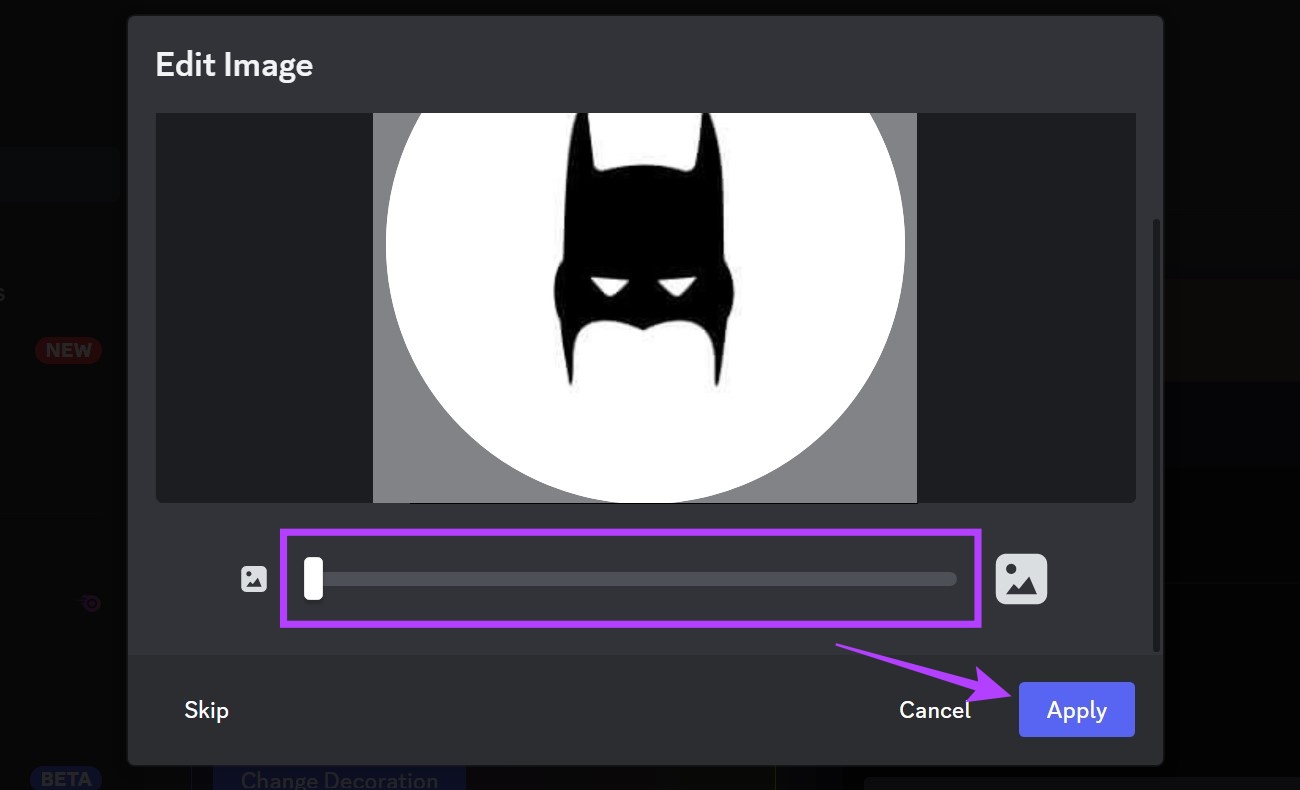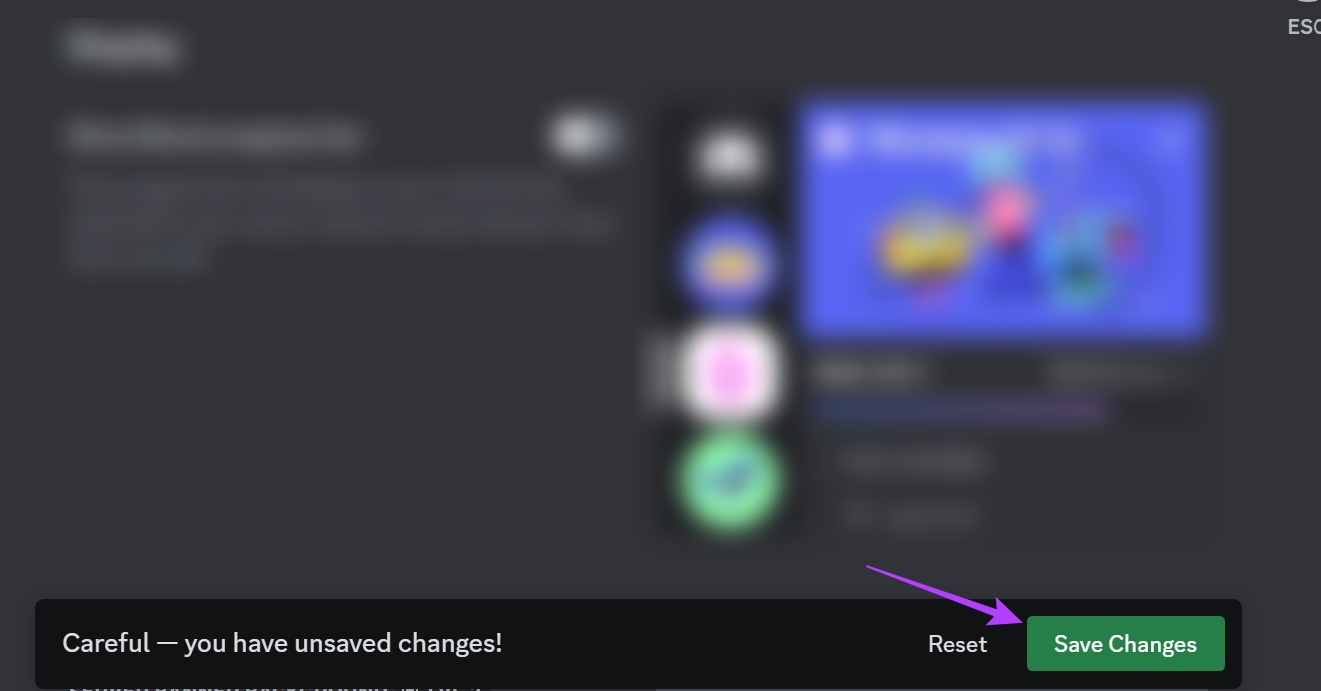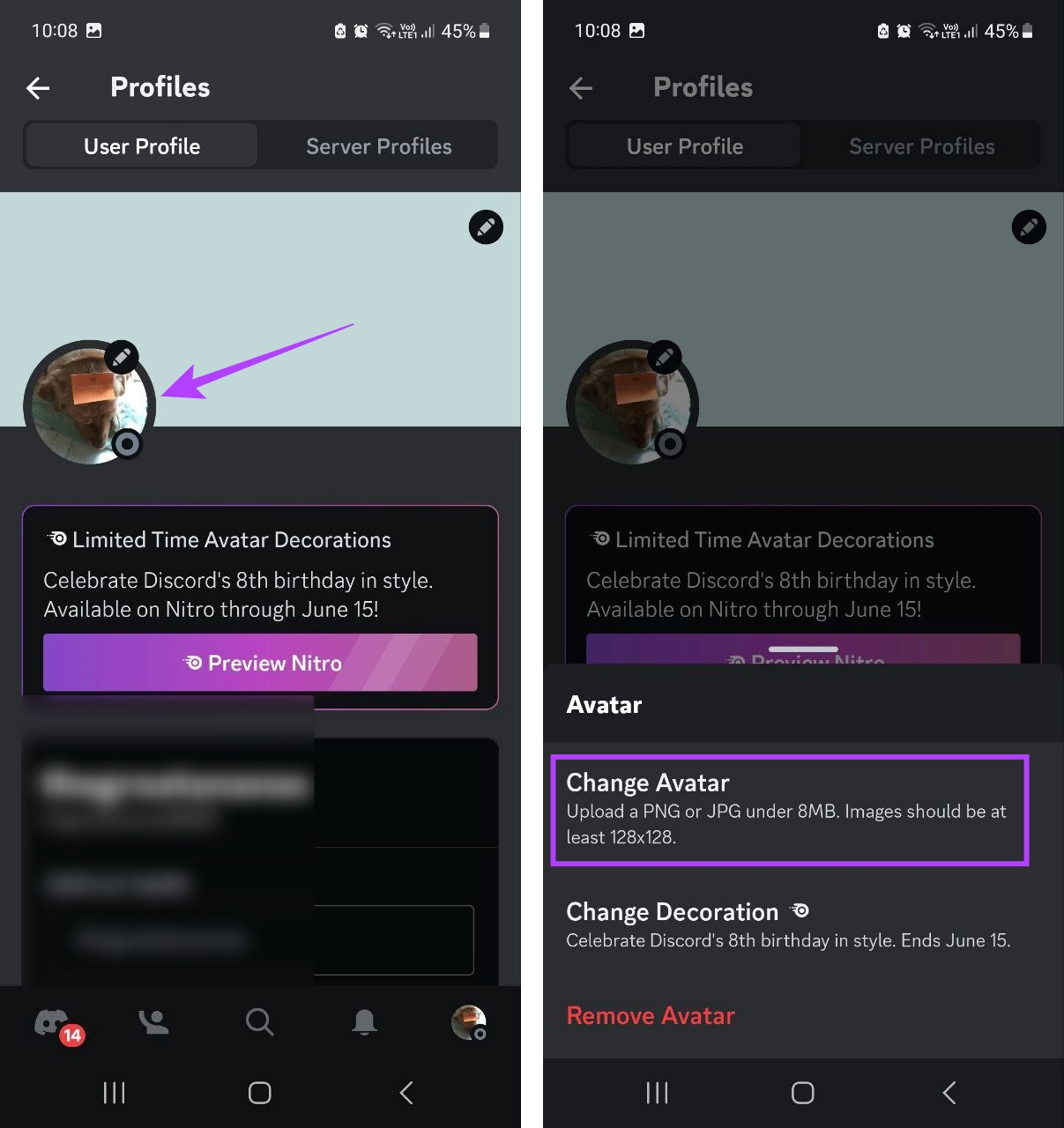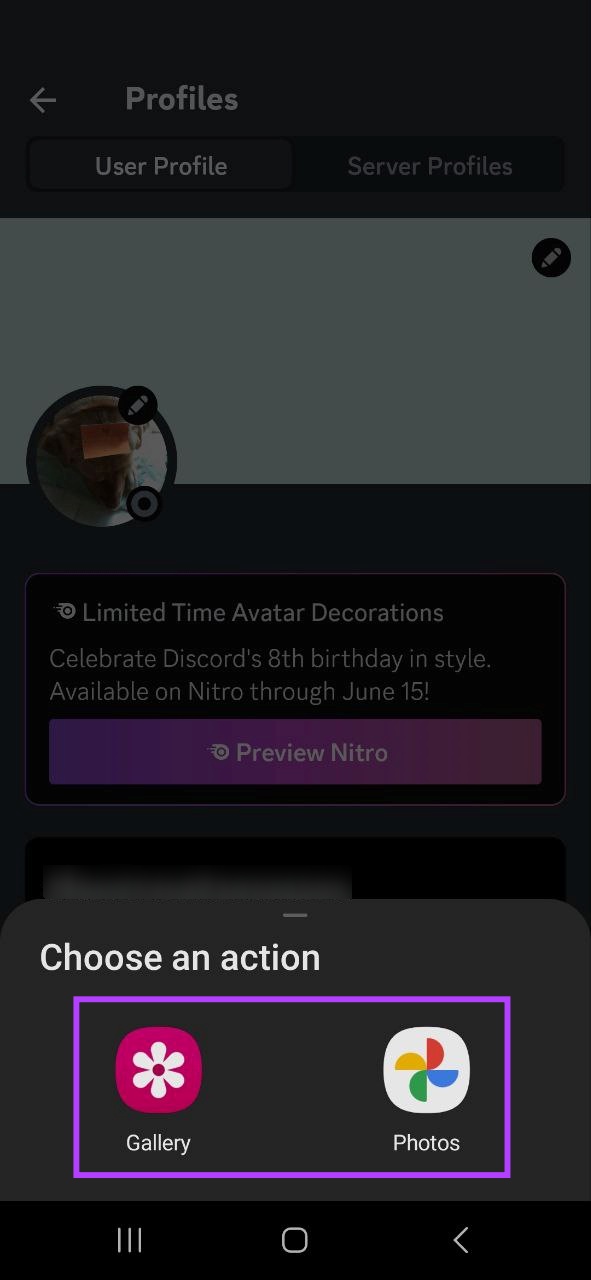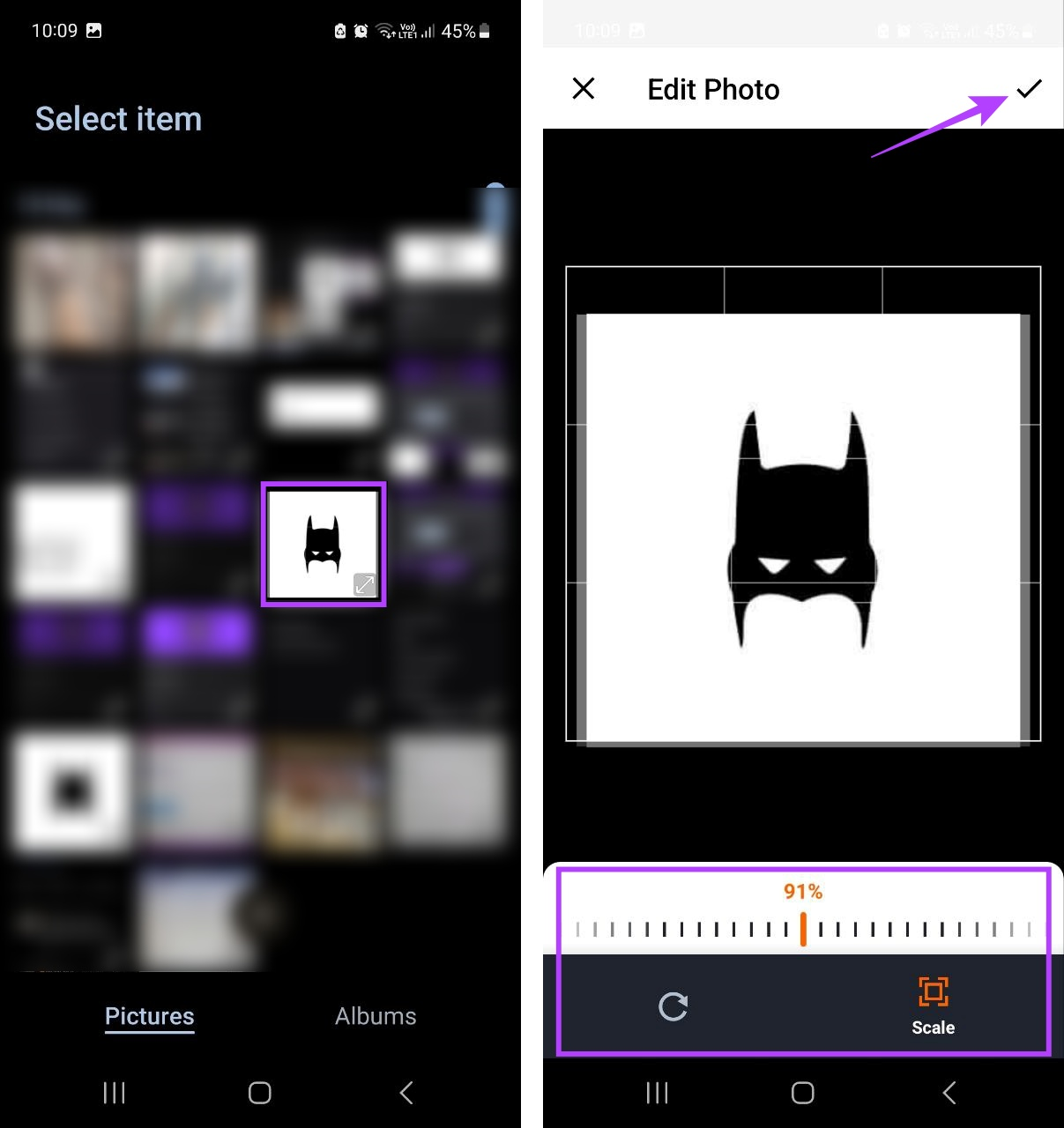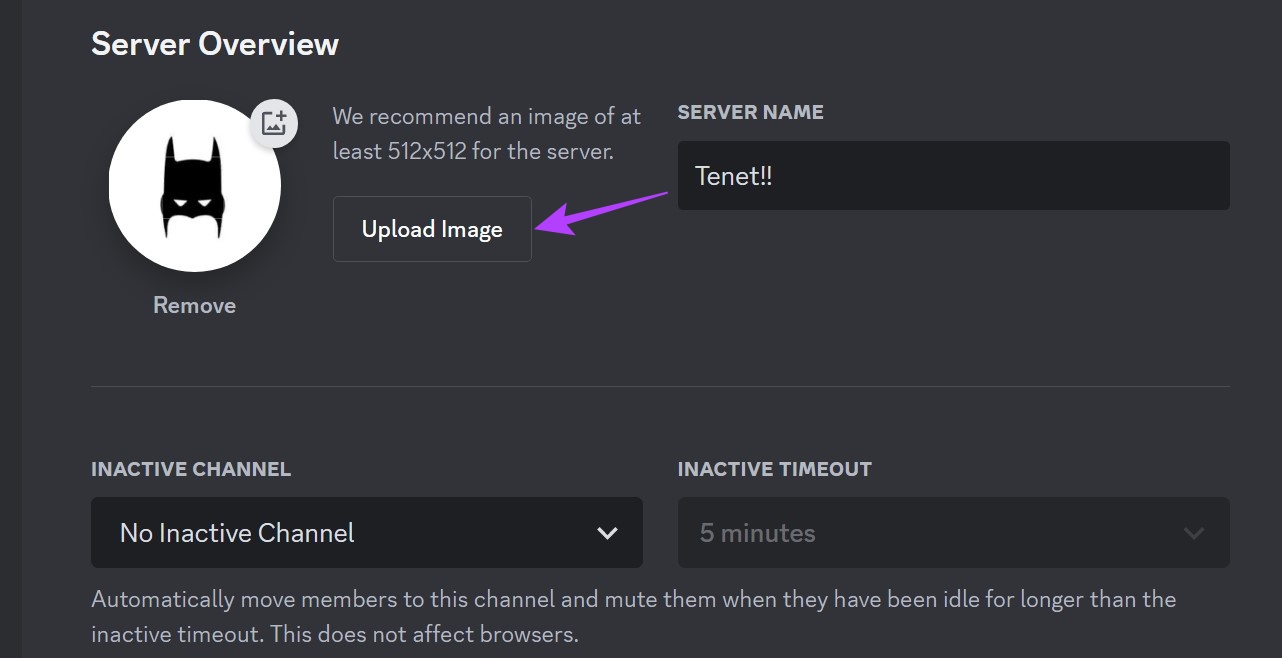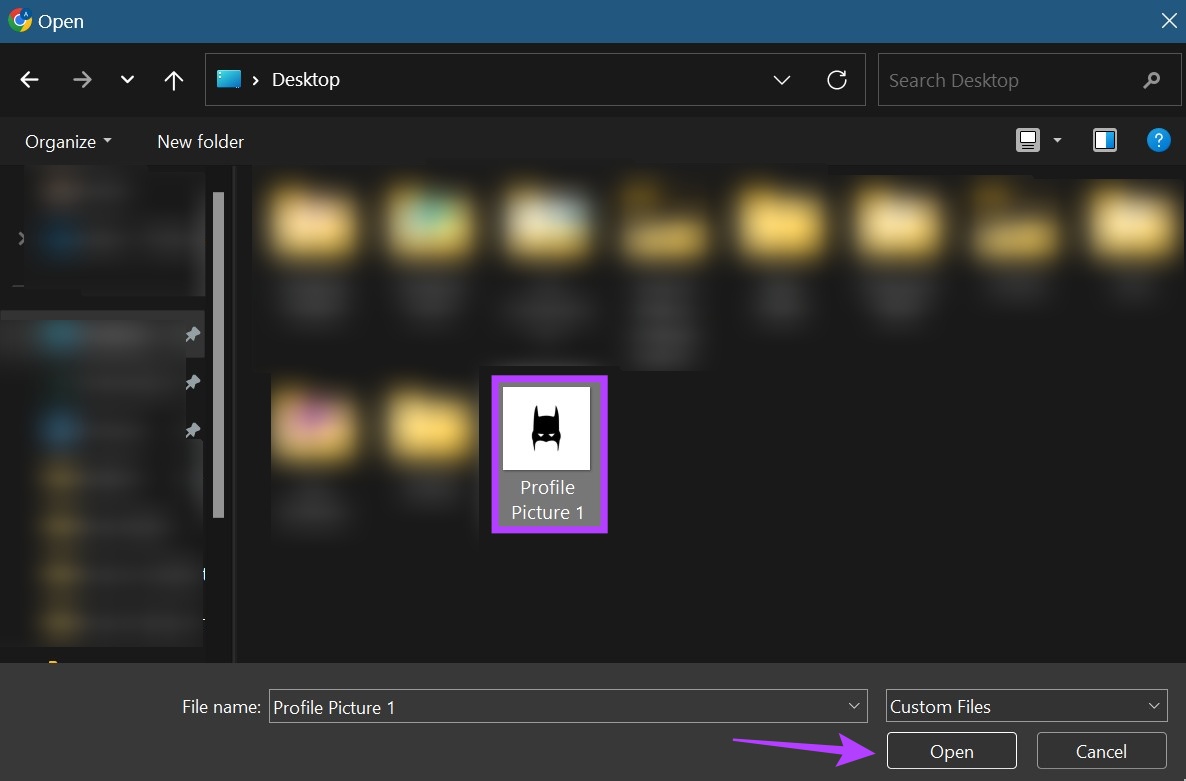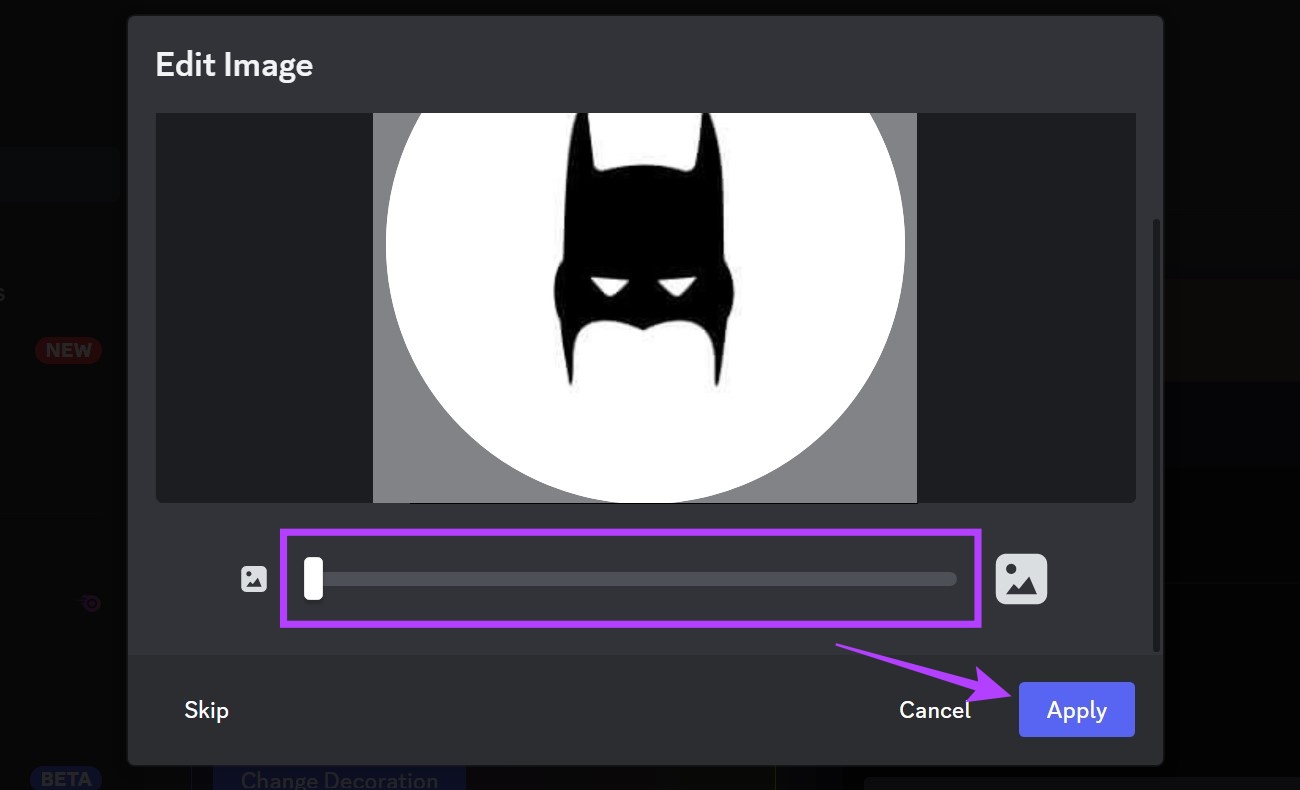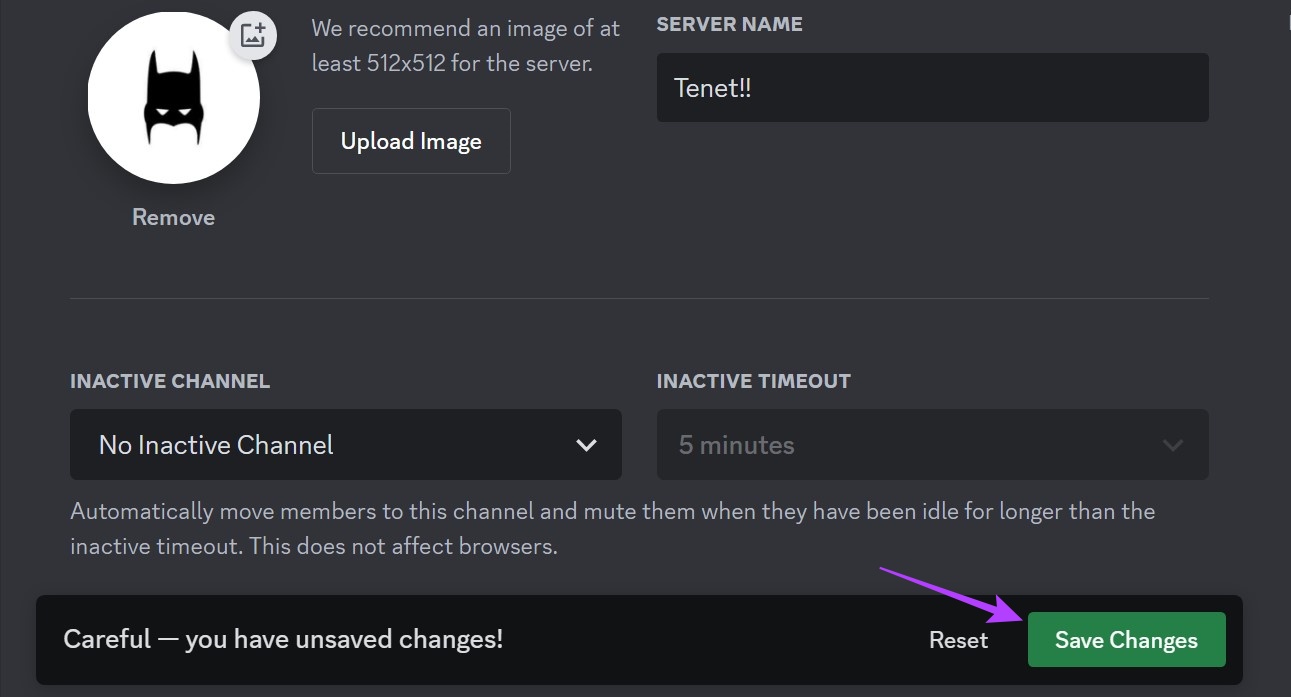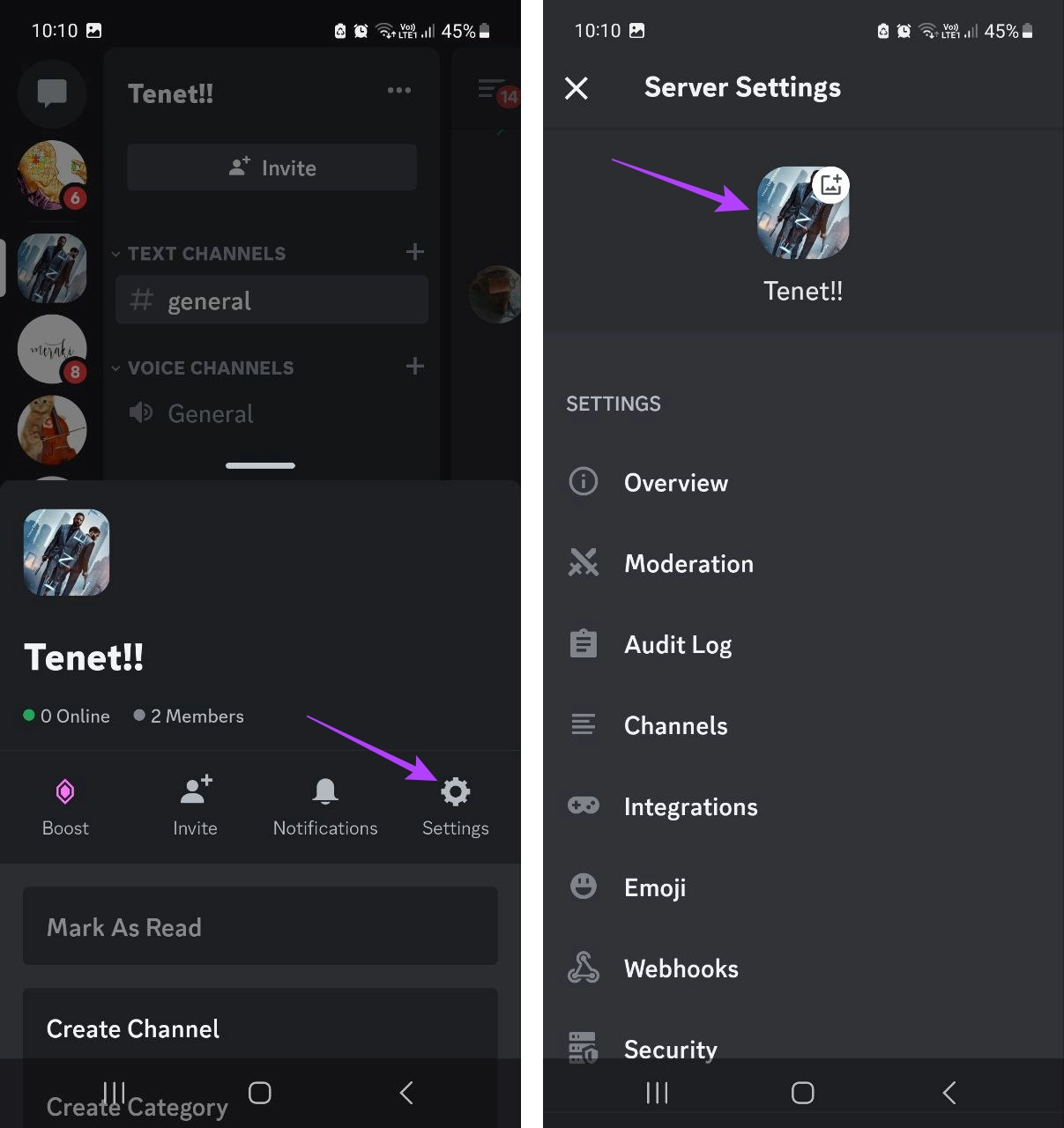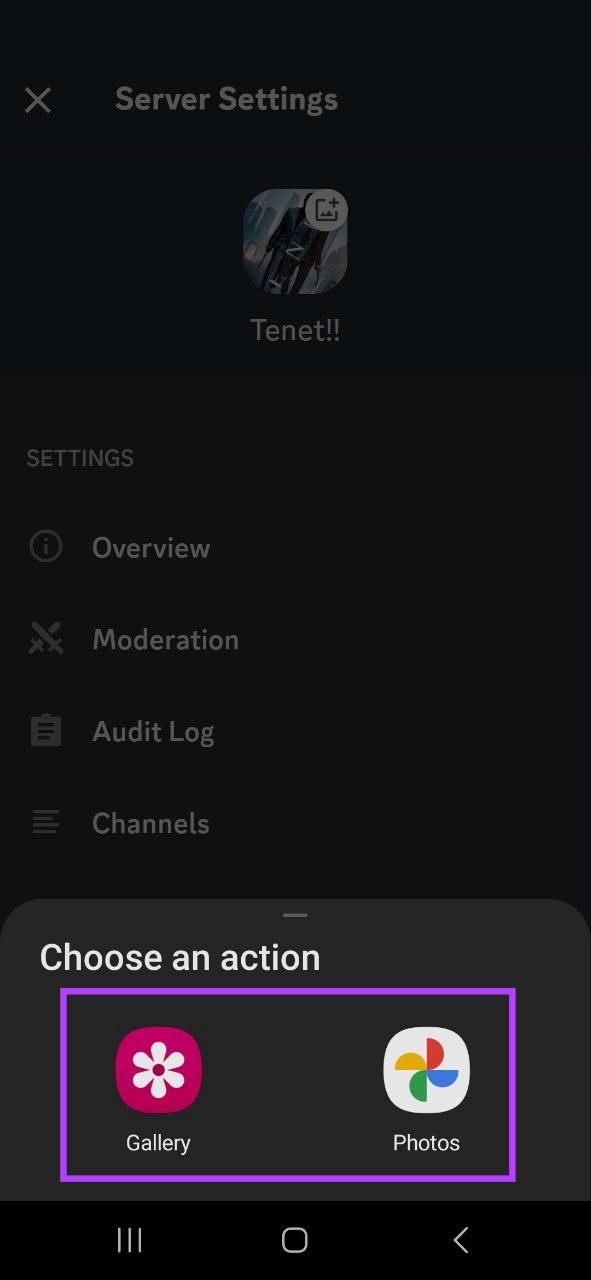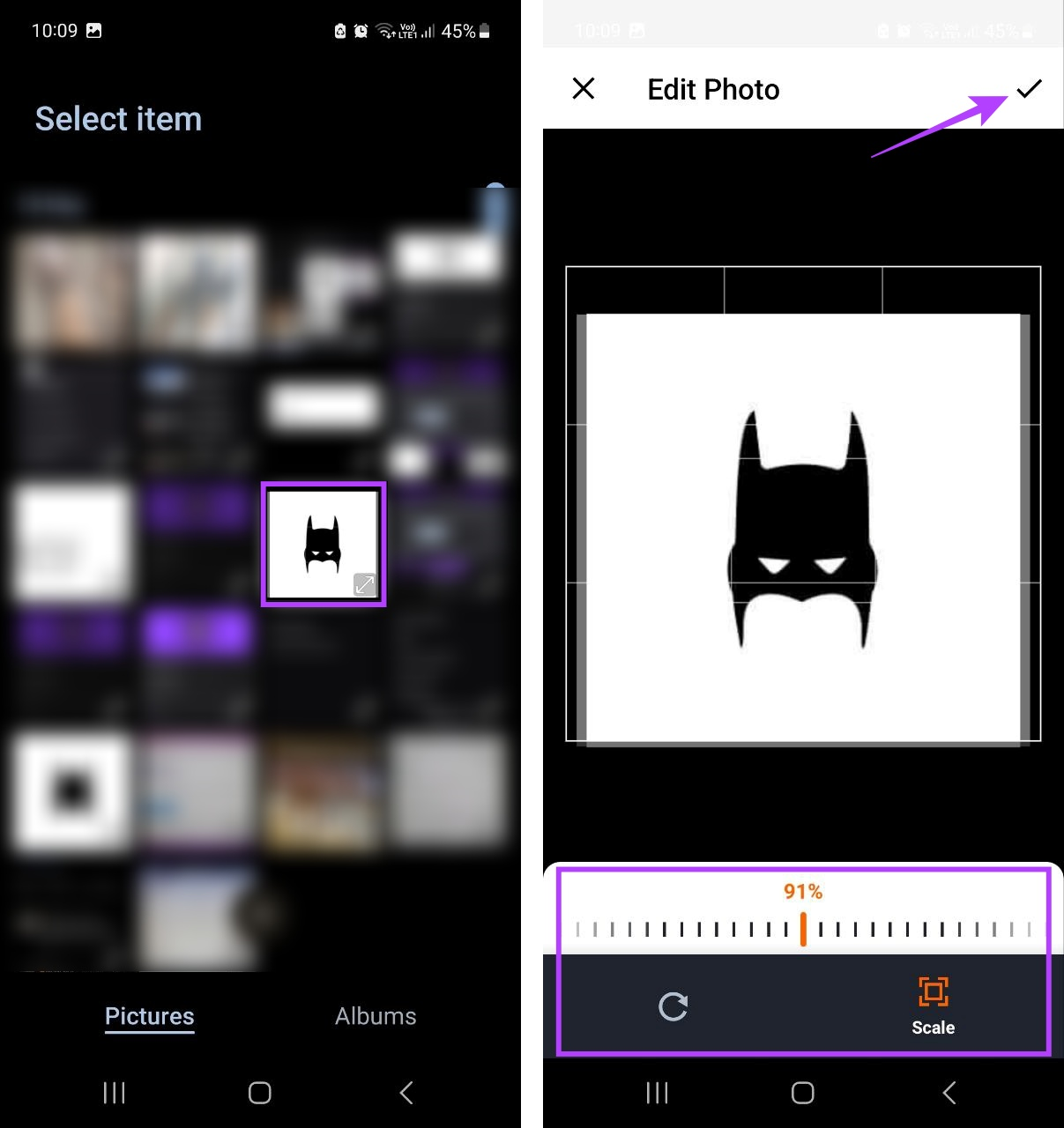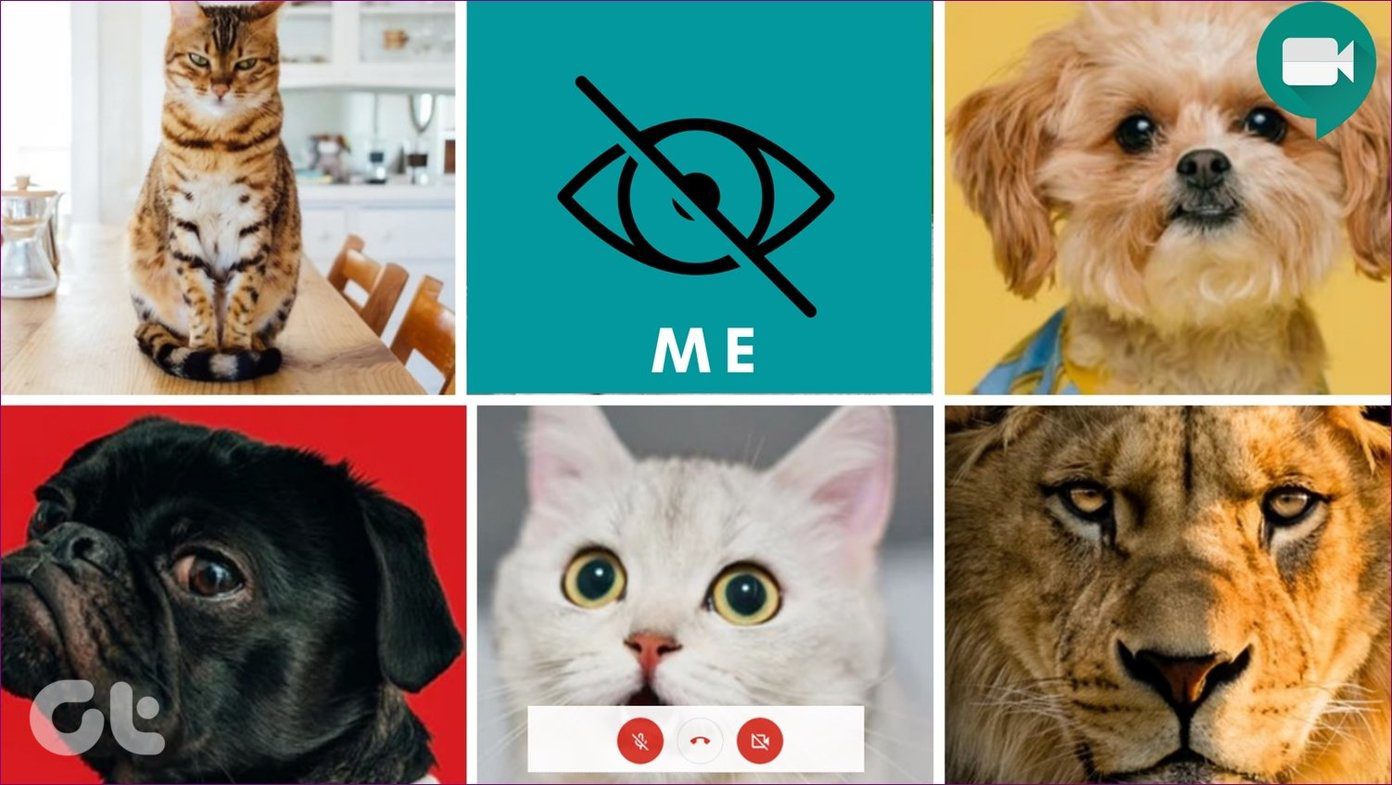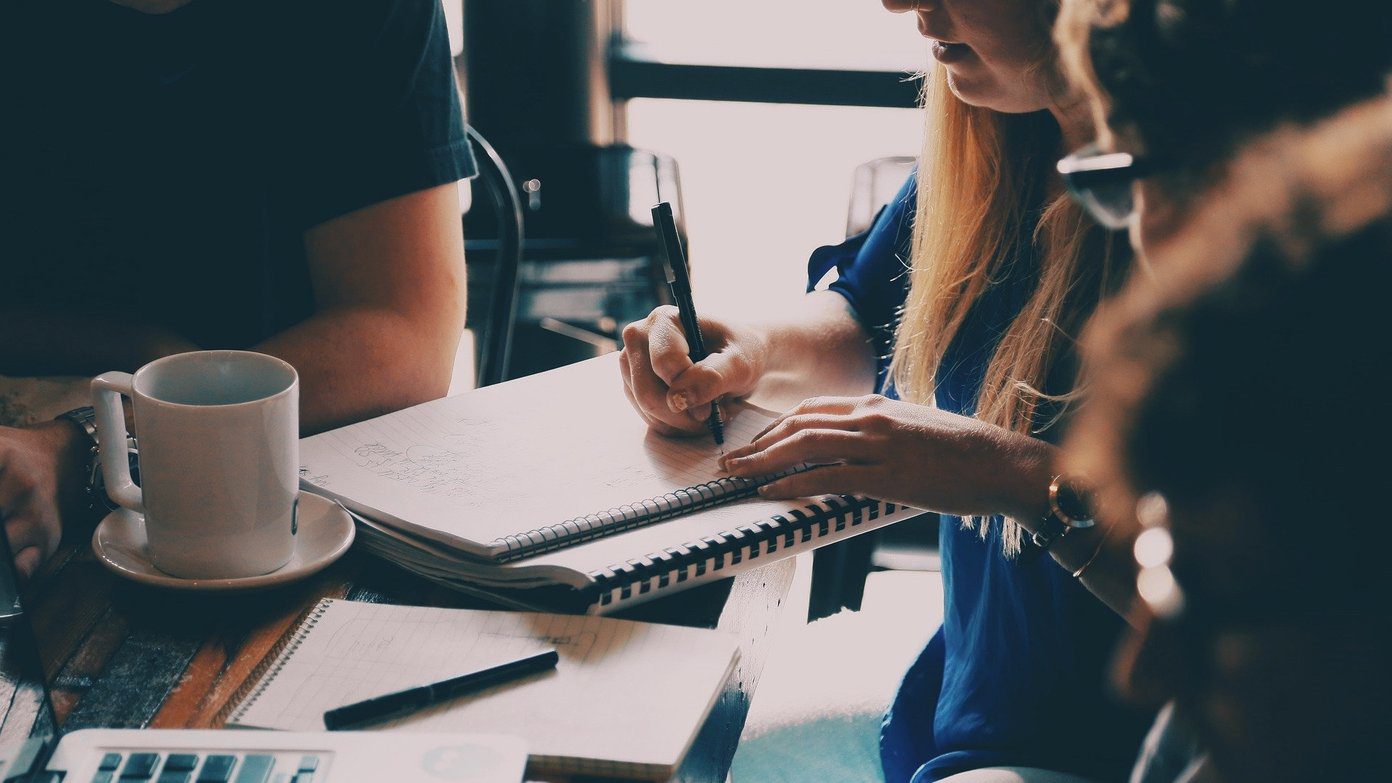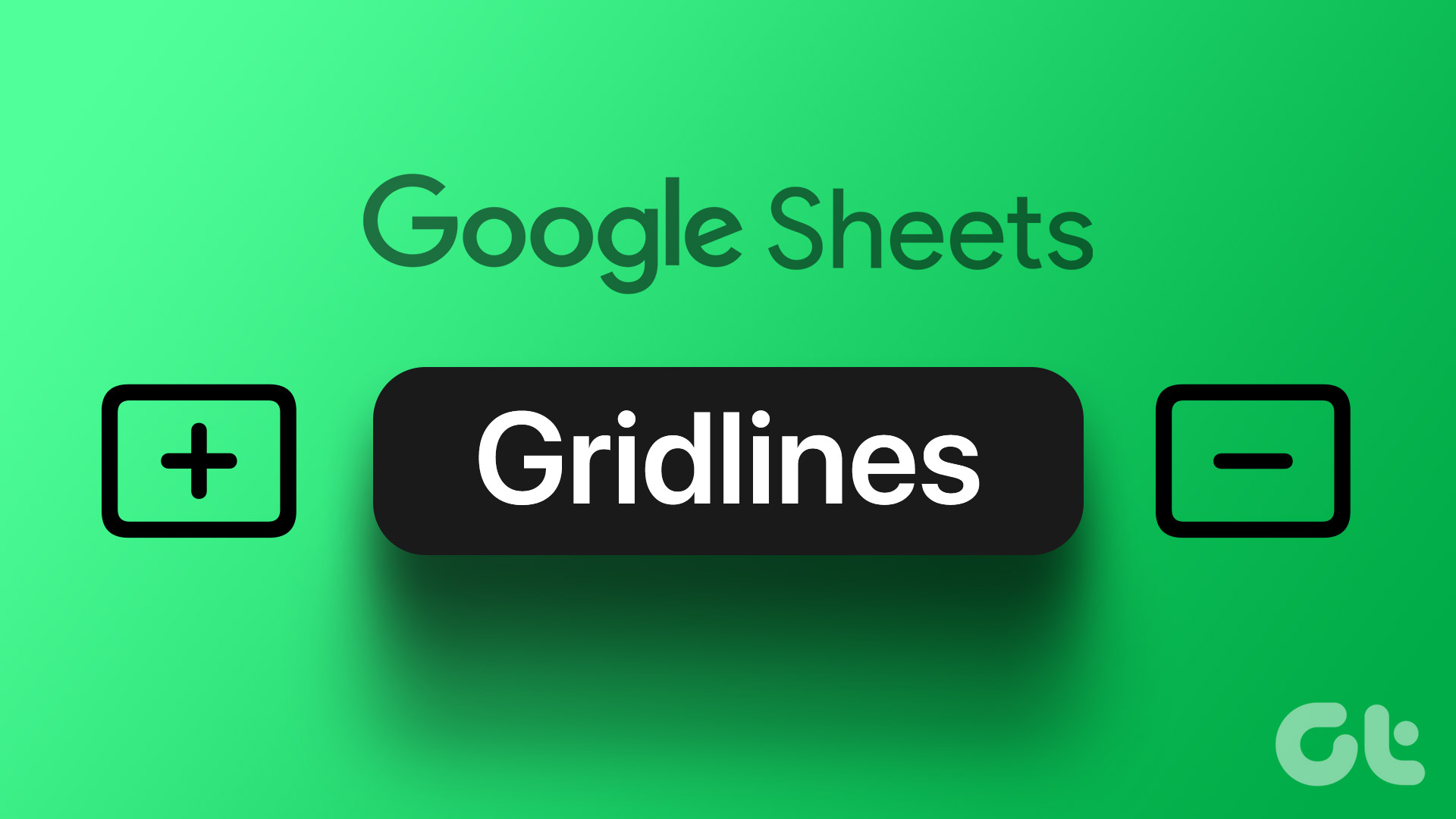When changing your Discord profile picture, ensure it is at least 128 x 128px in size. It should be under 8MB and can either be in PNG or JPG format. Additionally, try to pick an image that is copyright free and is able to represent you the best. Once the picture has been uploaded, you can then use Discord’s native tools to resize and set it. So, without further ado, let’s get started.
How to Change Your Profile Picture for Discord on Web Browser
Changing your profile picture on Discord is as simple as using your account’s settings menu. Then, all you need to do is select the image you wish to upload, resize it, and click on save changes. Follow the below steps to do it. Step 1: Open Discord on any web browser. Step 2: Then, click on the cogwheel icon. Step 3: Here, from the menu options, click on Profiles. Step 4: Then, click on Change Avatar. Alternatively, you can also click on Remove Avatar if you wish to delete your Discord profile picture. Step 5: Click on Upload Image. Step 6: From this page, select the relevant image and click on Open. Step 7: Use the slider to adjust the picture. Step 8: Once done, click on Apply. Step 9: Here, click on Save Changes. This will save your changes and accordingly change your profile picture on Discord.
Change Your Profile Picture on the Discord Mobile App
Just like using Discord on the web browser, you can also use the Discord mobile app to change the profile picture. Although, unlike the Discord website, there is no option to delete your Discord profile picture. Follow the below steps to do it. Step 1: Open the Discord mobile app. Open Discord iOS app Open Discord Android app Step 2: Here, tap on your profile icon in the bottom right corner. Step 3: Then, tap on your profile icon once again. Step 4: Once the profiles page opens, tap on your profile icon again. Step 5: Here, tap on Change Avatar. Tip: You can also tap on Remove Avatar if you wish to remove your existing Discord profile picture. Step 7: Select the gallery you want to choose the image from. Step 8: Tap on the image. Step 9: Then, use the on-screen options to scale the image according to your requirements. Step 10: Once finished, tap on the Done icon. Step 11: Tap on Save. This will save your changes and change your profile picture on the Discord mobile app.
How to Change Your Server Profile Picture on Discord
Apart from changing your profile picture for Discord, you can also set a profile picture for your Discord server. The ideal recommended size for the server profile picture is 512 x 512px, which will ensure the uploaded picture doesn’t distort. Please note that only the server owner or, if roles have been assigned, the server moderator and manager can change the server profile picture. On that note, let us have a look at how to change your server profile picture on the Discord desktop and mobile app.
On Desktop
Step 1: Open Discord on your web browser. Step 2: Right-click on the relevant server. Step 3: Here, select Server Settings. Step 4: Then, click on Overview. Step 5: Click on Upload Image. Step 6: Select the image and click on Open. Step 7: From the on-screen options, scale the image accordingly and click on Apply. Step 8: Once done, click on Save Changes.
On Mobile
Step 1: Open the Discord mobile app and tap on the relevant server. Step 2: Here, tap on the three-dot icon. Step 3: Tap on Settings. Step 4: Here, tap on the server profile picture. Step 5: Select the relevant gallery. Step 6: From this page, tap on the image you wish to upload. Step 7: Use the tools to scale the image to size. Step 8: Then, tap on the Done icon. This will close the window and set the profile picture for the server on Discord. Tip: If you’re a Nitro user, you can also set a server-specific avatar on Discord. This means that you can set different display pictures for your profile for each server.
Change Your Discord Profile Picture
So, these were all the ways you can use to change your Discord profile picture on any device. If you want to further customize your Discord profile, also check our article explaining in detail how to change your Discord theme. The above article may contain affiliate links which help support Guiding Tech. However, it does not affect our editorial integrity. The content remains unbiased and authentic.