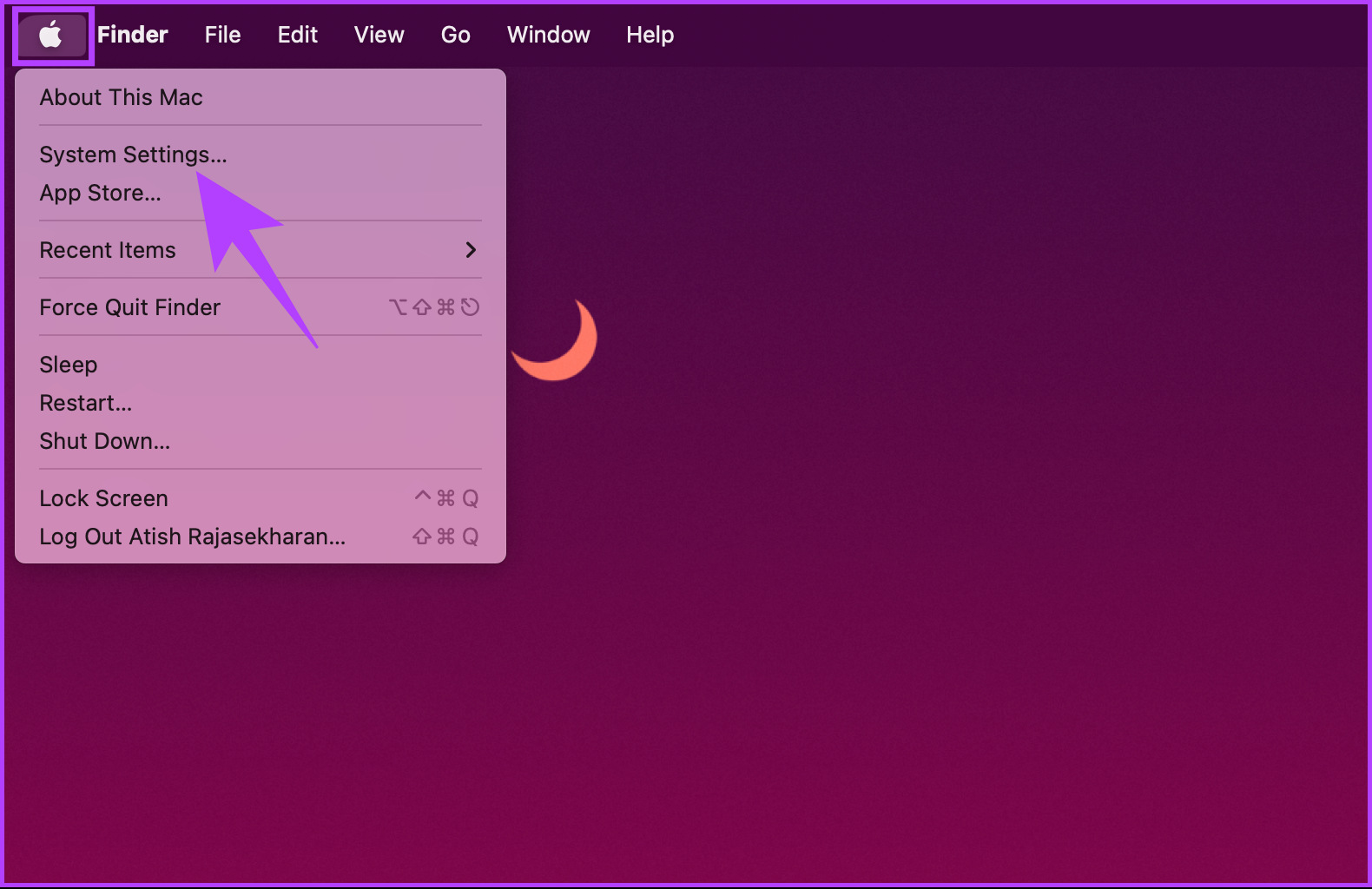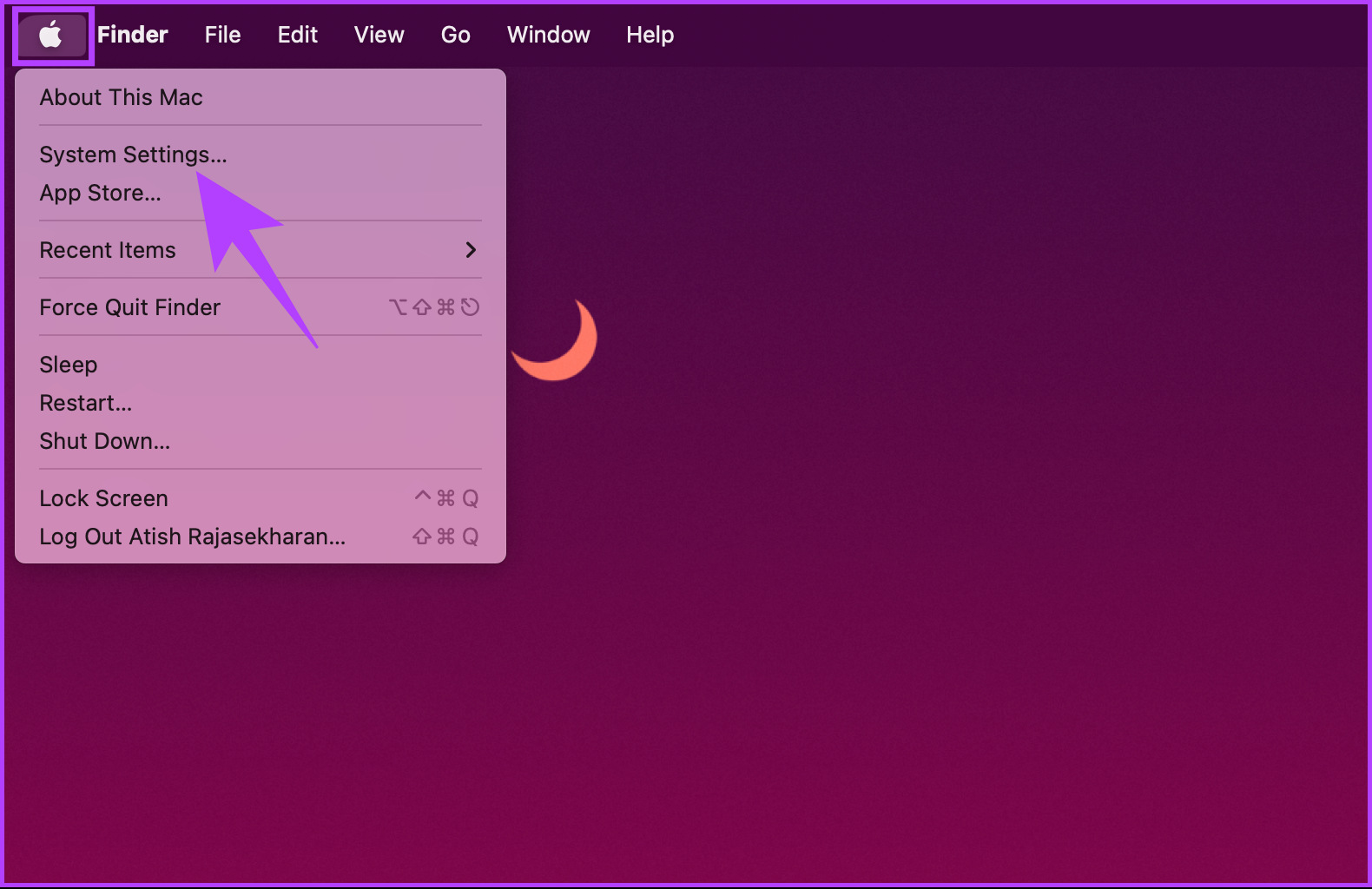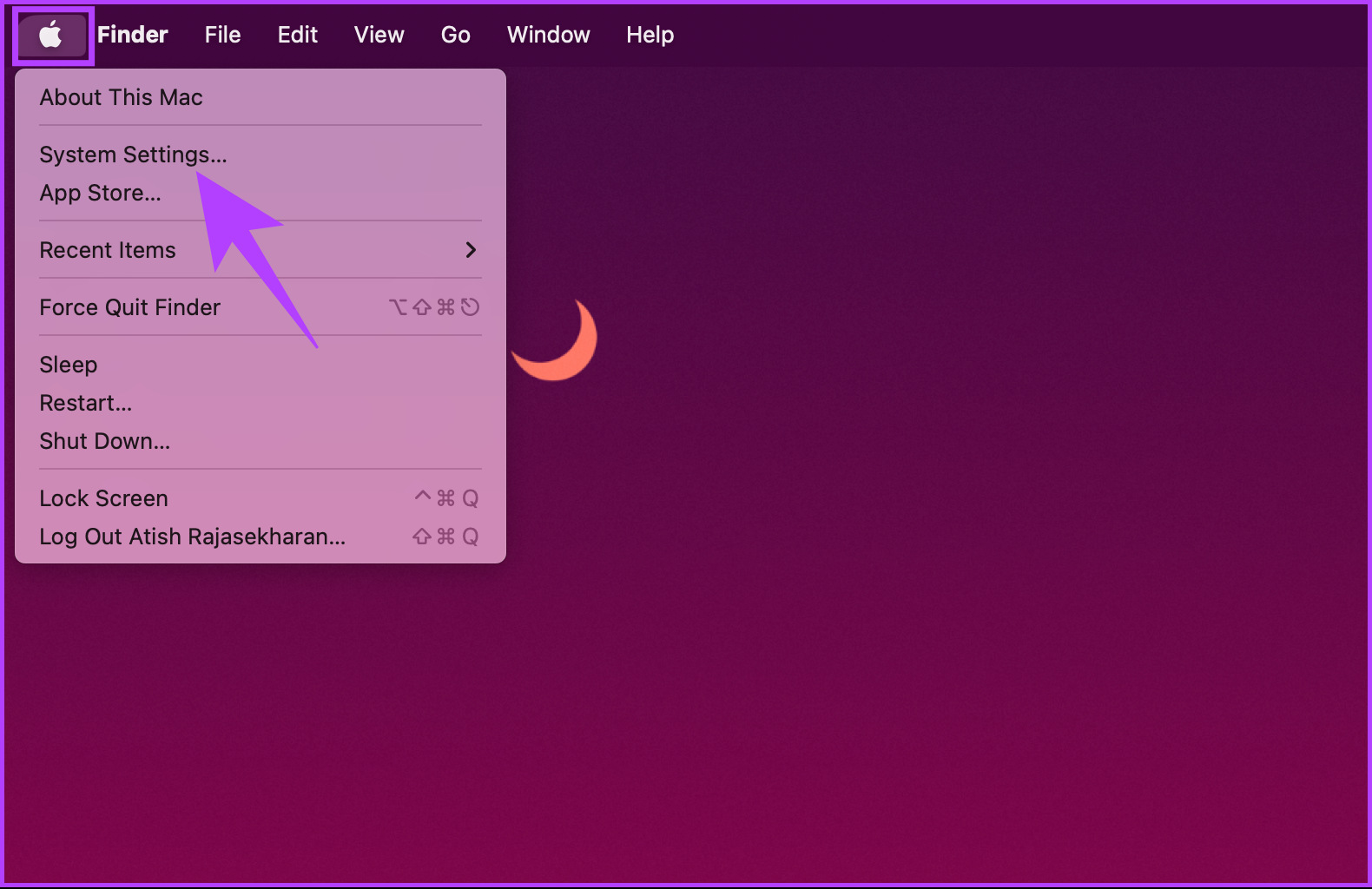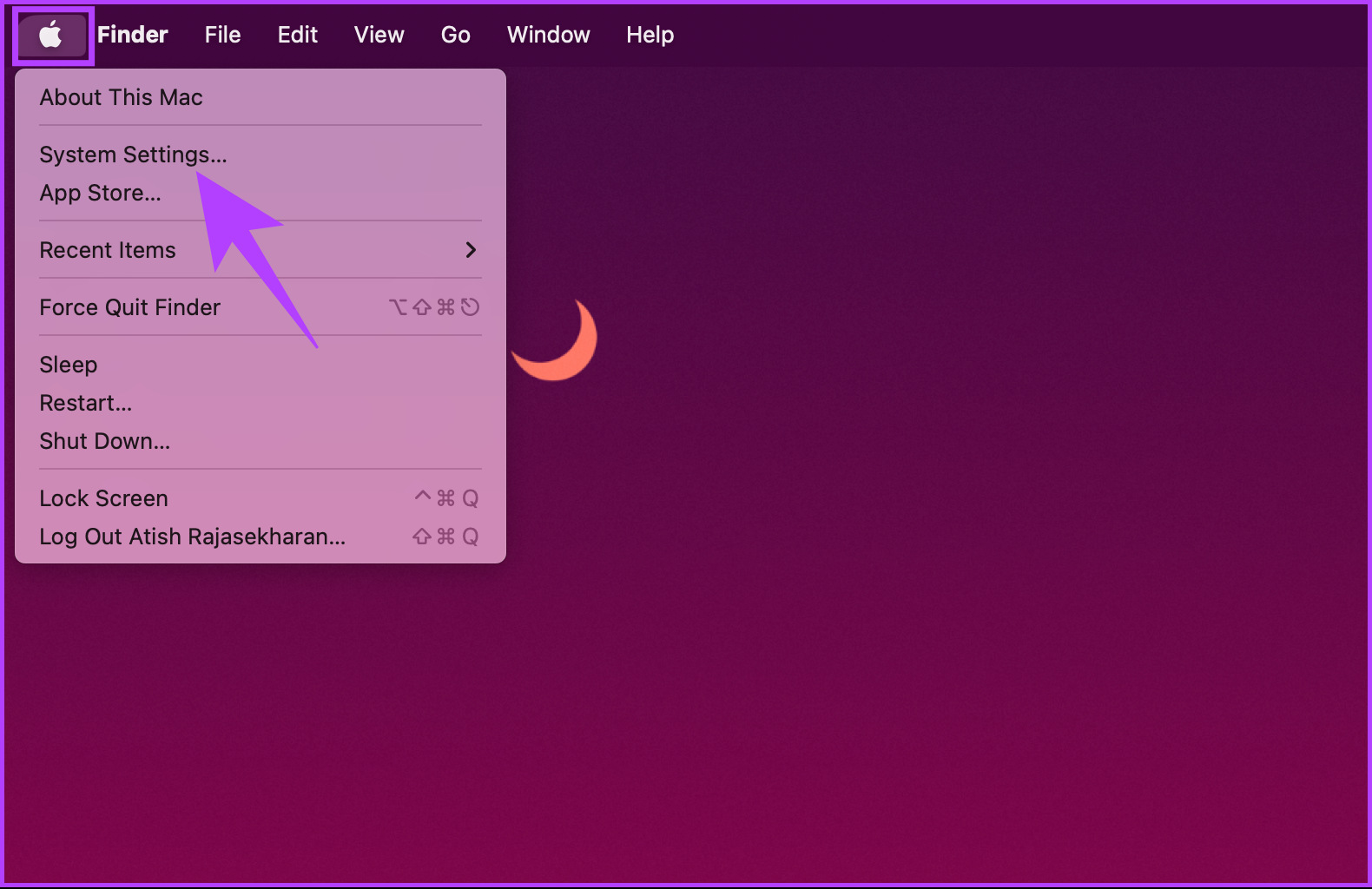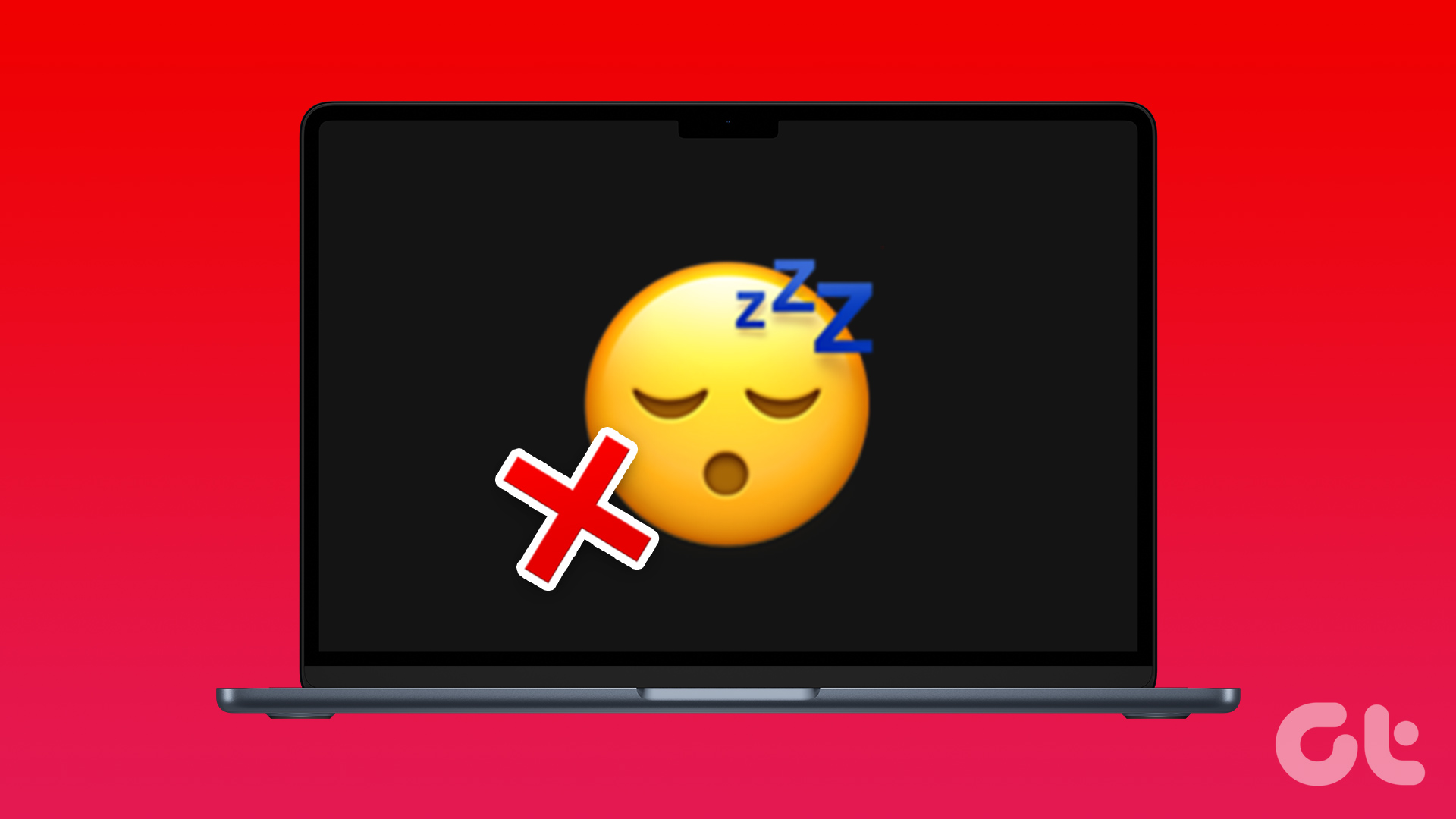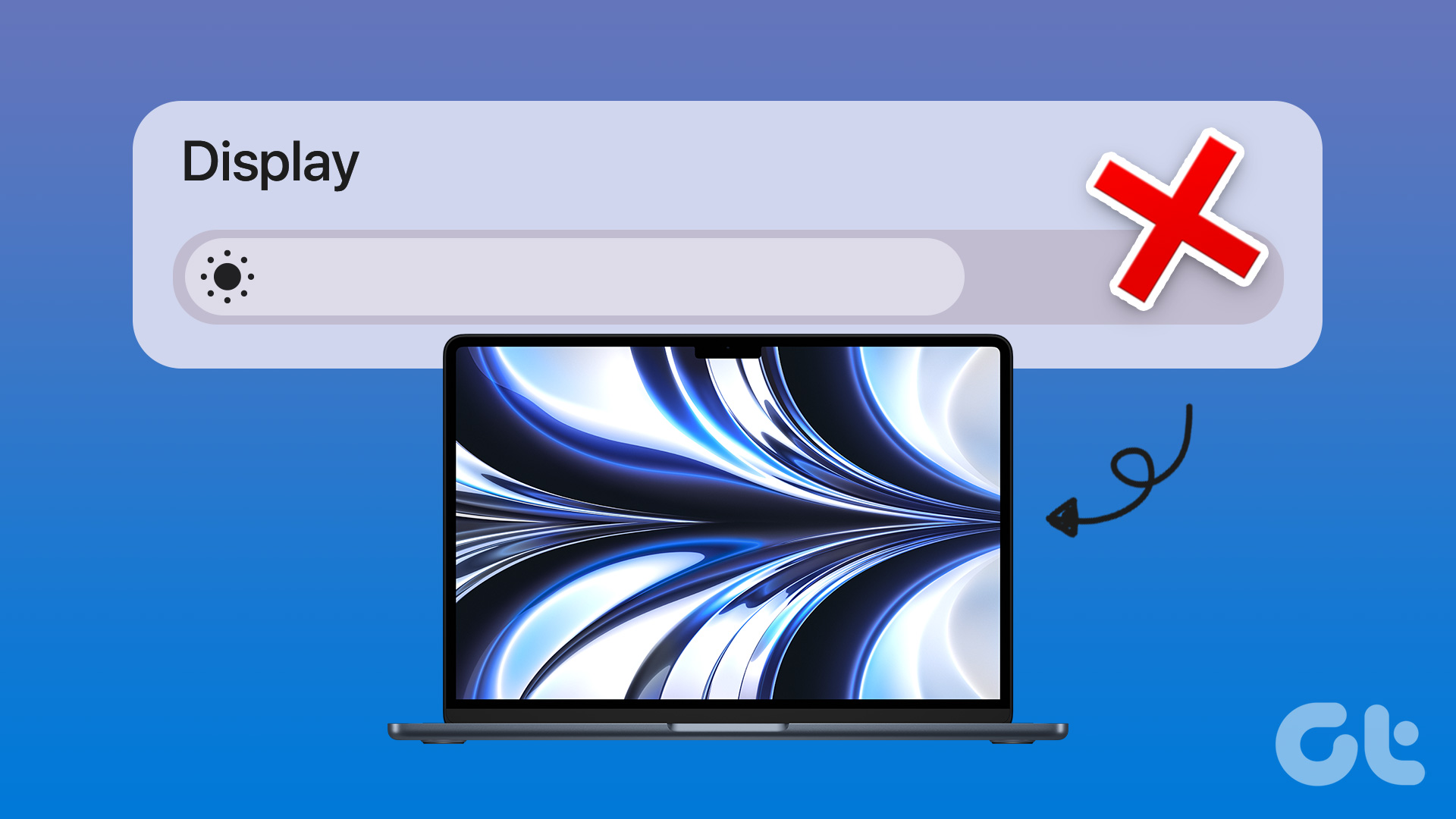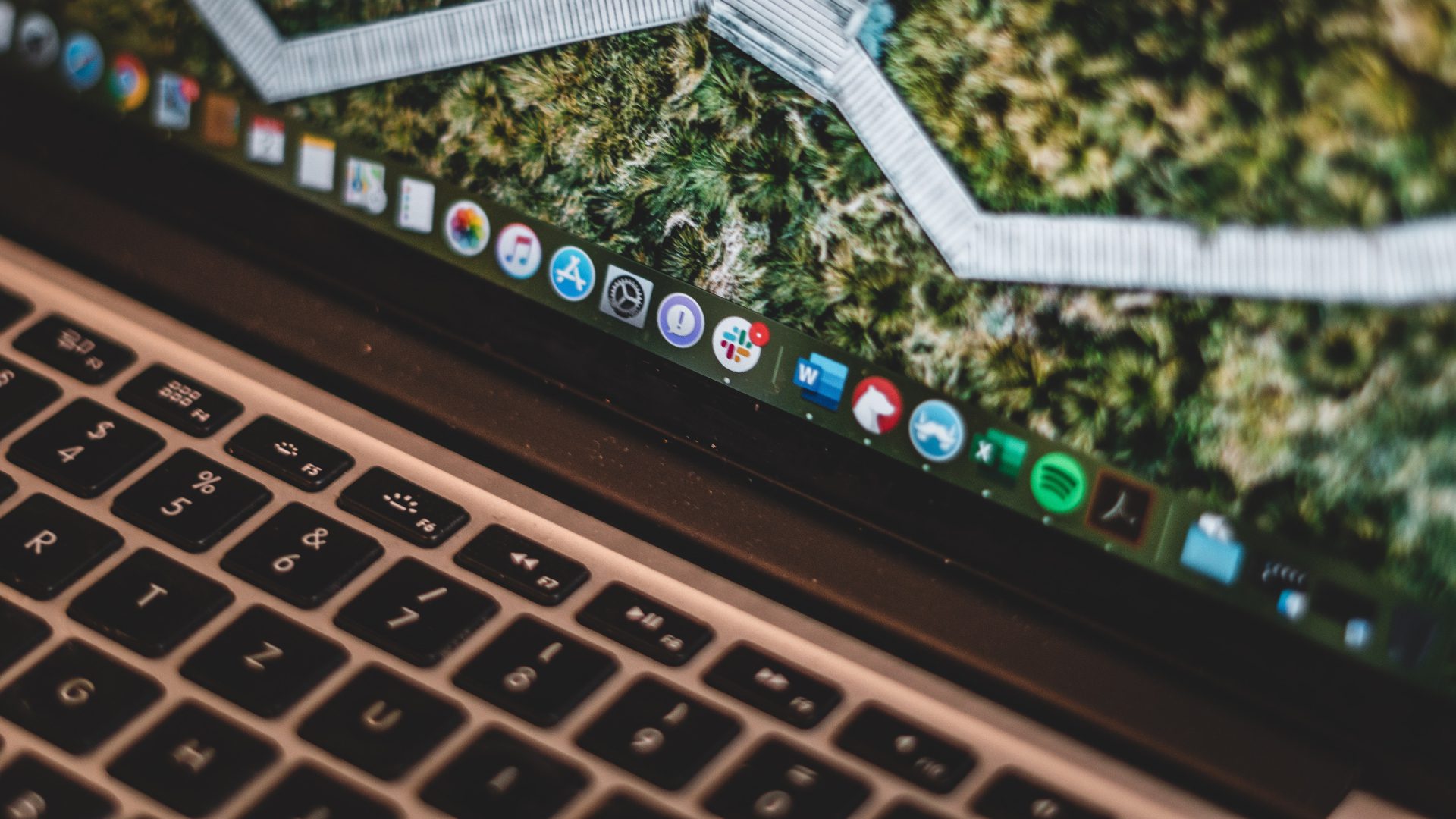You may wonder if tweaking the display settings helps. Well, the default display settings on your Mac may not always meet your needs. So, by changing certain display settings, you can improve your Mac’s readability and image quality and reduce eye strain. So, why not take advantage of the options available to you? Let’s begin with the article.
1. Changing Screen Resolution for Built-in Display
Changing the screen resolution on a Mac helps improve the display quality of text, images, and videos. A higher resolution can make the images sharper and clearer. However, a higher resolution requires more processing power, which may affect battery life. Follow the steps below. Step 1: Click on the Apple logo in the top-left corner of your screen, and from the drop-down menu, select System Settings. Step 2: Go to Display in the left pane in System Settings. Step 3: Select the one you want from the listed options, such as more space, default, and large text options. The moment you click on the option, the resolution on your Mac changes. If you want more options to select from, continue the steps below. Step 4: On the Display settings, click Advanced. Step 5: From the modal, toggle on ‘Show resolutions as list,’ and click Done. Now, you can see a list of resolutions to choose from. Furthermore, you can also toggle on ‘Show all resolutions’ to view more options. If it is not the resolution you want to change but want to run the app efficiently, check out the next settings.
How to Open an App in Low-Resolution Mode
Opening an app in low-resolution mode on Mac is straightforward to execute. However, when you do, you may notice that the graphics and text appear blurry or pixelated, making it difficult to read or use the app effectively. But if you want to reduce strain on your computer’s processor, which can lead to better performance and require less power to display. Note: Some apps may not offer a low-resolution mode option, so using this feature may not always be possible. Moreover, if your Mac is running on Monterey or above, the option is not available. Step 1: Click and open Finder from your Mac’s dock. Step 2: From the Finder, navigate to Applications or the location of the app you want to set to low-resolution mode. Step 3: Choose the app you load in low-resolution mode, right-click on it, and select Get Info from the context menu. Finally, from the app window, check ‘Open in Low Resolution’ in the Info window. With that, from now on, when you launch the app, it will automatically open in low-resolution mode. However, the rest of your system will remain at its default resolution. If it is not the low-resolution mode you are looking for, maybe you want to know how to switch to dark mode on Mac; jump to the next method.
2. Switching Dark Mode On and Off
Much like any other operating system, Mac also allows you to switch from light mode to dark to reduce the strain on your eyes. Follow the below-mentioned steps. Step 1: Click on the Apple logo in the top-left corner of your screen, and from the drop-down menu, select System Settings. Step 2: Go to Appearance in the left pane in System Settings. Step 3: Under Appearance, select Dark. Once selected, the dark theme gets applied across the system and to any app installed on your Mac that supports it natively. If you want to make reading text easier, check out the next method. Also Read: 6 best fixes for dynamic wallpaper not working in dark mode on Mac
3. Change Mac Display Contrast
Changing your Mac’s display contrast can have several benefits, including reducing eye strain, making it easier to read text, and improving visibility in low-light environments. Moreover, it also helps individuals with visual impairments see their screens better. Here’s how to do it. Step 1: Click on the Apple logo in the top-left corner of your screen, and from the drop-down menu, select System Settings. Step 2: Go to Accessibility in the left pane of System Settings. Step 3: In the Accessibility settings, select Display under Vision on the right pane. Step 4: Now, toggle on Increase contrast. Step 5: Using the Display contrast slider, you can also control your screen’s contrast. Note: Moving the slider to the right will increase the contrast, while going to the left will decrease it. There you go. You have successfully changed your Mac’s contrast. If you want to invert color on Mac, move on to the next method. Also Read: 6 best ways to fix Mac display not working after waking from sleep
4. Inverting Colors
If you don’t already know, inverting colors on your Mac can make text and other visual elements easier to read, especially in low-light conditions. Additionally, inverting colors can be helpful for people who have light sensitivity or migraines triggered by bright screens. Follow the below instructions. Step 1: Click on the Apple logo in the top-left corner of your screen, and from the drop-down menu, select System Settings. Step 2: Go to Accessibility in the left pane of System Settings. Step 3: In the Accessibility settings, select Display under Vision on the right pane. Step 4: Now, toggle on Invert colours. Once enabled, you can experiment with Smart and Classic invert, which you can activate by choosing. Do note that the difference between them is so subtle that you will barely notice any difference.
Tweak Your Mac’s Display
By following the steps outlined in this article, you now know how to change display settings on Mac. You can now customize your display settings based on your preferences and needs. Whether you’re a creative professional or a gamer, explore the various display settings on a Mac to make the most of the machine. You may also want to read the 7 best fixes for display brightness not working on Mac. The above article may contain affiliate links which help support Guiding Tech. However, it does not affect our editorial integrity. The content remains unbiased and authentic.