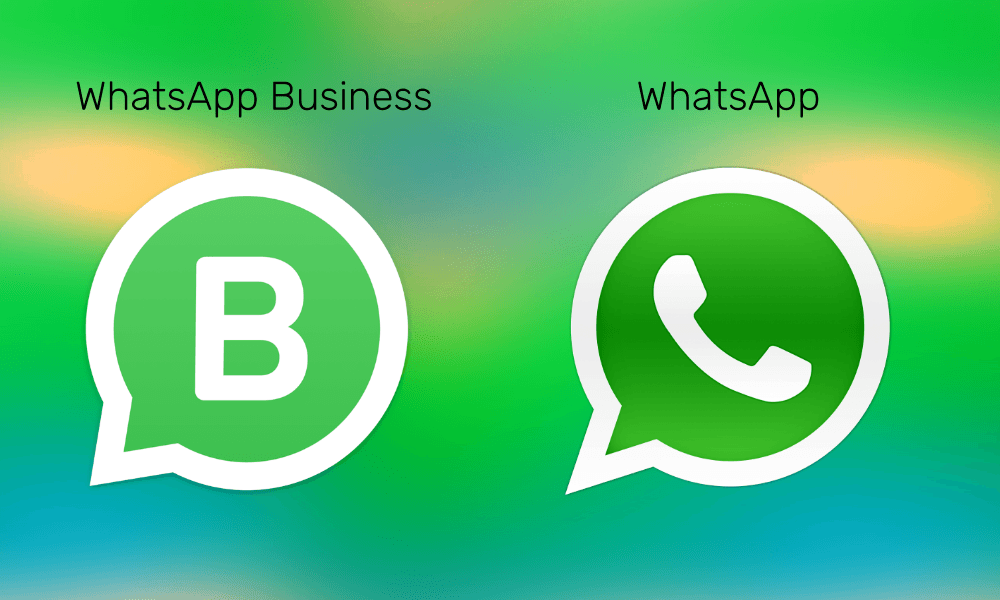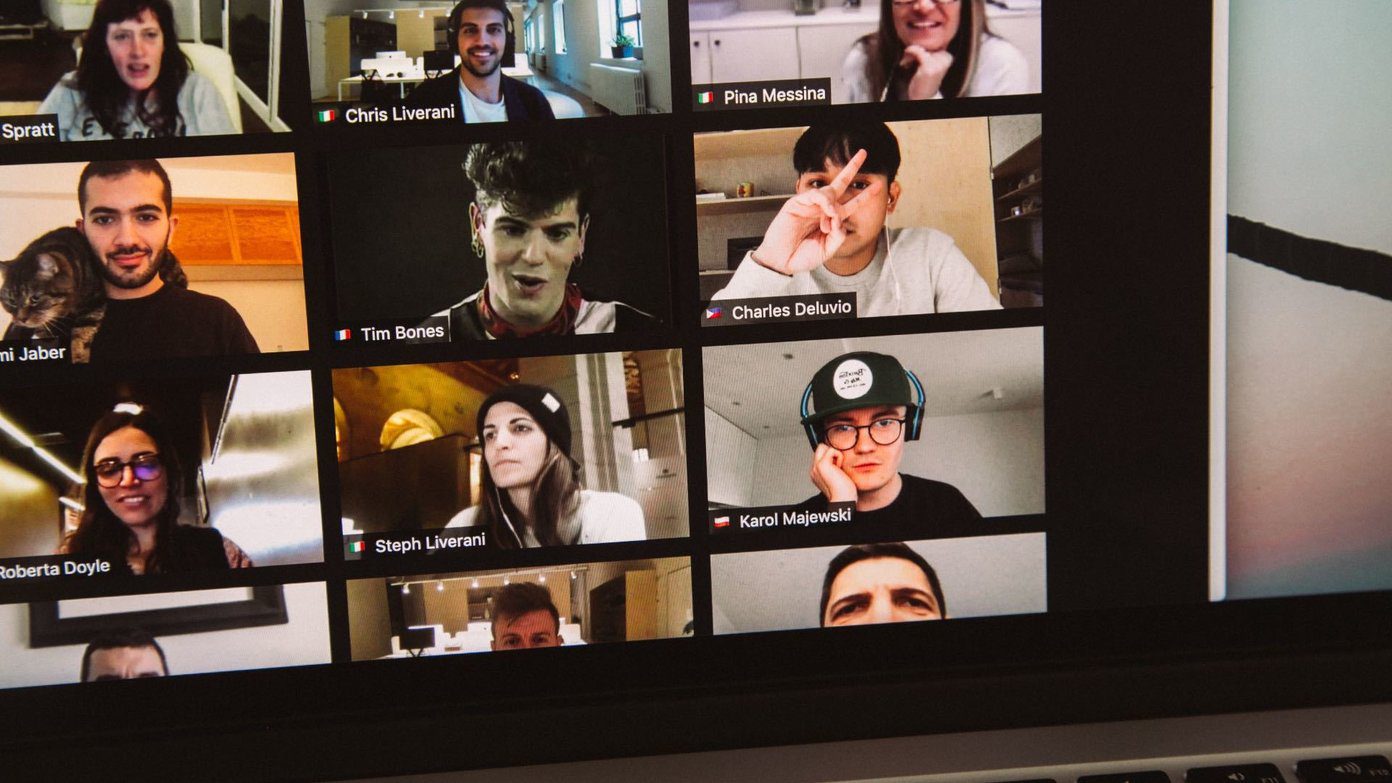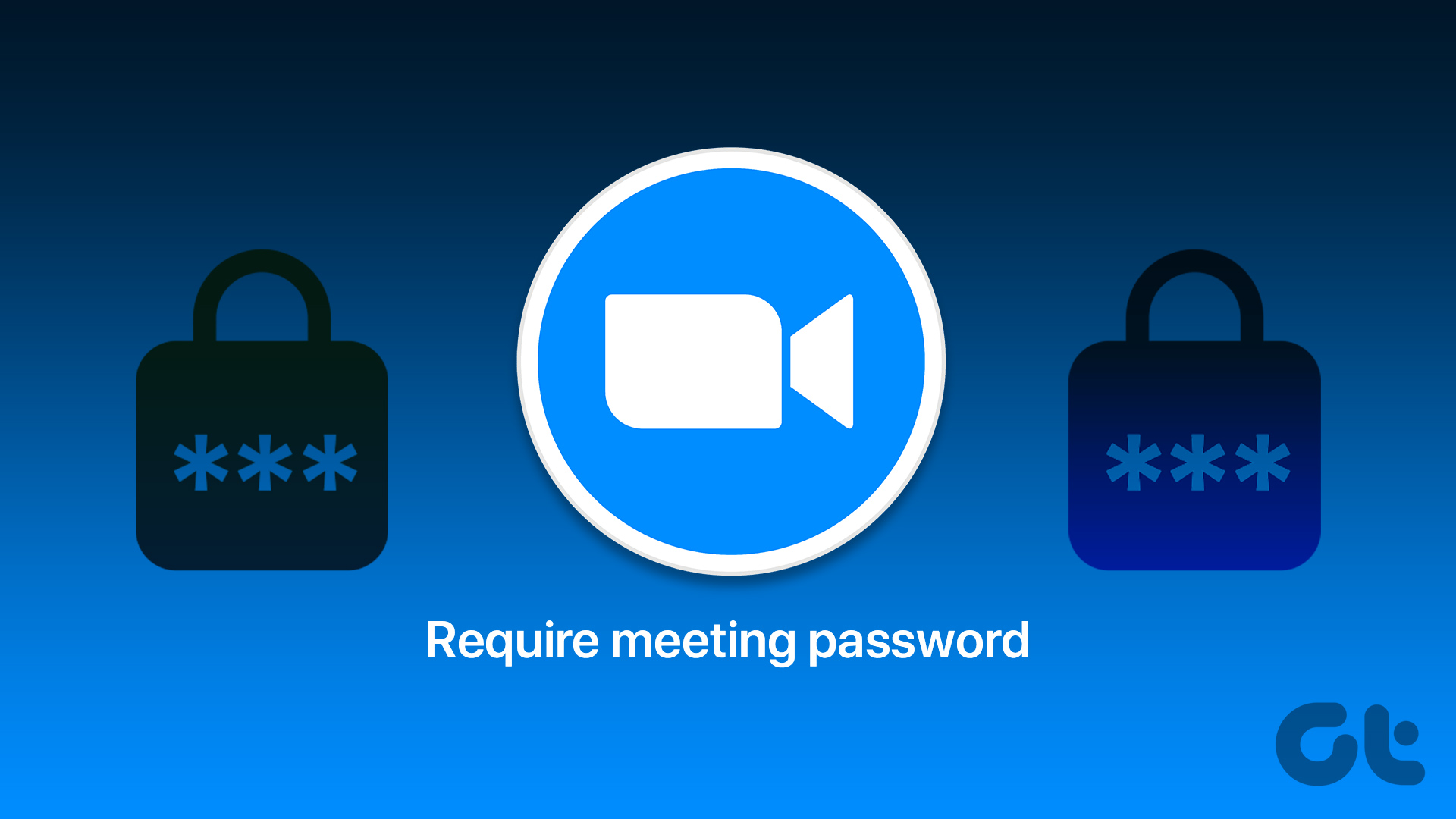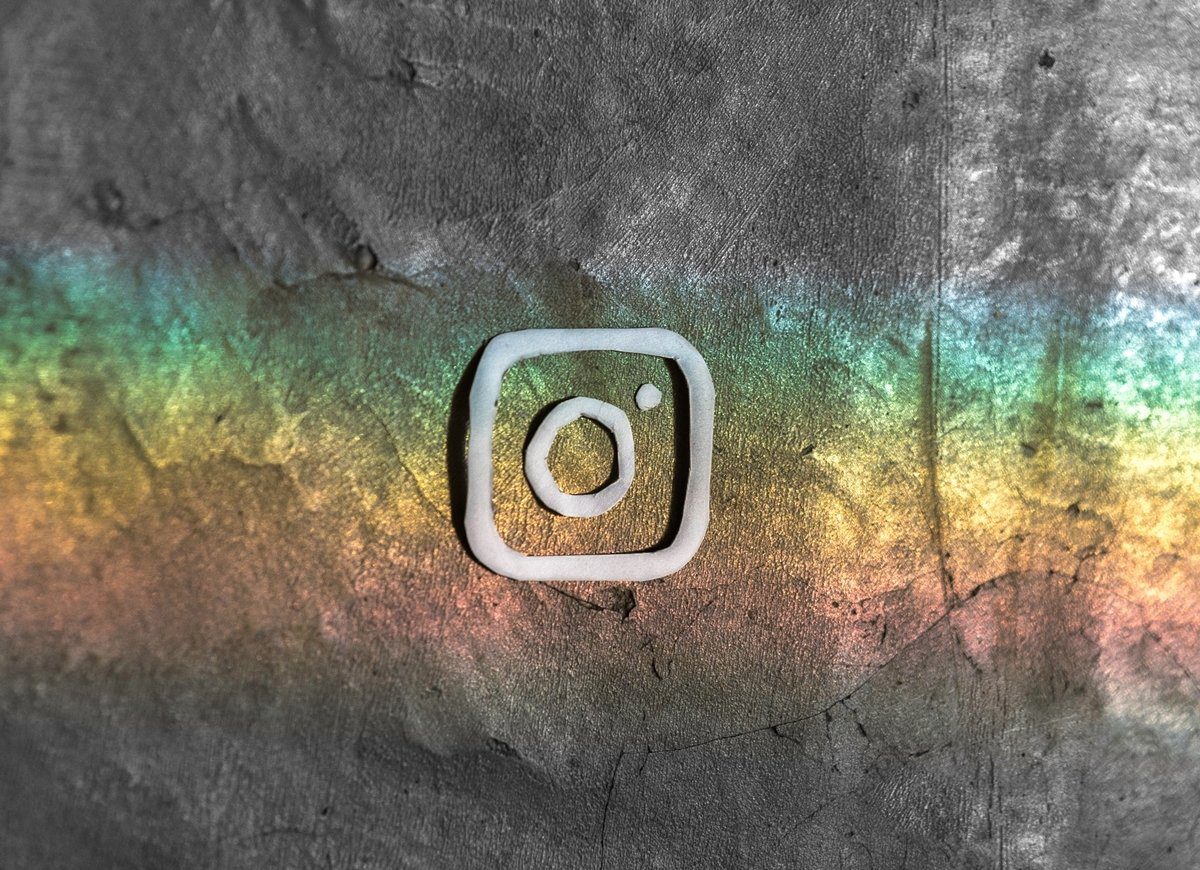You can either change your name for all Zoom meetings or a single meeting only. We have also covered how to change other participants’ names when you are the host and ways to fix if you cannot change the name. Let’s start in with the computer first followed by Android, iOS, and iPadOS.
How to Change Profile Name in Zoom on PC
You can change your name before joining a Zoom meeting or during a meeting. Let’s check the different ways.
Method 1: Change Zoom Name for All Meetings
To change your name for all the meetings, follow these steps: Step 1: Launch the Zoom app on your computer. Step 2: Click on the profile picture icon at the top. Select My profile from the menu. A web page will open, and it will take you to the Zoom account settings. Log in with your Zoom account details. Tip: If you don’t see My profile go to Settings > Profile > Edit profile. Step 3: Under the Personal section from the left sidebar in Zoom account settings, go to Profile. Click on the Edit button next to your name and enter a new name. Save changes using the Save button. Note: The name will be changed for the current meeting only using the following two methods.
Method 2: Change Zoom Name Before Joining a Meeting
Without clicking on the Zoom meeting link, open the Zoom app, and click on the Join button. The Join Meeting box will open. You will get two boxes. First one is to fill the meeting ID and second one to enter the display name. Enter your name in the second box. You will need to enter the Meeting ID manually. Pro Tip: If this method fails, log out of the Zoom app, and then click on the Join button.
Method 3: Change Zoom Name During a Meeting
If you want to change your name once you have joined a meeting, you don’t need to disconnect the call to change your name. Just click on the Participants icon on the meeting screen. A sidebar will open. Hover your mouse over your name and click on More. Then choose Rename. Enter a new name. Alternatively, right-click on your video preview and select Rename from the menu. Tip: Find out how to show a profile picture instead of a video in Zoom.
How to Change Name in Zoom on Android, iPhone, and iPad
Like a computer, the Zoom name on mobile devices can be changed before or during a meeting. Here are different ways of achieving that.
Method 1: Change Zoom Name on Mobile for All Meetings
To change the name for all meetings before joining a meeting, follow these steps: Step 1: Launch the Zoom app. Tap on Settings at the bottom. Tap on your name at the top. Step 2: Tap on Display Name and change the name on the next screen.
Method 2: Change Zoom Name on Mobile Before Joining Meeting
To change your name for a single meeting only, tap on the Join button on the Zoom app home screen. Enter your name in the Name box.
Method 3: Change Zoom Name During Meeting
Step 1: After joining a meeting, tap on the Participants tab at the Zoom app’s bottom. Step 2: Tap on your name and choose Rename from the menu.
Bonus Tip 1: How to Change Participant’s Name in Zoom
You can change someone else’s name in the Zoom meeting if you are the host. To do so on PC, join a meeting. Click on the Participants tab, then on the participant’s name. Hit the More button followed by Rename. Or, right-click on the participant’s video and choose Rename.
Bonus Tip 2: Stop Participants From Renaming Themselves
Many people, especially kids, keep on changing their names during Zoom meetings. If that bothers you as a host, you can stop participants from renaming themselves in your meetings. For that, open Zoom account settings from us04web.zoom.us/profile/setting. Go to Settings from the left panel. Then click on In Meeting (Basic). Scroll down and turn off the toggle next to ‘Allow participants to rename themselves’ option.
Fix: Cannot Change Zoom Name
If you cannot change your display name on Zoom using the above methods, you should change it directly from the Zoom website. For that, open Zoom account settings from us04web.zoom.us/profile. Log in with your Zoom account. Click on Profile from the left sidebar. Then, click on Edit next to your name and add a new name. Try logging out of your account and then signing in again to fix the issue. Lastly, the host might have disabled participants’ capability to rename themselves, as we showed above. Check our Zoom account privacy tips that you should use.
Get It Done
Zoom gives a tough competition to similar video conferencing apps from big giants such as Google Meet, Microsoft Teams, etc. It has carved its path to reach big heights by offering simple yet useful features. Changing the name is one of them. Unlike Google Meet, Zoom makes it quite easy to change the name, as we have seen above. We hope you were able to rename yourself on Zoom. Next up: Do you want to draw in Zoom? Find out how to use Whiteboard in Zoom from the next link. The above article may contain affiliate links which help support Guiding Tech. However, it does not affect our editorial integrity. The content remains unbiased and authentic.