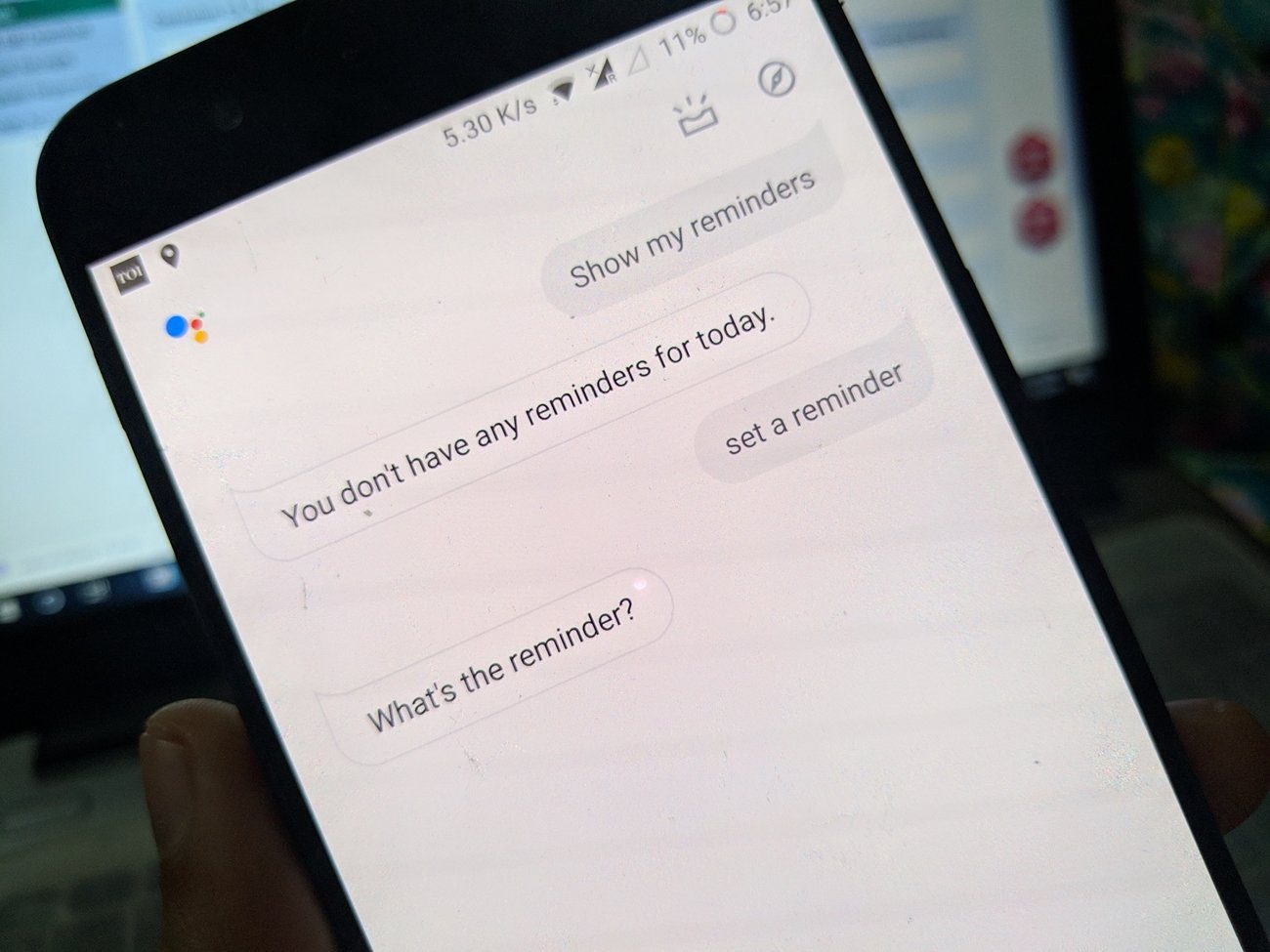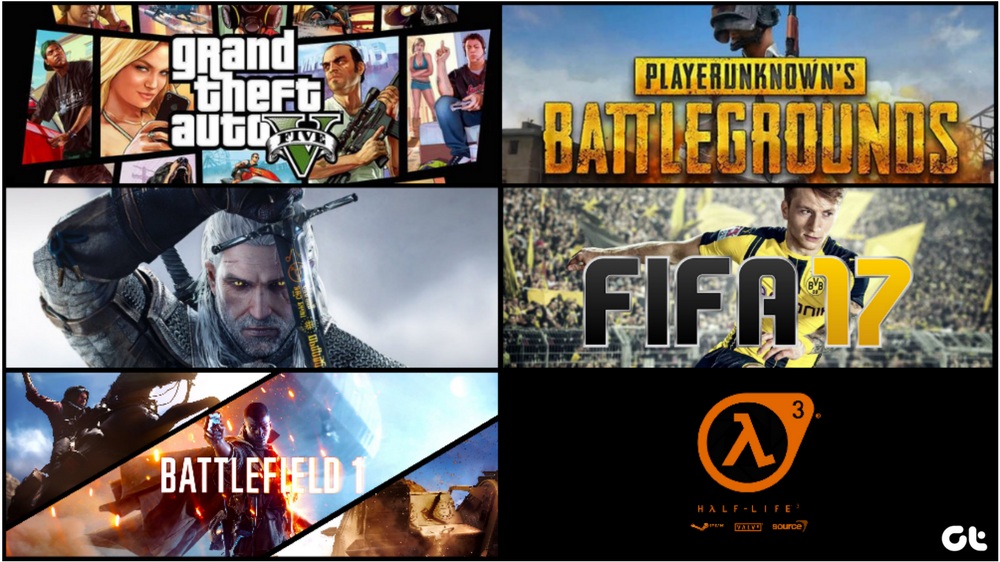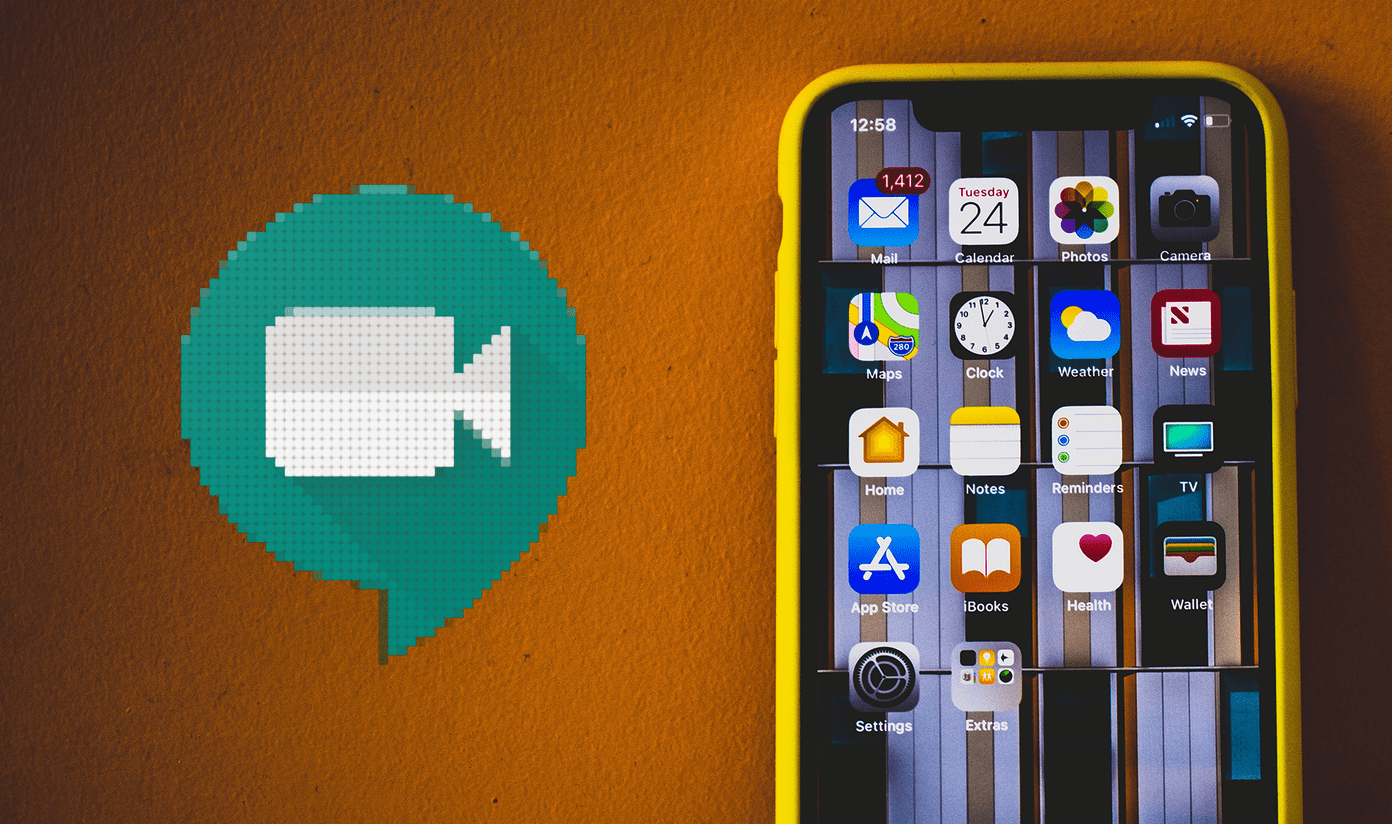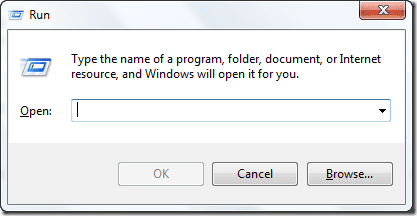Windows also saves screenshot in the Pictures folder, which is automatically synced with the OneDrive account. Here’s how you can change the screenshot location and store it only on your computer.
Change Screenshot Location in Windows 11
You might want to change the screenshot storage location to Documents or any other folder just to keep a stock of them handy. Follow the steps below to make changes. Step 1: Press Windows + E keys to open File Explorer. Step 2: Select ‘This PC’ from the left sidebar. Step 3: Double-click the Pictures folder on the right pane. If you see a cloud icon next to the Pictures folders means it syncs your screenshots to your OneDrive account automatically.
Step 4: Find the Screenshots folder from the list and right-click on it.
Step 5: Select Properties from the context menu or use the Alt +Enter keys.
Step 6: Select the Location tab at the top.
Step 7: Select Move and it will open the default Screenshot location in Windows 11.
Step 8: Select a new folder or drive as the new location to save screenshots.
Windows 11 will ask if you want to move all of the files from the old location to the new location. You can skip it or click Yes to move all the previous screenshots to a new folder.
If you have set up Google Drive or iCloud on Windows 11 PC, you can select one of their folders and sync screenshots directly with your preferred cloud storage service.
Change Screenshot Location Using the Snipping Tool
Snipping Tool is yet another handy way to capture the screen on Windows 11. With the Prt Sc key, you capture the entire screen, including the taskbar, clock, and even the app menu bar. Most users will rather opt for the Snipping Tool to capture a certain part of the screen. However, thee Snipping Tool won’t immediately save the screenshot to a folder. It will simply copy the screenshot and offer a pop-up to add any annotation. Step 1: Whenever you want to take a screenshot, use Windows + Shift + S keys and check the Snipping Tool in action. Step 2: Capture the screen and it will offer a pop-up in the notification center. And when you click on that, the Snipping Tool opens in a large screen. Step 3: Use a highlighter, pen, cropping tool, and ruler to make changes. Hit the Save icon in the top-right corner or use the Windows + S keys to save the screenshot.
Step 4: Snipping Tool will ask you to select a folder to save the screenshot. After you select a relevant folder, Snipping Tool app will remember the location and use it to save all screenshots in the future.
So the next time you hit the Windows + S keys from the editing menu, Snipping Tool will ask for a location to save and remember the folder.
Revert Screenshot Location to the Default
If you’ve changed your mind and want to roll back the change to save screenshots in the original Pictures folder, you can easily do so from the File Manager. Step 1: Press Windows key + E to open open File Explorer on Windows 11. Step 2: Select the current folder that you are using to save screenshots. Step 3: Right-click on the Screenshot folder and select Properties.
Step 4: Go to the Location tab.
Step 5: Select Restore Default button. However, if you have deleted the previous Pictures > Screenshots folder, the system will ask to create one.
Step 6: Press Yes and you have an option to move all the screenshots from the existing folder to a default one. Step 7: Confirm your decision and move back to the original folder to save screenshots in Windows 11.
Bonus Tip: Free Up Space in Screenshots Folder
If you are using OneDrive to save screenshots, that’ll quickly fill up space on your computer and the OneDrive. You have an option to free up space on your computer if you want to save a copy online. Step 1: Open File Manager by pressing Windows Key + E and navigate to OneDrive to open the Pictures folder in your primary drive as shown above. Step 2: Find the Screenshots folder and right-click on it.
Step 3: Select the ‘Free up space’ option and the system will delete all the saved screenshots from the local storage.
You should follow this only if you’re running out of storage space on your Windows 11 PC.
Manage Screenshots in Style on Windows 11
The default screenshot location in OneDrive’s Pictures folder might not be everyone’s cup of tea. Especially for those who don’t use Microsoft’s cloud storage solution. Use the steps above and change the screenshot location in Windows 11 without any issue. The above article may contain affiliate links which help support Guiding Tech. However, it does not affect our editorial integrity. The content remains unbiased and authentic.