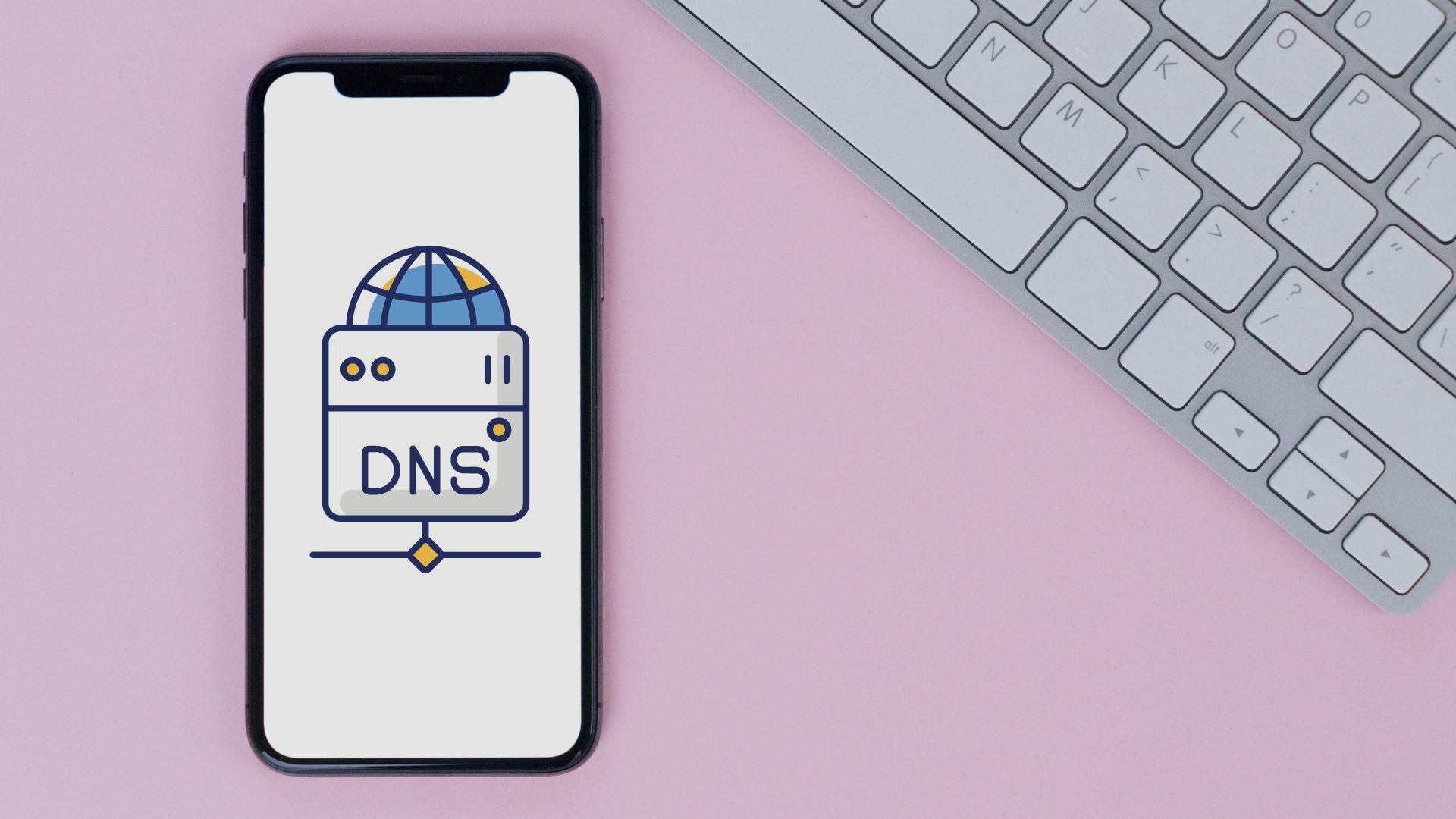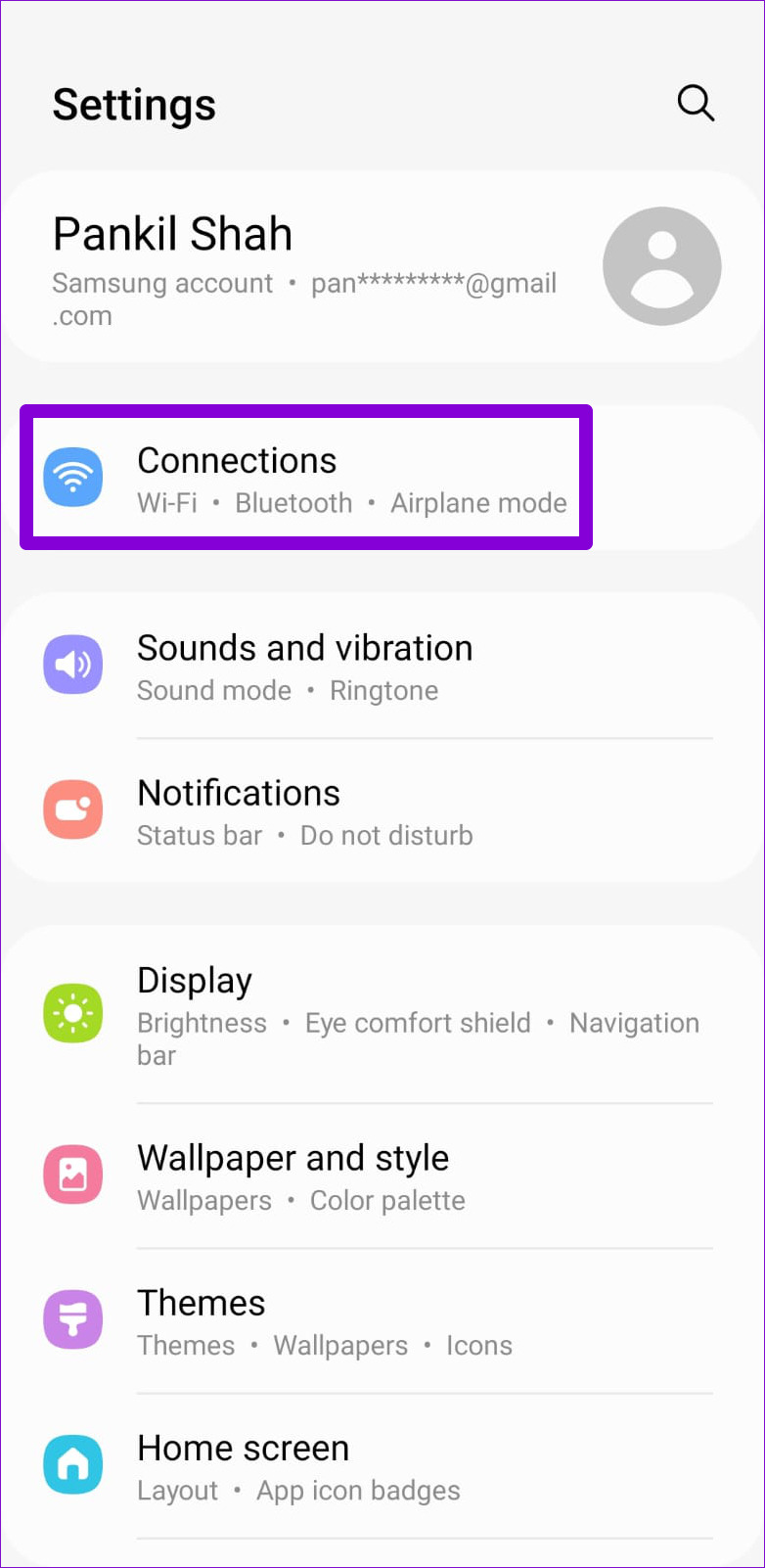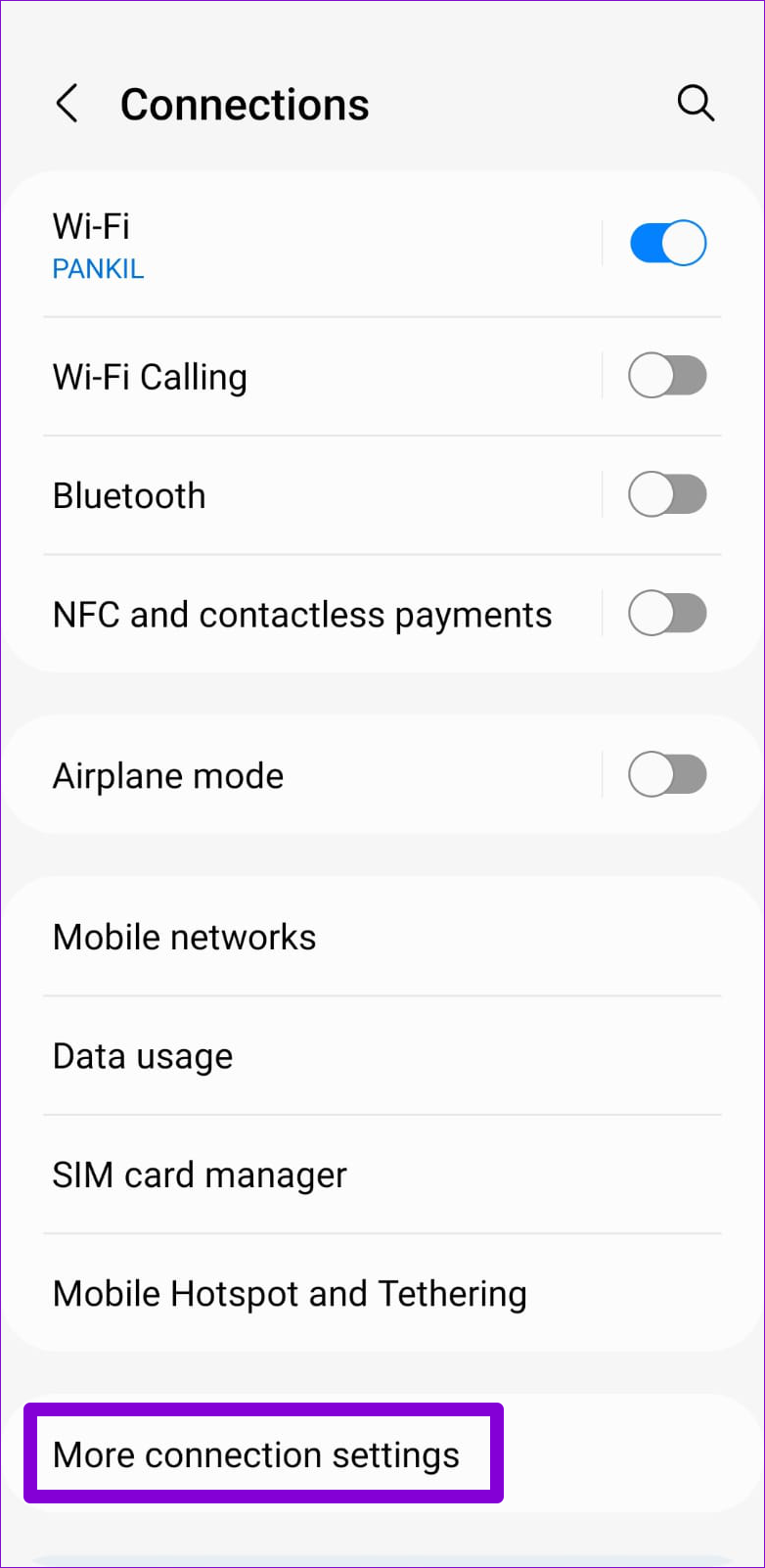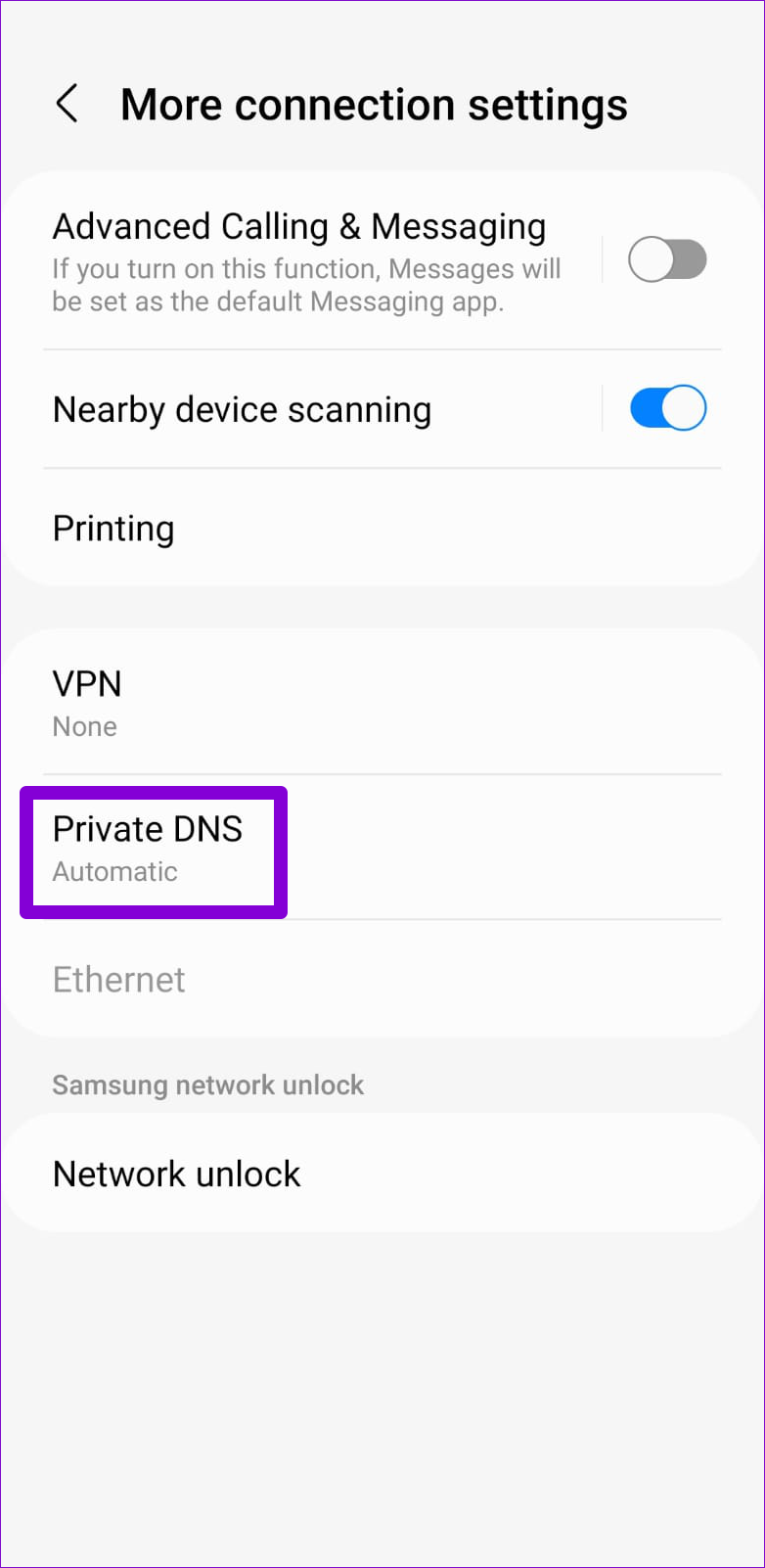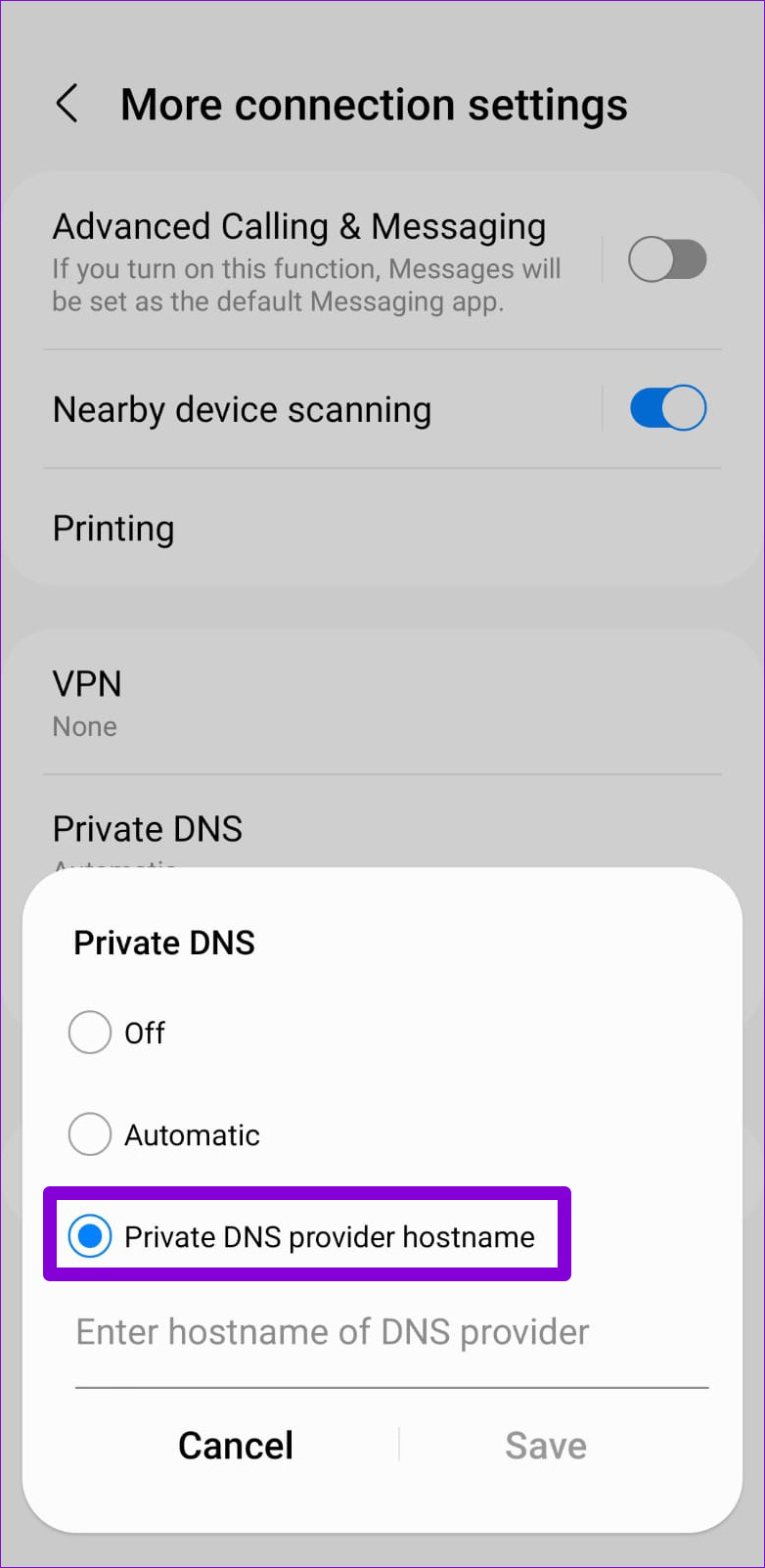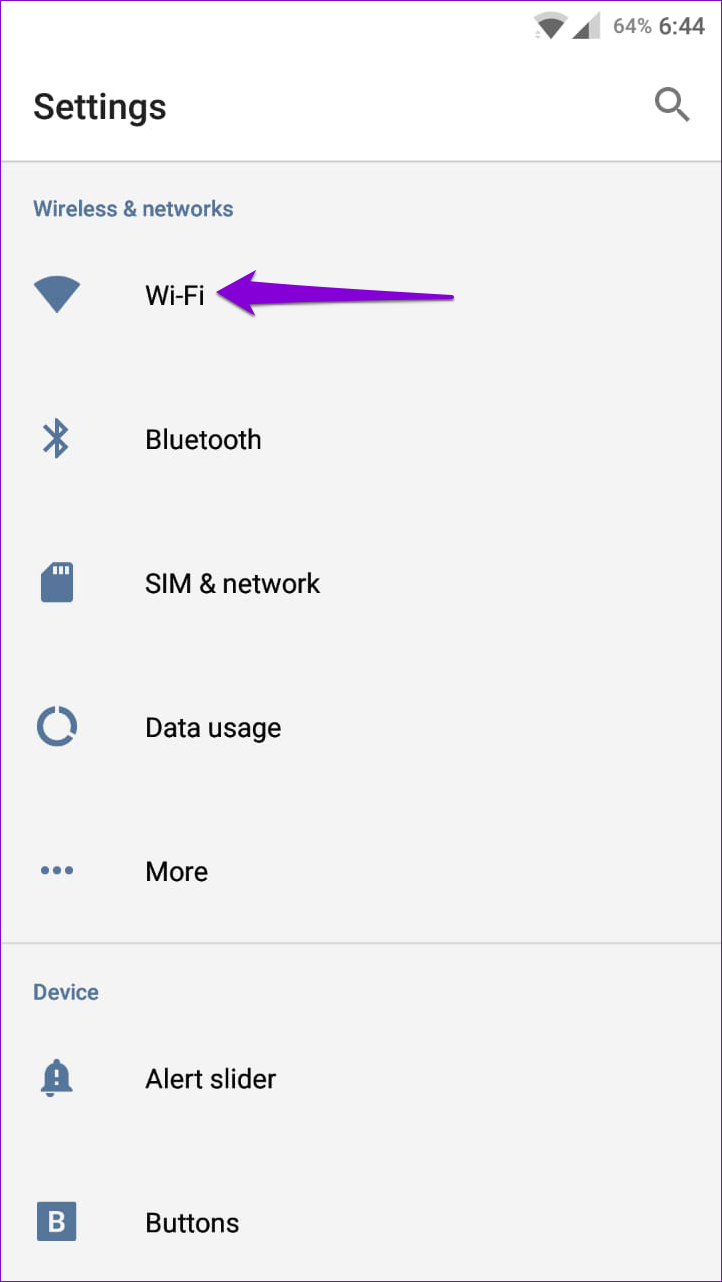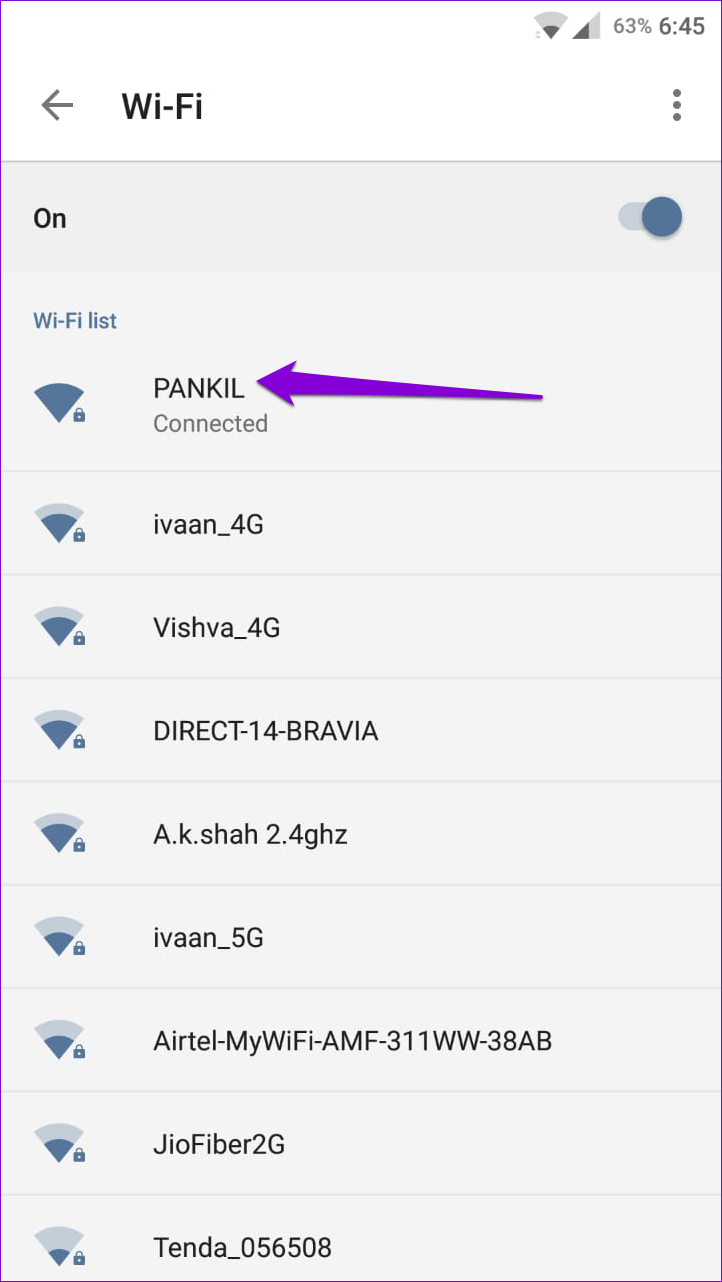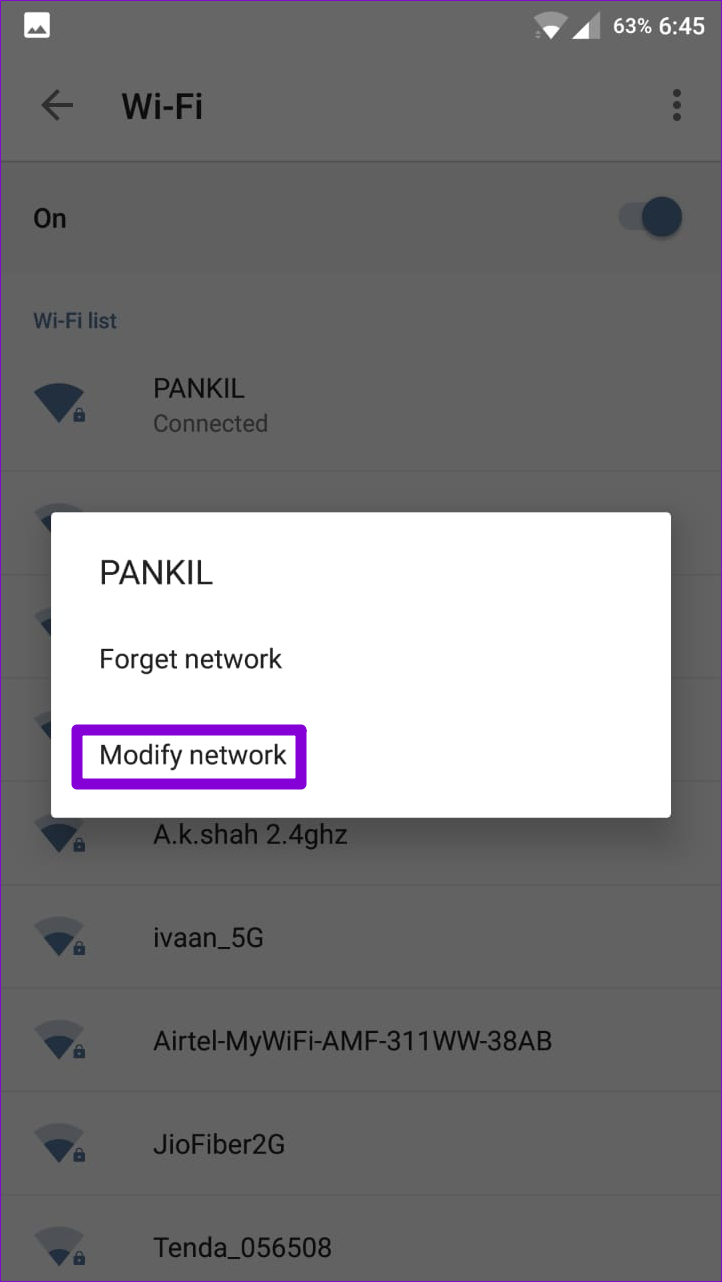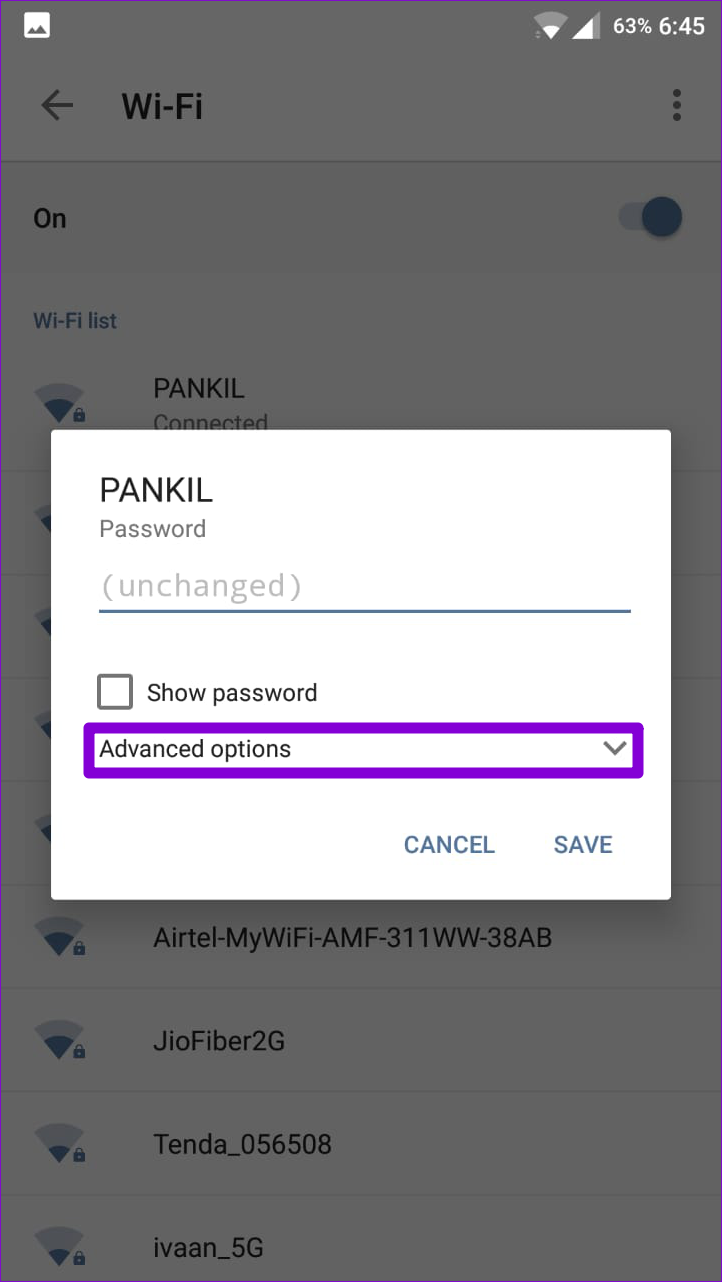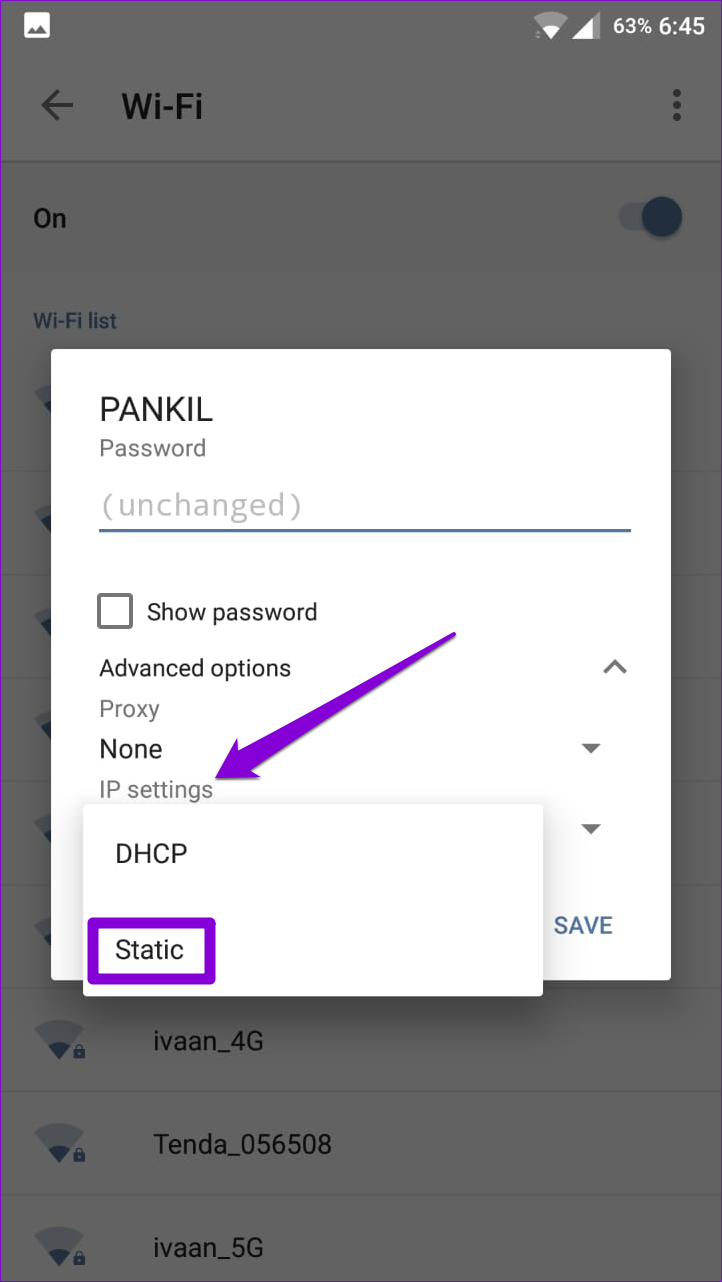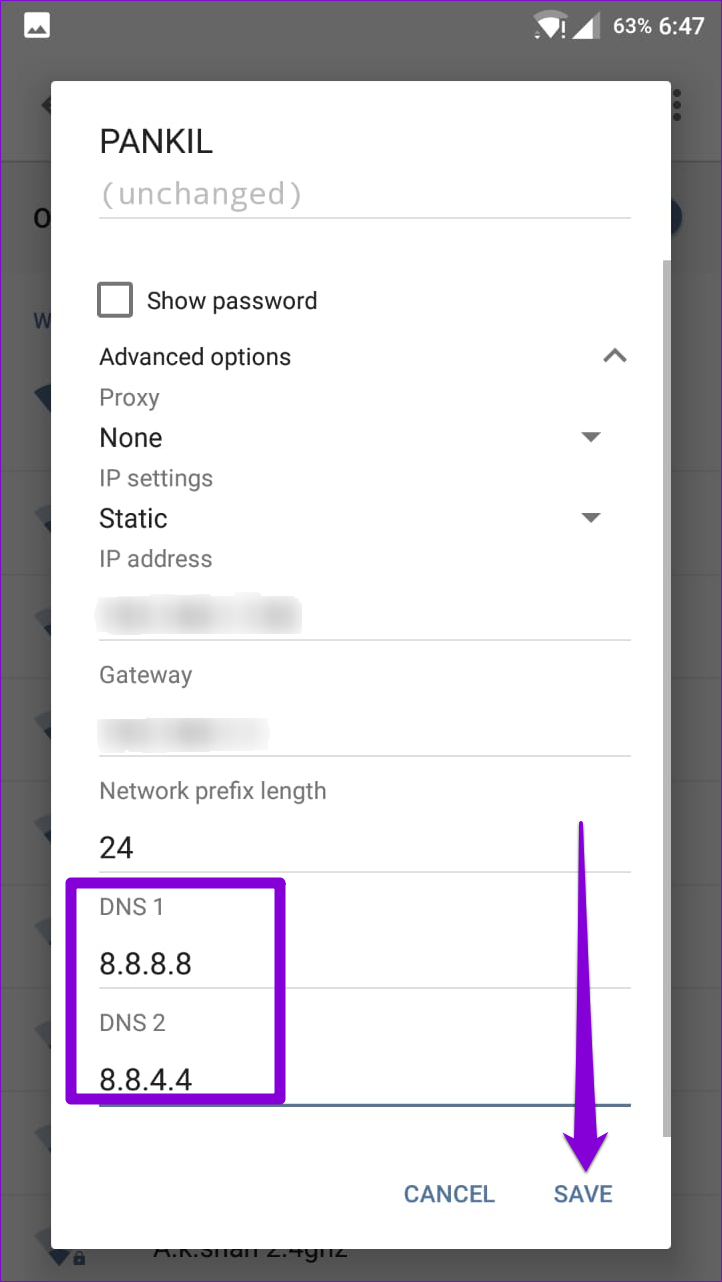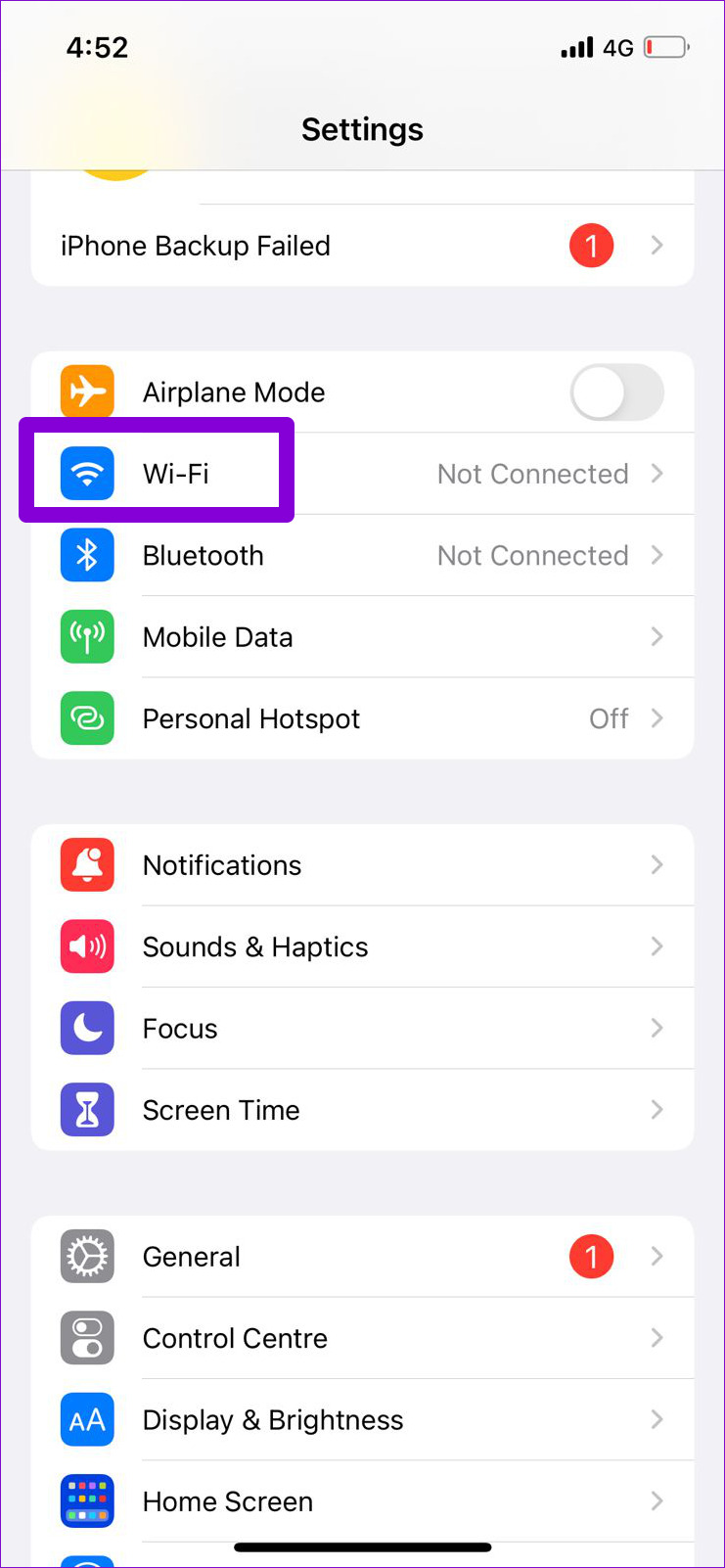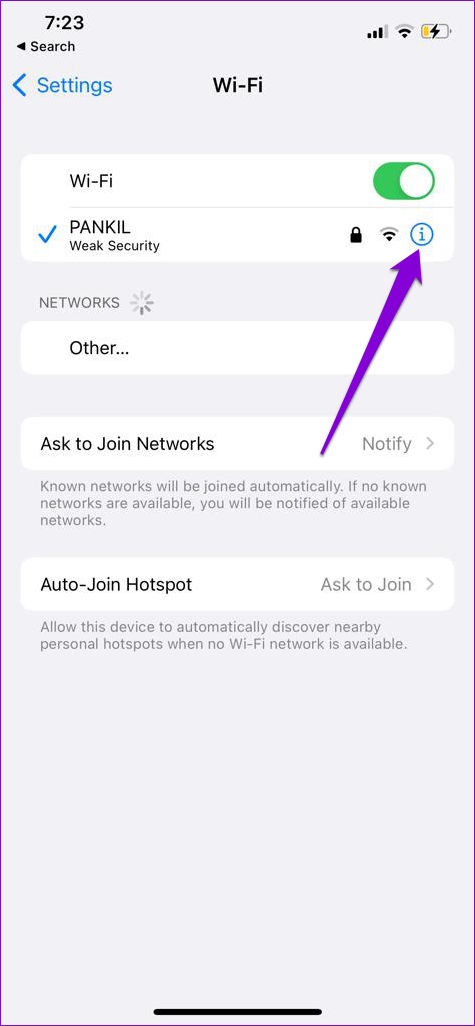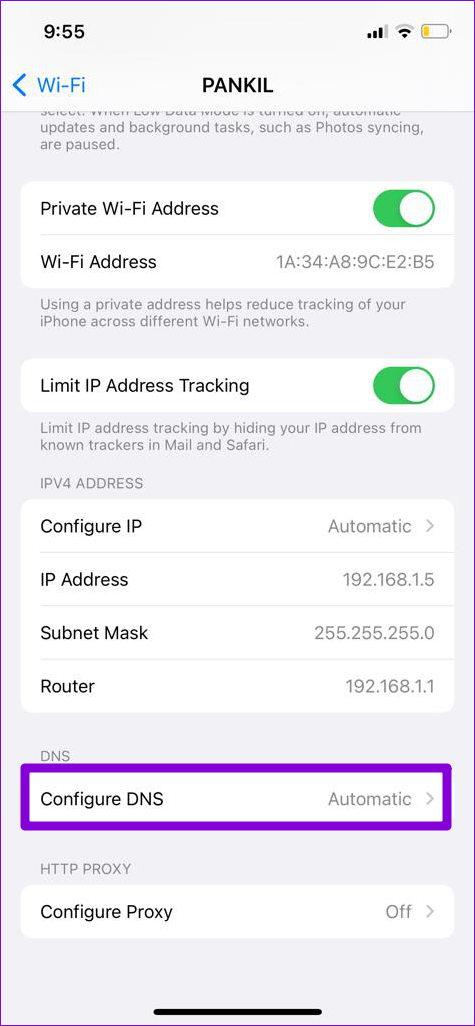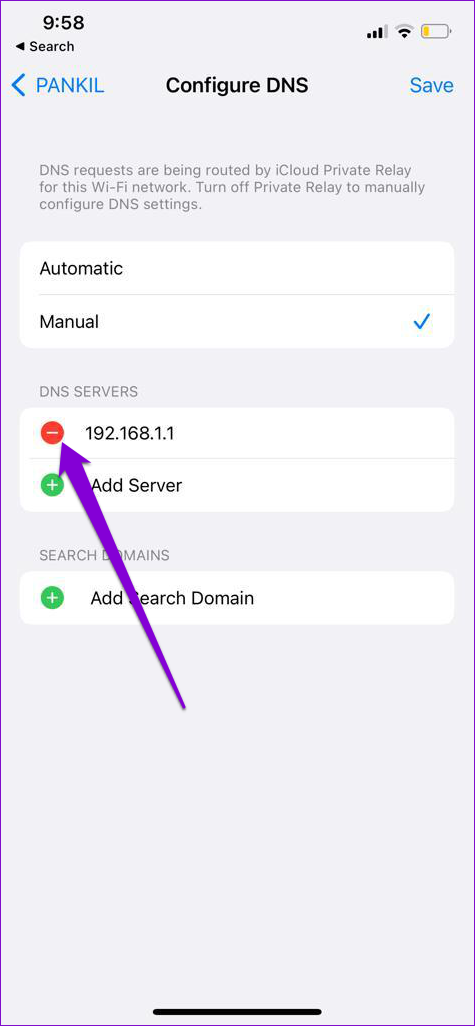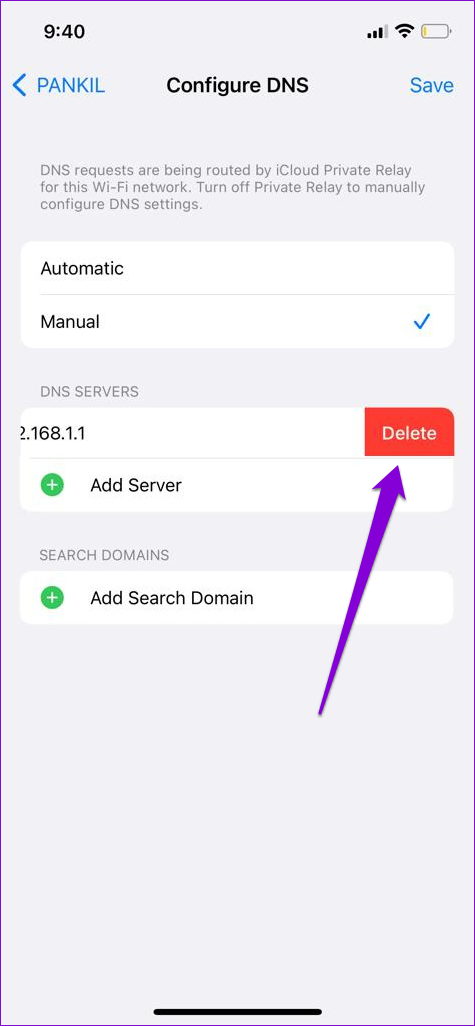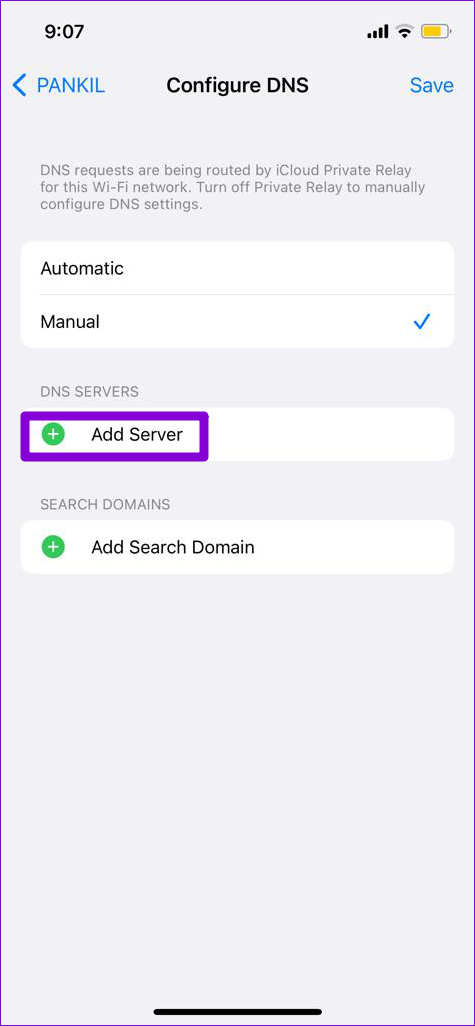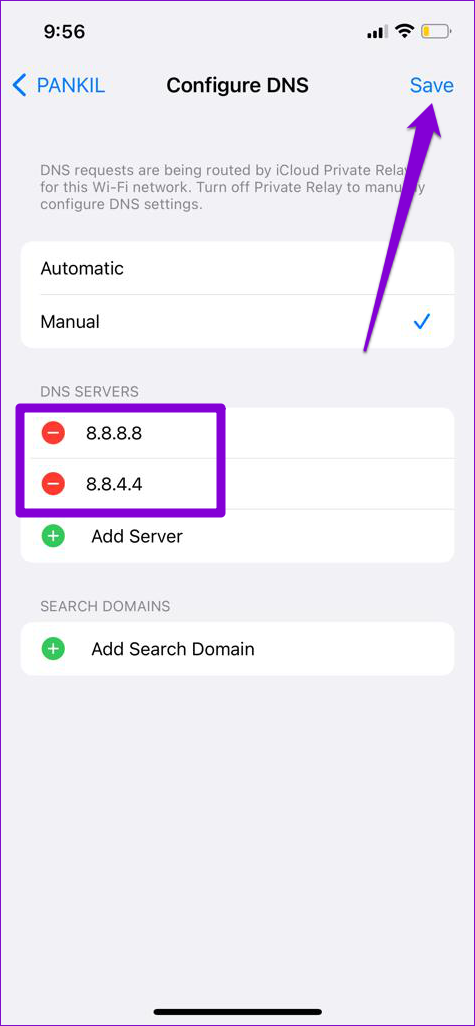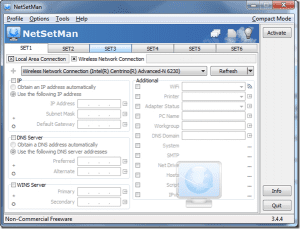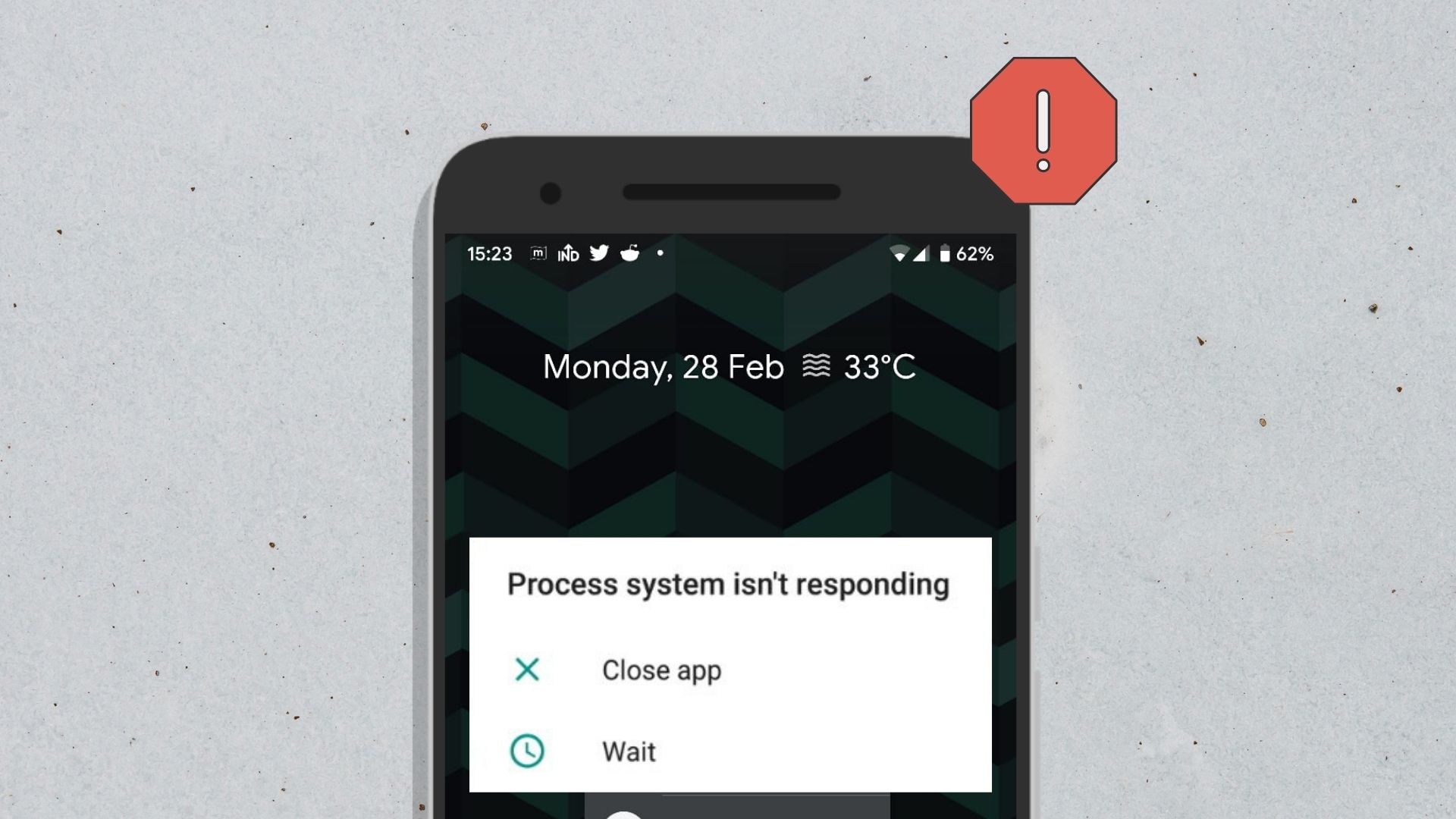Before we begin, check the advantages of using a custom DNS server on your Android or iPhone.
Why Should You Use a Third-Party DNS Server
Your default DNS server run by your ISP is often crowded and may not be reliable or secure. You may often experience slow internet speeds or random connection errors while browsing. Hence, switching to a third-party DNS server can help over come those problems. Further, popular DNS services also offer better privacy features, so you don’t have to worry about your Internet Service Provider (ISP) logging your DNS queries. Some DNS services, such as Open DNS, also provide protection against malicious or phishing sites by blocking them automatically.
Switching to a custom DNS server can provide better reliability and internet browsing speeds. All of this is dependent on the DNS server you choose. Here are some of the best options if you want to switch to a free public DNS servers:
Google: 8.8.8.8 and 8.8.4.4 Cloudflare: 1.1.1.1 and 1.0.0.1 OpenDNS: 208.67.222.222 and 208.67.220.220
How to Change the DNS Server on Android
The steps for changing the DNS server on Android vary depending on which Android version your phone is running. On Android 9 and higher, you can configure a system-wide DNS setting that applies to all networks. On the other hand, if your phone runs Android 8.1 or earlier, you’ll need to change the DNS server for each network separately. Let’s see how.
Changing the DNS Server on Android 9 and Higher
Changing DNS server settings is fairly simple on devices running Android 9 and higher. Here’s how you can go about it. Step 1: Open the Settings app on your phone and navigate to Connections.
Step 2: Tap on More connection settings and select Private DNS from the following menu.
Step 3: Select ‘Private DNS provider hostname’ and type in a TLS hostname in the box. If you wish to use Google’s public DNS servers, type dns.google in the text field. Alternatively, if you wish to use Cloudflare’s DNS servers, type 1.1.1.1.cloudflare-dns.com in the text box. Lastly, tap on Save.
Changing the DNS Server on Android 8.1 and Older
Follow the steps below to change the DNS server on older Android devices. Step 1: Open the Settings app on your phone and tap on Wi-Fi.
Step 2: Long press on your Wi-Fi network and select Modify network.
Step 3: Tap on Advanced options to expand it. Then, use the drop-down menu under IP settings to select Static.
Step 4: Your phone should automatically acquire the IP address and the Wi-Fi router’s gateway from the DHCP server. Enter your primary and backup DNS servers in the DNS 1 and DNS 2 fields, respectively. If you want to use Google’s public DNS servers, type 8.8.8.8 and 8.8.4.4 in the text fields. Lastly, tap on Save.
You’ll have to repeat the above steps to change the DNS server for each of your networks separately. However, this does allow you to use different DNS servers for different networks.
How to Change the DNS Server on iPhone
Changing the DNS server on iOS is also not difficult. You can employ the following steps to change the DNS server for any Wi-Fi network on your iPhone or iPad. Step 1: Launch the Settings on your iPhone and navigate to Wi-Fi. Tap on the info icon next to your Wi-Fi network.
Step 2: Scroll down to DNS and tap on Configure DNS. Then, select Manual from the following screen.
Step 3: Tap on the minus icon to delete the prefilled entries under DNS servers.
Step 4: Tap Add Server and type the DNS server address you want. If you want to use Google’s public DNS servers, type 8.8.8.8 and 8.8.4.4 in the text box. Then, tap on Save in the top-right corner.
Similarly, you can configure DNS servers for other Wi-Fi networks. To revert to the default DNS servers at any time, repeat the preceding steps and set DNS to Automatic.
Ready to Switch
You can also find dedicated third-party apps on Play Store or App Store that can help you change DNS servers quickly. However, we’ll strongly advice following the native methods for they’re easy to follow. So, did you notice any differences after changing the DNS server on your phone? Let us know in the comments below. The above article may contain affiliate links which help support Guiding Tech. However, it does not affect our editorial integrity. The content remains unbiased and authentic.