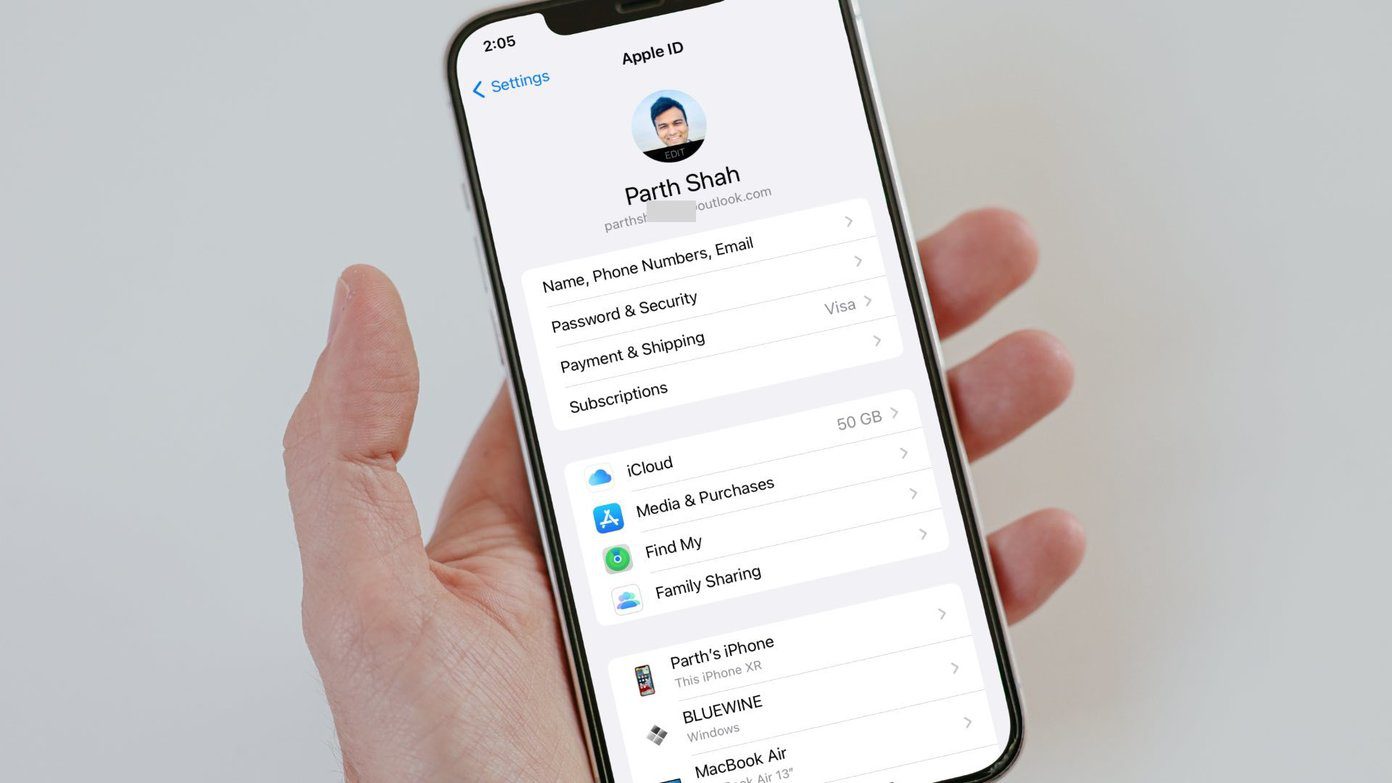This makes it easier to access the inbox of different email addresses and switch the email sender’s name in Outlook. Note that you can add any email address in Outlook desktop apps like Gmail or ProtonMail. Let’s begin.
Add Email Account to Outlook Web App
I will show you how to add a new email ID on the Outlook web app or OWA first. Step 1: Open Outlook.com in your favorite browser and click on the gear icon to select ‘View all Outlook settings’ option. Step 2: You can add new email accounts under Sync email option in the left sidebar. There is a separate option for Gmail.
Change From Address in Outlook Web App
It is really easy to choose a different Outlook email address to send an email on the fly. Just click on the From button to reveal a drop-down menu with all the email IDs you have added. The From button is only visible when there are other email IDs to choose from. Select the one you want to use to send the email from and compose your email as usual. The From address field will reflect the change in real-time. There are a few things to keep in mind. You cannot add more than 20 accounts in the From field in Outlook. Adding more than the upper limit will render all added email IDs useless. Meaning, you won’t be able to send emails from any of them. To remedy this, remove some of them to meet the threshold limit.
Change From Address in Outlook Desktop App
The desktop version works differently than OWA. Step 1: Open Outlook and compose an email like you normally do. The From field is not visible by default and is hidden under the Options menu. Click on that first and then select From to make the option visible in the compose email section. Step 2: Click on the newly visible From address button to quickly change the sending email address on the fly. Adding a new email ID on the fly is pretty easy too. Click on the From field again and this time, click on Other Email Address option. Just enter the new email ID and follow on-screen instructions after that to quickly add it. You can always configure it later, just like other email IDs.
What Happens When You Change From Address in Outlook
There are three main policies or frameworks that were developed to handle such situations. They are Sender Policy Framework (SPF), Domain-based Message Authentication, Reporting, and Conformance (DMARC), and Domain Keys Identified Mail (DKIM). One of these frameworks’ functions is to protect users from email spoofing, which means sending emails from an address not owned by the sender. While we do own the address, it is not our primary email ID. One example can be using a Gmail ID to send emails from an Outlook app. Here is how Google will handle the situation. It will not filter the email or block it. Gmail will ignore the new sender address and display the original Outlook email ID in the From field. Things work a little differently for Microsoft Exchange servers. The emails will be sent as normal if the servers are configured to send email from a different email address. As long as you have access to the email address and have permission to use it. This is true even if you haven’t added the email ID to Outlook yet. One example where this could play out is ‘[email protected]’ email address. Most companies have this email ID where certain responses are fed to go out when conditions are met. You don’t have to add it to your Outlook client’s From address field. This is commonly called an autoresponder. Not everyone has their email address connected to the exchange server. In case of a regular email ID, the email won’t be sent. Instead, you will receive a Delivery Failure Notification that will read something like ‘This message could not be sent. You do not have the permission to send the message on behalf of the specified user’.
Set a Default Email ID
Users with multiple email IDs added to their Outlook account have been known to send emails from the wrong email ID. One way to fix this issue is to set a default email ID in your settings. The option was added in Outlook 2016. You will find the option under Settings > Mail. Just enable ‘Always use the default account when composing new messages’ option.
Balancing Act
The ability to send emails from different addresses in Outlook is a blessing. A feature that you will find yourself using almost every day. It is easy enough to use and works like a charm. Just make sure that you have selected the correct email ID before you hit the send button. Let us know if you have any queries in the comments section below. Next up: The Outlook email app is a joy to use with the built-in keyboard shortcuts. Read the next post to find the 15 best keyboard shortcuts for Outlook on Windows and Mac. The above article may contain affiliate links which help support Guiding Tech. However, it does not affect our editorial integrity. The content remains unbiased and authentic.












![]()