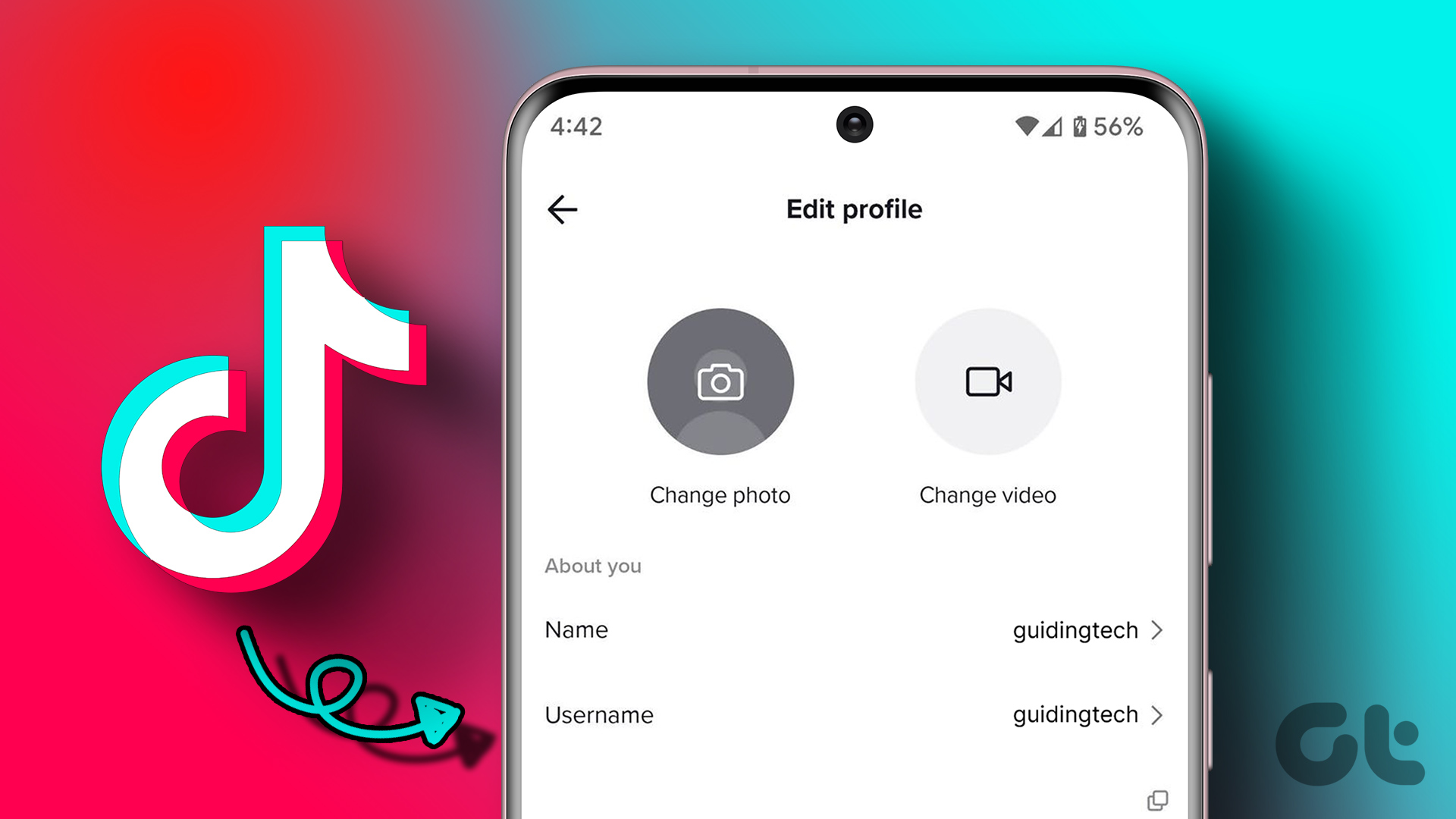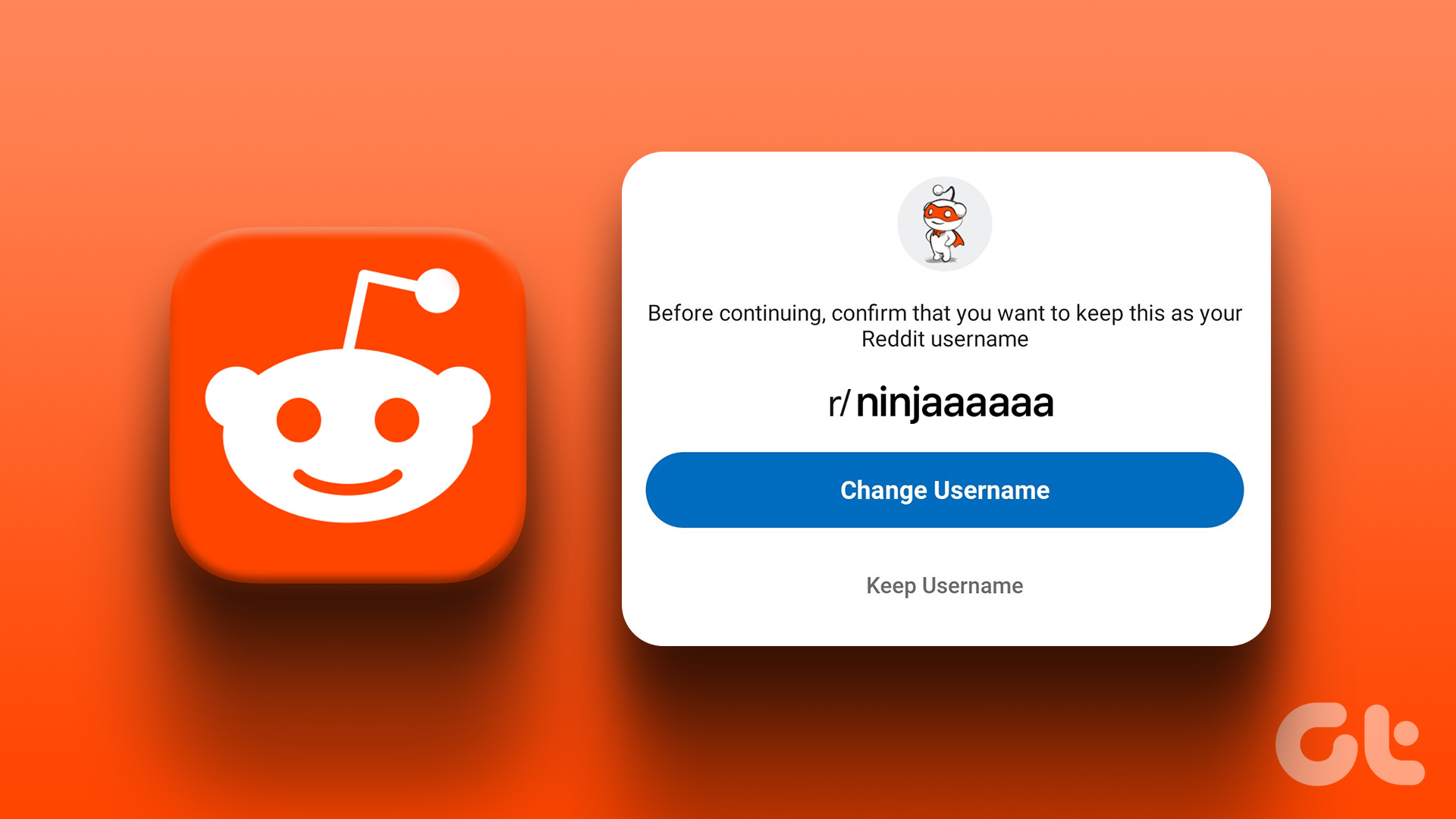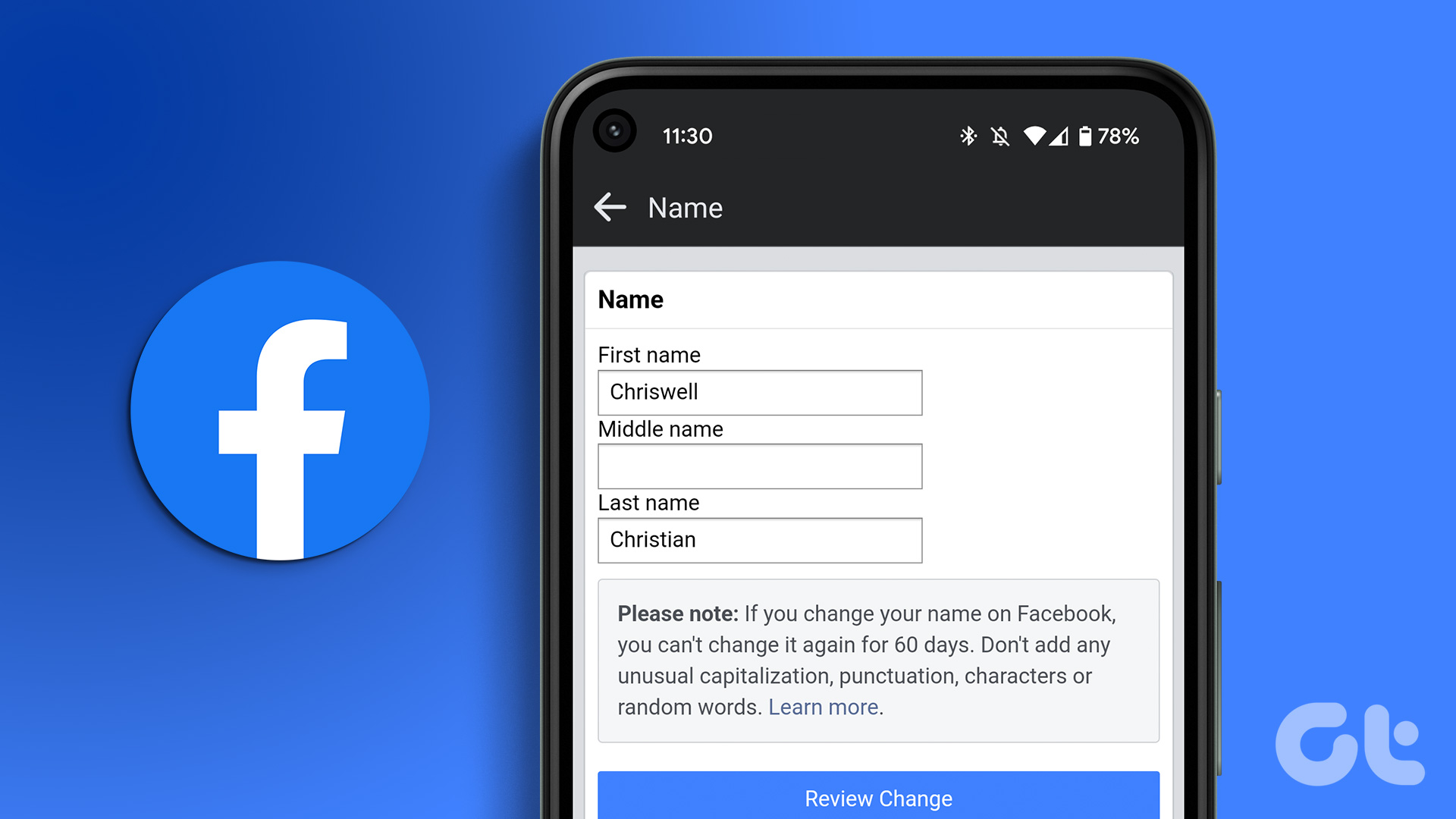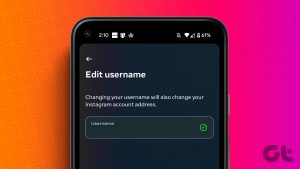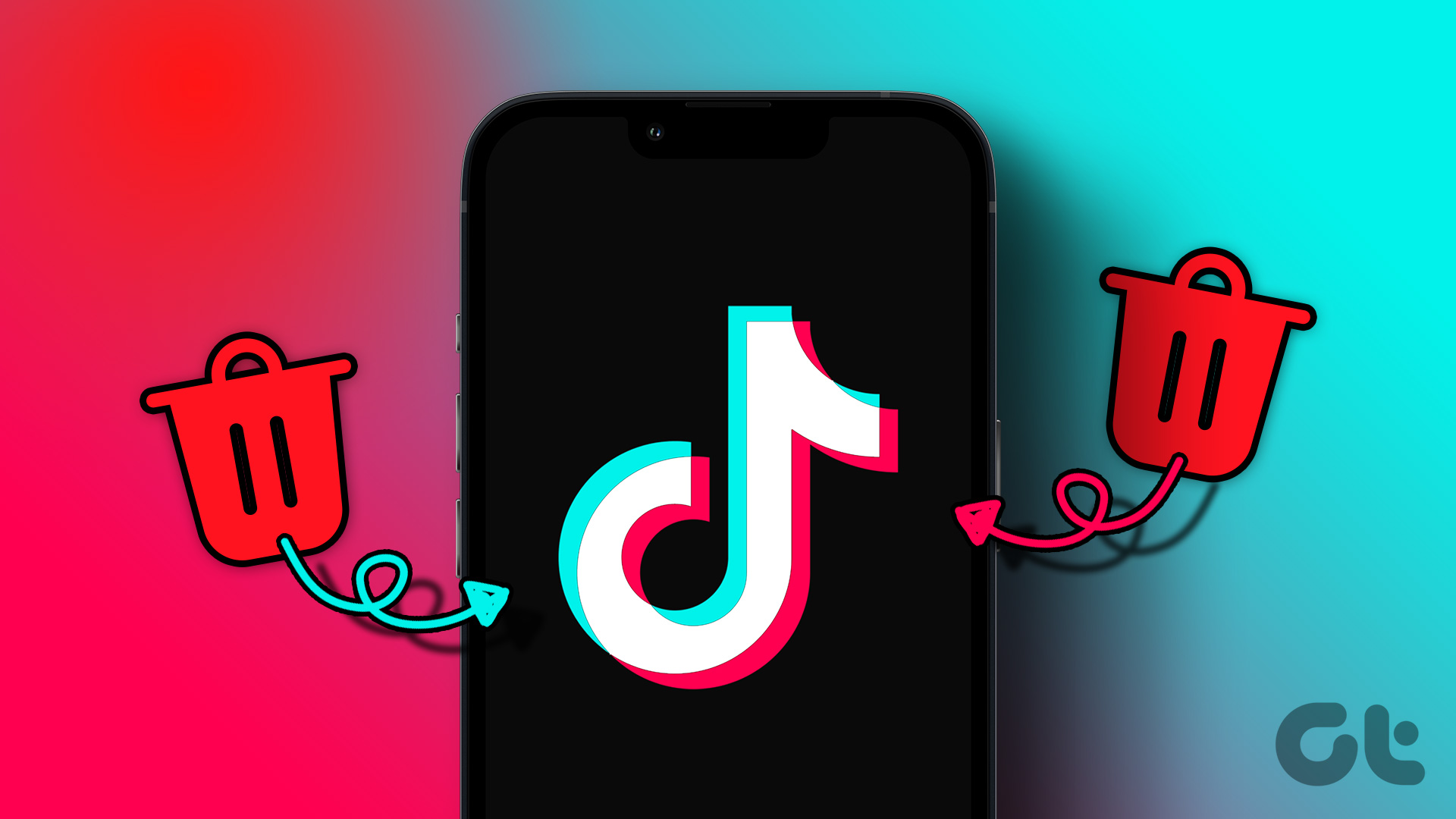Your username is one of the most significant aspects of your TikTok profile; changing it to suit your identity or brand is sometimes needed. However, it is equally important to understand how to do it correctly. If not, you may get blocked like when changing the TikTok age. Furthermore, it is also essential to know some key things before you move ahead with changing your TikTok username. Let’s look at those.
Things to Know Before Changing Username on TikTok
Before we go ahead with changing the username on TikTok, there are certain restrictions and things you should consider.
You can only change your TikTok username once every 30 days. Your TikTok username can only include letters, numbers, periods, and underscores. It can’t end with a period. When you change your TikTok username, your profile link will also change. If you have a verified TikTok account, changing your TikTok username will lead you to lose your verification badge. You must contact TikTok support for help changing your username while keeping your verification badge.
With that said, let’s dive into the step-by-step process of changing your TikTok username.
How to Change Your TikTok Username
You can change your username on TikTok using both desktop and mobile apps. Thus, giving you enough power to personalize your profile and experiment with it on the go.
On Android and iOS TikTok App
Step 1: Open the TikTok app and go to the Me tab from the bottom. Step 2: Right below your profile’s following, followers, and likes count, tap Edit profile. Step 3: In the Edit profile page, tap on the Username under About you. Step 4: Now, tap on the text field and enter the new username you wish to have. Note: Changing your username will also change your profile link, meaning you will have to update the new TikTok profile link in other places. Step 5: You will see a green tick mark if the username is available. Then, tap Save at the top right corner. Note: If the username already exists, you will get a red error message saying, ‘This username isn’t available. Try a suggested username, or enter a new one.’ Step 6: In the pop-up, tap on Set username. That’s it. You have successfully changed the username on your TikTok. If you don’t use TikTok on your phone, move to the following method to understand how to change your username on the TikTok web.
On Web
TikTok works well on the browser, but many tools and options still need to be included. However, changing the TikTok username exists, and you can change it whenever you want. Follow the below-mentioned steps. Step 1: Open TikTok on your preferred browser and log in with your credentials.
Step 2: Click on your profile picture in the upper right corner.
Step 3: From the drop-down menu, select View profile.
Step 4: Click on the Edit profile button.
Step 5: In the Edit profile page, beside Username, click on the text field and enter your desired username. Note: If the username already exists, you will get a red error message saying, ‘This username isn’t available. Try a suggested username, or enter a new one.’
Step 6: You will see a green tick mark if the username is available. Then, tap Save at the top bottom right corner.
Step 7: In the pop-up, select Confirm.
There you go. You have successfully changed your username. If you don’t want to change your username but instead want to change your display name, move to the next method.
How to Change Your Display Name on TikTok
If you are concerned about changing your TikTok username, change your name instead, as it may not affect your profile link on TikTok, saving up a lot of time. Also, unlike a username, you can change your name once in 7 days.
On Android or iOS App
Step 1: Open the TikTok app and go to the Me tab in the bottom navigation bar. Step 2: Right below your profile’s following, followers, and likes count, tap on the Edit profile button. Step 3: In the Edit profile page, tap on the Name under About you. Step 4: Now, tap the text field and type the name you want to display on your profile. Step 5: Finally, tap Save from the top right corner. That’s about it. You have successfully changed your name on TikTok. If you are not a mobile user but want to execute the same using the web version of TikTok, you can. Continue reading.
On Web
Step 1: Open TikTok on your preferred browser and log in with your credentials.
Step 2: Navigate to your profile picture in the upper right corner.
Step 3: From the drop-down menu, select View profile.
Step 4: Click on the Edit profile button.
You will be taken to the Edit profile page. Step 5: Select the text field and enter a name you would like to display on your profile.
Step 6: Finally, select Save at the bottom right corner.
Step 7: In the pop-up, select Confirm.
Change Your Handle
Now that you know how to change your TikTok username, what are you waiting for? Go ahead and rebrand your TikTok identity for good. You may also want to read these top TikTok privacy and security settings for users. The above article may contain affiliate links which help support Guiding Tech. However, it does not affect our editorial integrity. The content remains unbiased and authentic.