While Twitch already does a great job of a live stream service, we appreciate these little additions. However, Twitch provides a limited set of options to change the username color. So, if you want to opt for a custom color you need to buy a Twitch Turbo/Prime subscription. However, we have a workaround for the same, and we’ll show that to you in this article. Let’s begin.
Method 1: How to Change Color of Your Twitch Name in Live Stream Chat
Once you change the color of your name on Twitch live chat, all the new messages will have your username in that particular color. You can either do it by changing the chat settings or entering a command in the chat window. Here’s how you can change the Twitch username color using the settings in the live chat menu. Let’s first see how we can do it on the Twitch web app.
Change Twitch Name Color on the Web App
Step 1: Open and log in to Twitch, and go to the live stream chat you want to send a message in. Step 2: Once you have opened the chat, click on the star-shaped icon at the bottom of the chat window. Step 3: You will find options to change the color of your username. Choose any color. However, you might have observed there is also an option called More Colors, below the color palette. This feature allows you to select custom colors.
Change Twitch Name Color on Mobile App
We have illustrated steps for the iPhone app but they’re the same for Android too. Step 1: Open the Twitch app and open the live stream chat window to which you want to send a message. Step 2: Tap on the three dots icon in the chat window. Step 3: Tap on your username under identity. Step 4: You can pick a color from the given options, and it will be applied to your username in the live chat rooms. If you don’t immediately see a change in the color of your username, you probably need to wait a few minutes before the changes are applied. Next, let us take a look at how you can change the color of your username using a simple chat command. Tip: If you’re facing problems accessing your chat, here are the top ways to fix Twitch chats not loading.
Method 2: Change Twitch Display Name Color Using a Chat Command
Twitch lets you opt for custom colors only if you get a Twitch Turbo or a Twitch Prime subscription. However, we found a workaround to enter the HEX color code to change your username to that. You can use a chat command called /color to enter a HEX code for your desired color. Further, if you want to change your Twitch username color every time you send a message, you can make use of this simple chat command. Unfortunately, this method is restricted to the web app only, and you will not be able to use it on the mobile app. Step 1: Open and log in to Twitch. Now, go to the live stream chat you want to send a message in. Step 2: Enter the command below: After entering the command, you can type the name of the color or the HEX code for the same. For example, /color blue, or /color #0000FF. Here’s an example of a color code for a lighter variant of green – #b0e890 Every time you do this, the color of your username will be changed. If you are wondering how to find the HEX code of your favorite color, you can use a website called HTML color codes. You can pick a custom color and copy the HEX code onto your Twitch live chat command.
Add Colors to Your Username
We hope this article helped you change the color of the username on Twitch. Here’s hoping Twitch adds similar features like the ability to change the text message color or use multiple colored characters in your username. Maybe these are new ideas for the next Twitch update. You might also want to check out how to Whisper on Twitch to send private messages. The above article may contain affiliate links which help support Guiding Tech. However, it does not affect our editorial integrity. The content remains unbiased and authentic.

![]()

![]()



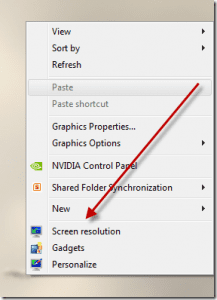


![]()





