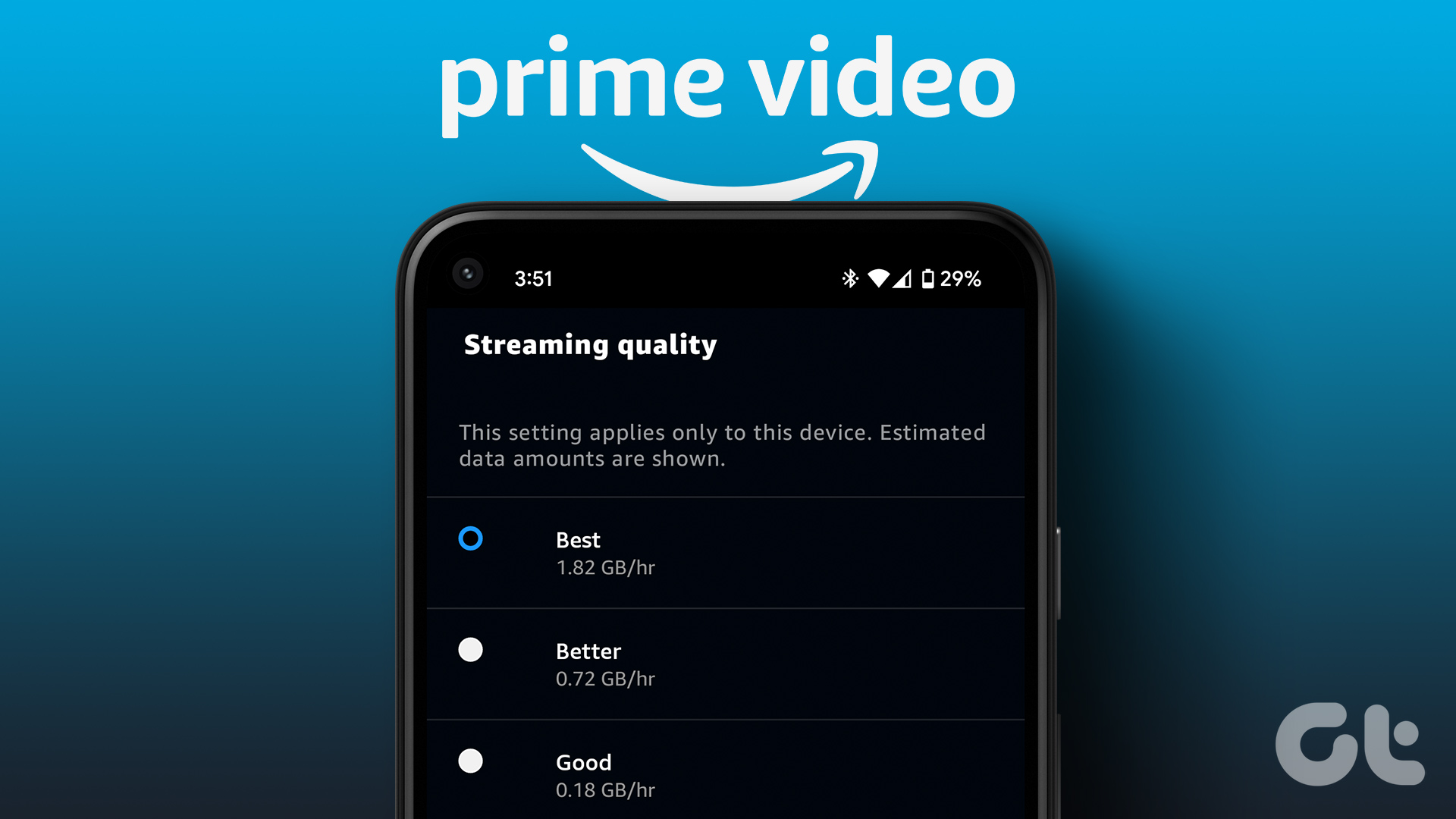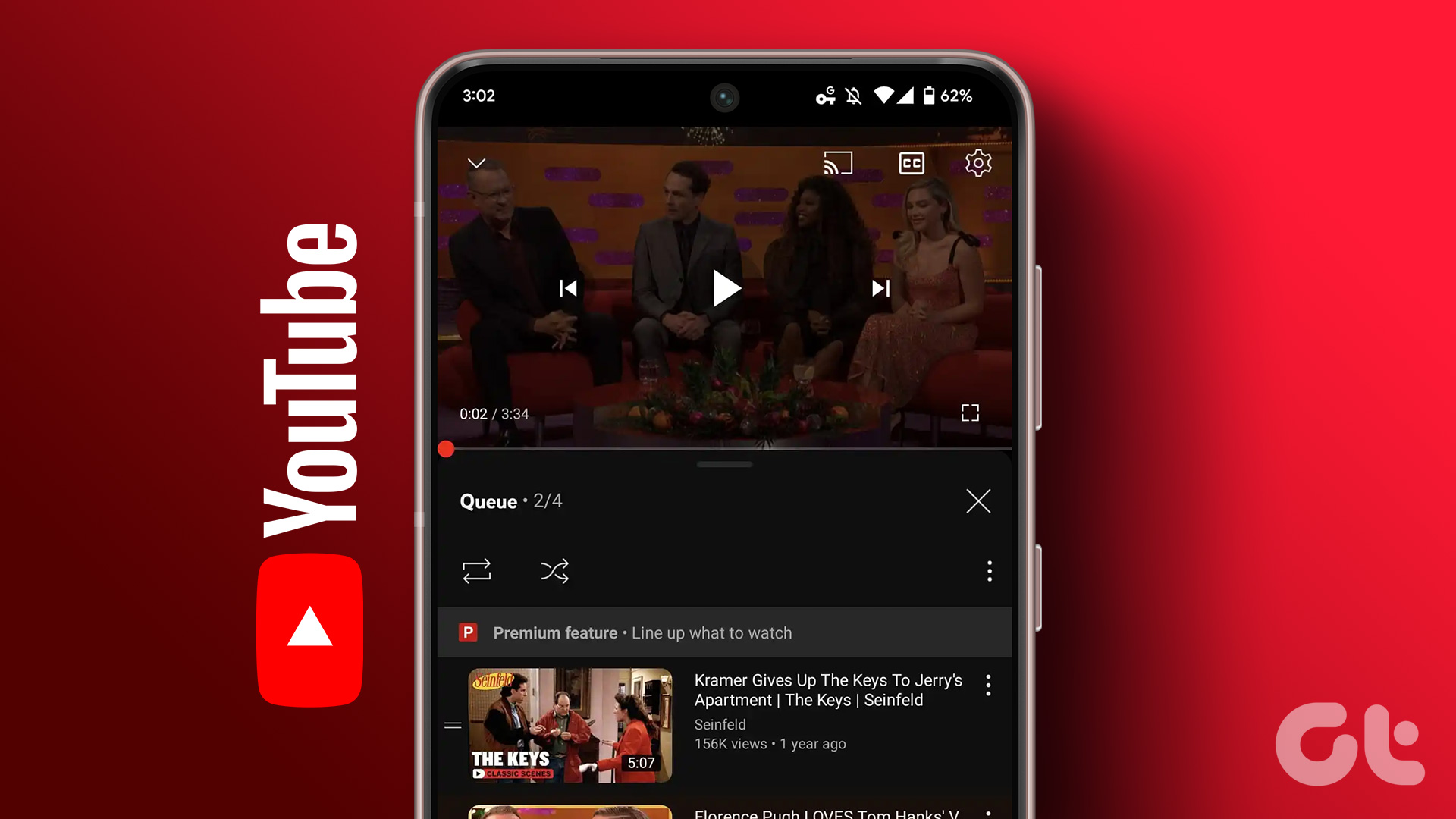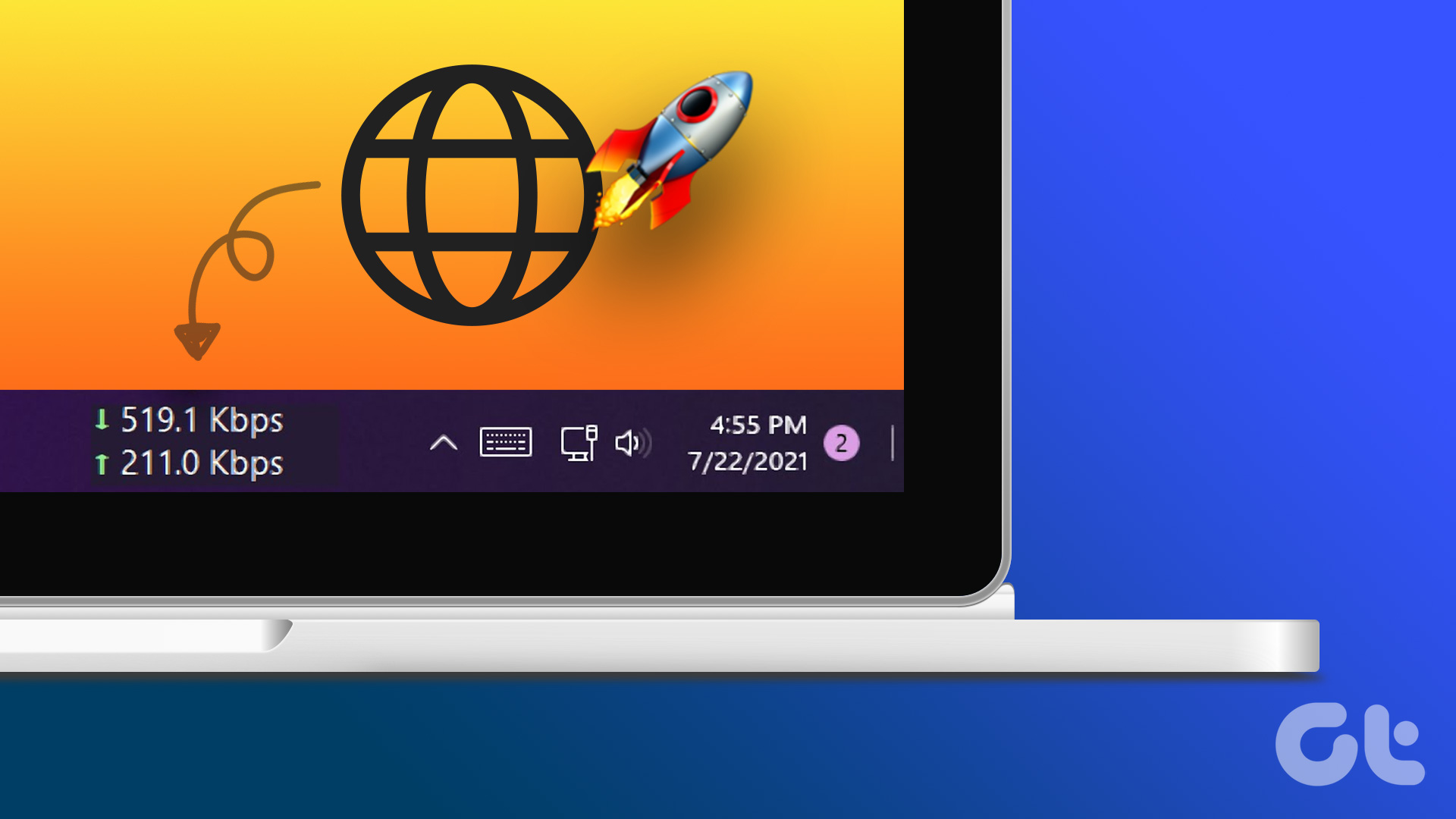Following a recent update, YouTube has hidden the ability to change video quality under the advanced menu. It’s a small change, but it can be troublesome for normal consumers to find the option they are looking for. It will help you save internet data, but if you are already working with unlimited internet data, you shouldn’t be dealing with 480p or 720p (HD) video quality in the first place. We will start with YouTube mobile apps and then move to the YouTube web to change video quality.
YouTube App for Android and iPhone
By pinning your default video quality to 480p or 720p, YouTube avoids unnecessary strain to their servers. A single device doesn’t make much of a difference, but when counting millions of devices, they make a good impact on YouTube servers. As a consumer, you shouldn’t worry about that. You can easily watch your favorite creator in 4K quality using the advanced options menu. Here’s how. The steps below apply to YouTube for iPhone, iPad, and Android. You get the same user interface everywhere. For reference, here’s how you can change the video quality on the YouTube app for iPhone. Step 1: Open the YouTube app on iPhone. Step 2: Play a video. Step 3: Tap on the three-dot menu at the top. Step 4: Select Quality. You have four options to choose from. Auto: This is the default setting and it will adjust the video quality to give you the best experience for your condition. Higher picture quality: This will bump up the video quality at an expense of more data. Data saver: It will lower the video quality and save data in the process. This is advisable when you are working with tight data plans. Advanced: This option will allow you to select a specific resolution for the video to stream on mobile. Step 5: Tap on Advanced. Step 6: Select 1440p or 2160p and you will quickly see more clarity to video resolution. Anything over 1440p would be overkill for mobile phones. If the uploaded video supports 60fps for a specific resolution like 1080p, you should opt for that instead of a higher resolution at fewer frames per second. You will notice a smoother, better video playback experience on the phone.
YouTube on Web
YouTube hasn’t messed up with the web version yet. Meaning, the ability to change video quality on the web remains the same as before. Step 1: Visit YouTube on the web and start playing a video. Step 2: By default, YouTube picks up the streaming quality based on your internet speed at home or office. However, your internet speed is much more capable than what YouTube thinks and it can perfectly run the video at a higher resolution. For example, whenever we tried to play a video at 100 Mbps Wi-Fi speeds at our office, YouTube started playing the video full-HD resolution. The Wi-Fi network can perfectly stream the video at 1440p (QHD) or 2160p (4K) quality. Step 3: Click on the Settings gear at the bottom. Step 4: Select Quality. Step 5: Select higher video playback from the list, and you are good to go with a crisper video quality.
Change Video Quality Preferences
You don’t have to choose video quality every time you open YouTube. You can set the video quality preferences from the Settings menu. Here’s how. Step 1: Open the YouTube app on iPhone or Android. Step 2: Tap on the profile menu at the top. Step 3: Go to Settings and select Video quality preferences. Step 4: Select mobile networks or Wi-Fi. Step 5: Tap on Higher picture quality and close the menu. After doing this, YouTube will play the video with higher picture quality. There is no way to change video quality preference on the YouTube web.
Enjoy YouTube Videos in High Resolution
Watching videos in a higher resolution on a high-resolution supporting phone, monitor, or TV is fun. Use the solutions mentioned above to change the YouTube video resolution to higher quality if your home/work internet speed permits. The above article may contain affiliate links which help support Guiding Tech. However, it does not affect our editorial integrity. The content remains unbiased and authentic.