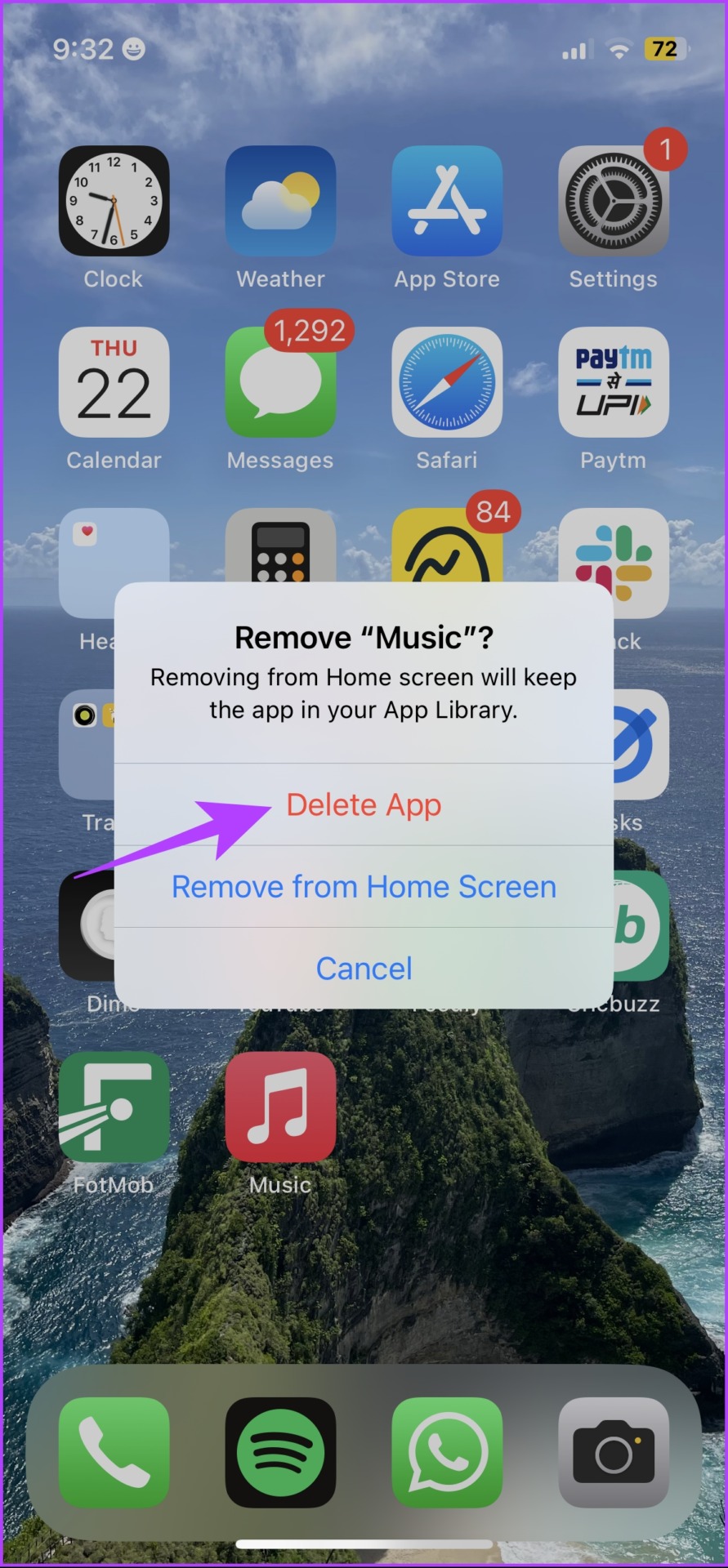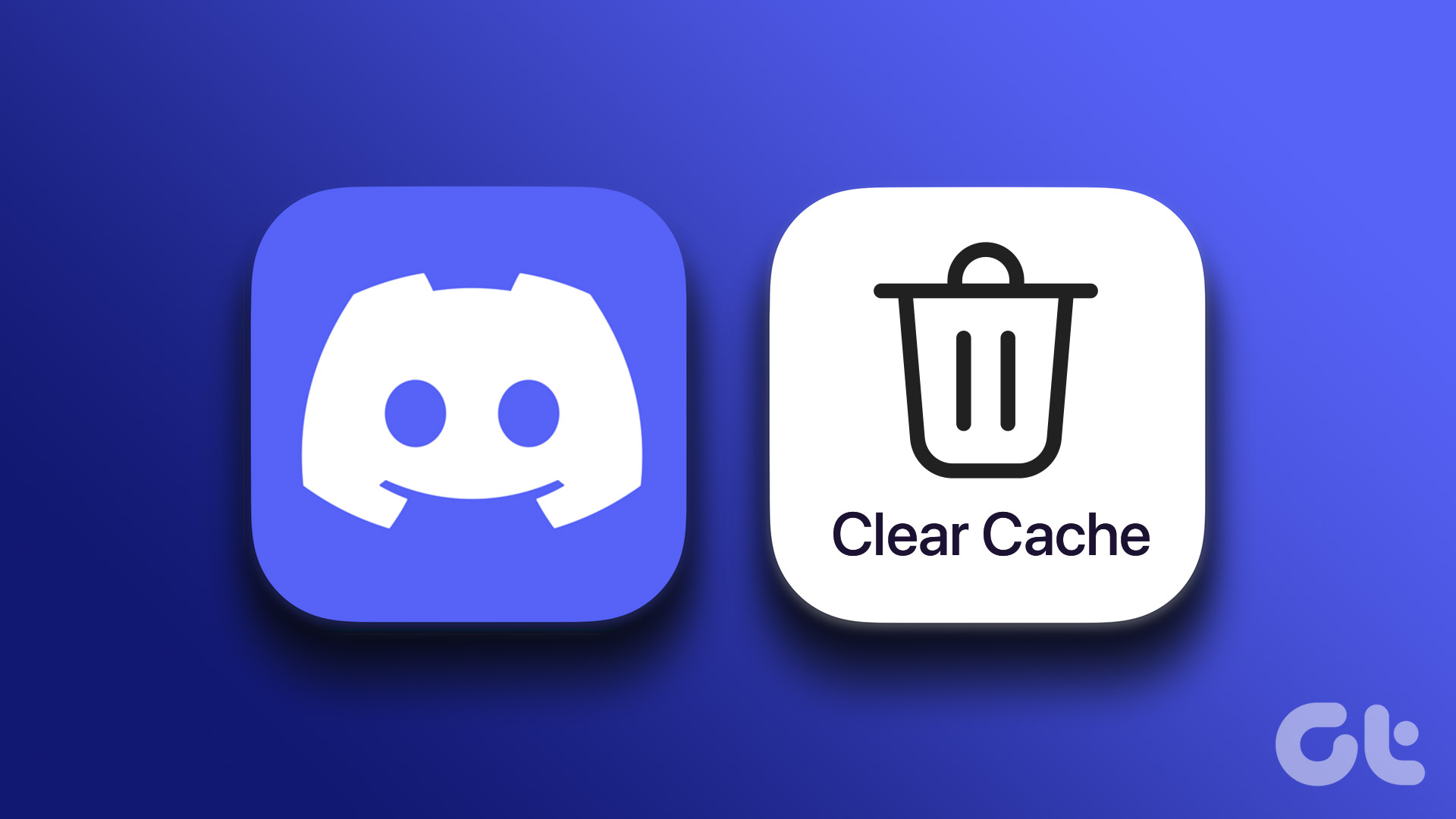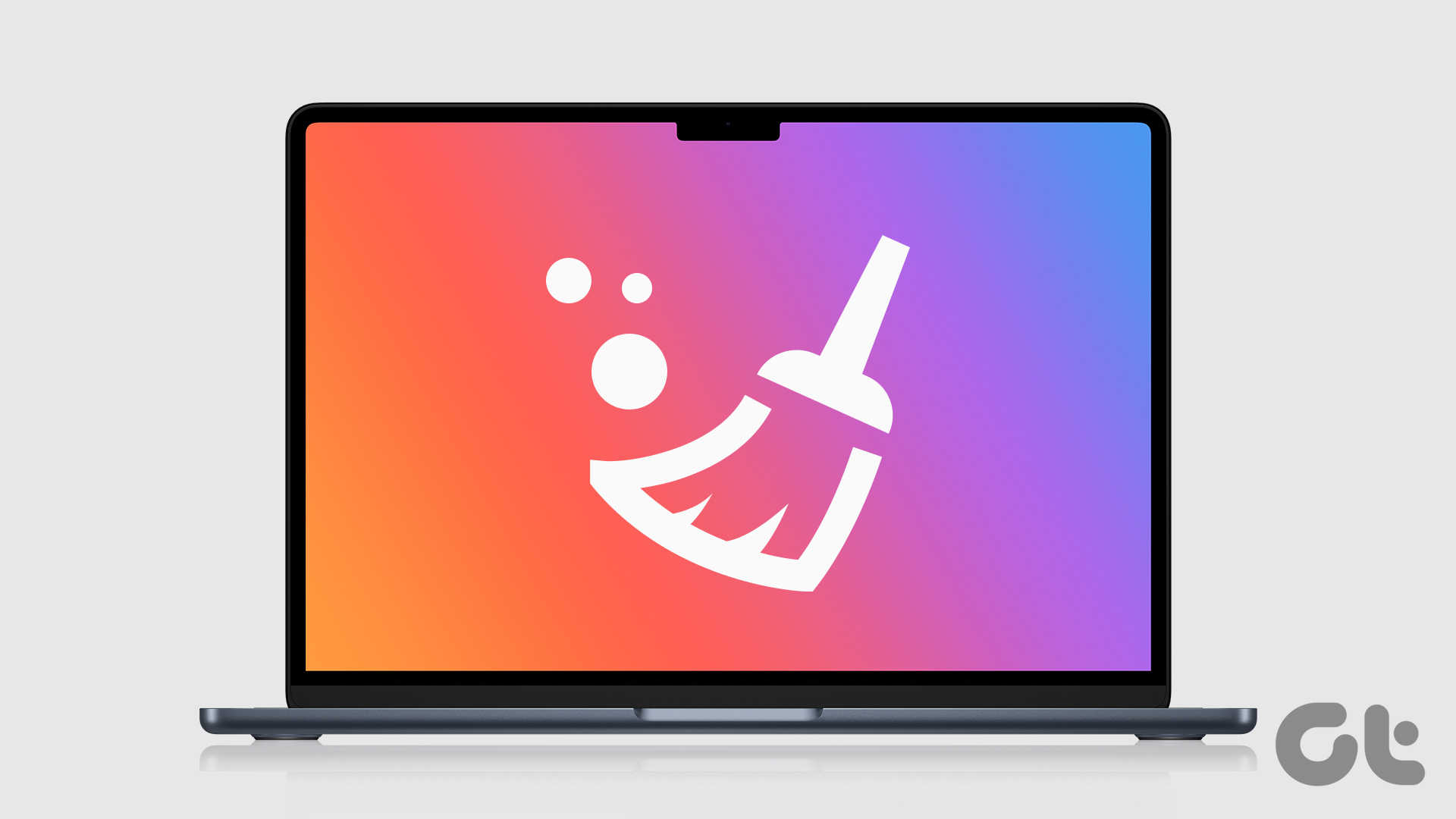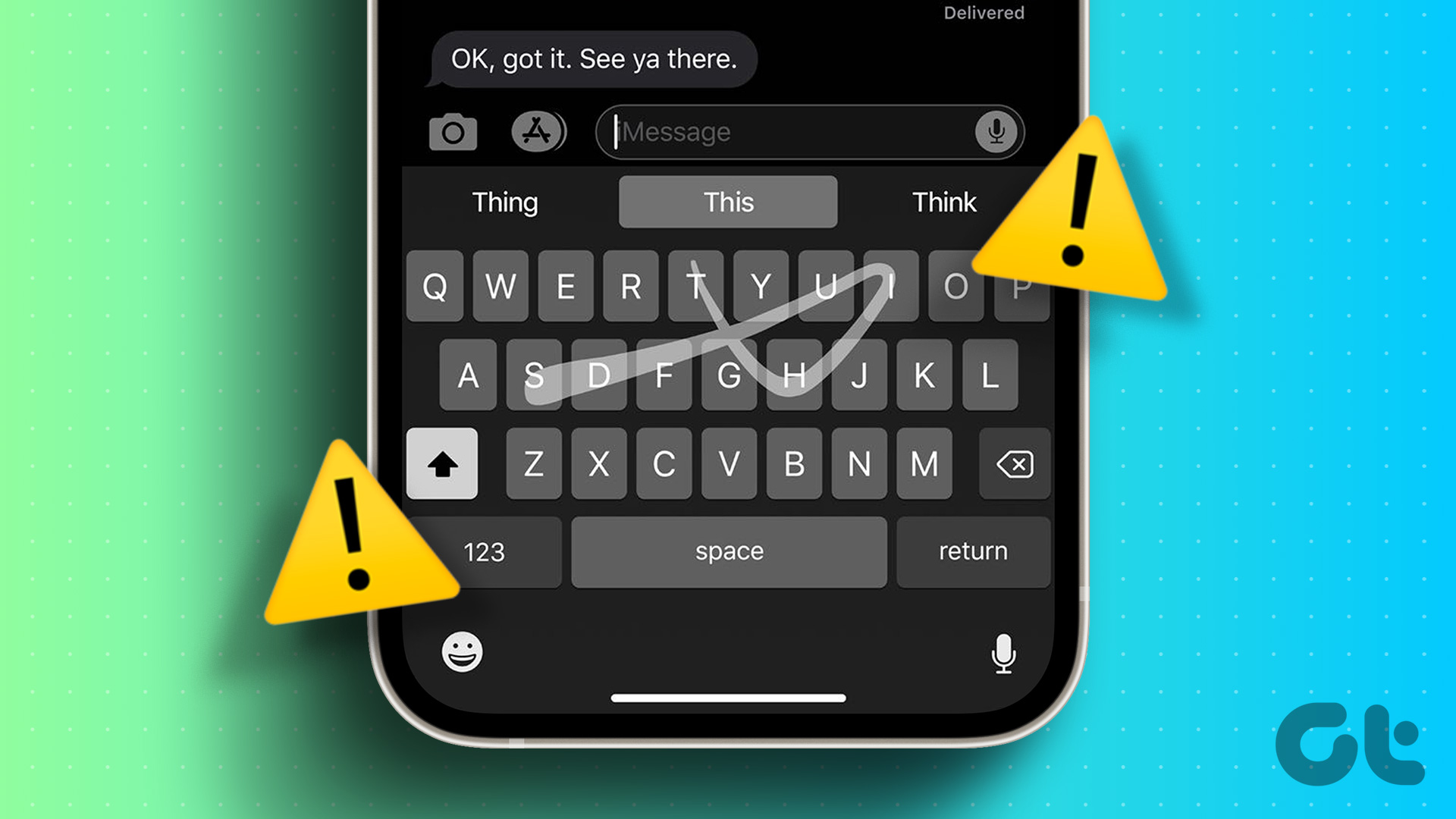When you stream music on Hi-Res Lossless audio, the size of each song is around 50MB which requires a lot of data transfer. This also means that a lot of caches can get accumulated quickly. This cached storage after a point can be responsible to slow down the app’s performance and execute a few bugs. Therefore, if you are facing any issues while listening to music on Apple Music, your best bet to fix it would be to clear the cache. Here’s how you can do it. We’ll show you how to clear the cache for Apple Music on iPhone, Android, and Mac. Since Windows does not have an official app yet, it is currently out of the picture.
How to Delete Apple Music Cache on Android
Here’s how you can clear the cache on Apple Music on your Android device. Firstly, we’ll show you how to clear the cache at once. However, the app on Android surprisingly has an additional feature that isn’t available on the iOS app of Apple Music. You have a feature to limit the playback cache. We’ll show you what it means as we proceed further in this section of the article. Step 1: Long tap on the Apple Music icon in your app drawer. Step 2: Tap on App Info. Step 3: Once you reach the app settings page, tap on Storage usage. Step 4: Now, tap on Clear Cache. That is all you need to do to wipe the cache for Apple Music on your Android device. As mentioned earlier, let us look at how to set a limit for the cache storage on Apple Music on your Android device.
How to Limit Apple Music Cache on Android
If you notice that Apple Music is occupying an excessive amount of space on your Android device and if you are tired of clearing your cache often, this option is for you. You can set a limit for Apple Music to store cache on your device. However, Apple mentions that it stores cache to ‘Reduce data usage and provide a smooth playback experience’ on Apple Music, and you might be concerned about setting a limit for the cache storage. But unless you use the lowest limitation and a poor network connection, we doubt you would ever face any issues in playback. Step 1: Open Apple Music on your Android device. Step 2: Tap on the three dots icon in the top right corner. Step 3: Tap on Settings. Step 4: Once you open Apple Music settings, scroll down to find the Playback Cache option. Step 5: Now, select an appropriate value to limit the cache. This limit can be selected based on your device storage. But we’d say using around 1GB as a limit should be fine for both the playback and your device storage. There you go – this will set a limit for cache storage on Apple Music on your Android device. Next, let us take a look at how to wipe the Apple Music cache on your macOS devices.
Remove Apple Music Cache on Mac
Cleaning the cache for Apple Music on Mac isn’t as straightforward as clearing it on an Android device. You need to dig up a few system files on your storage to clear the cache usage on Apple Music. Not to worry, we’ll outline an easy-to-follow procedure below. Here’s how to do it. Step 1: Open Finder on Mac. Step 2: Click on the Go button on the toolbar -> Go to Folder. Step 3: Go to ‘Users > username > Library > Caches > com.apple.iTunes’. Step 4: Open the folder that consists of the cache. Step 5: Select all the files, right-click, and click on Move to Bin to delete them. Next, let us take a look at how to get rid of the Apple Music cache on iPhone.
Delete Apple Music Cache on iPhone
Unfortunately, it isn’t possible to clear the app cache on your iPhone by yourself. Therefore, you might see the ‘Others’ section of your storage occupying some space. However, we published an article earlier on how to clear the Others section of your iPhone storage and you can take a look at that. Hence, the only way to clear the Apple Music cache on your iPhone would be to reinstall the app. We wouldn’t recommend doing this unless Apple Music occupies an unreasonable amount of space. However, this ideally does not happen since your iPhone knows when to automatically clear the cache. But if it happens, your best bet is to reinstall the app. Here’s how to do it. Note: Uninstalling Apple Music will remove all the downloaded music on your iPhone. Hence, proceed cautiously. Step 1: Long-tap on the Apple Music icon. Step 2: Tap on Remove App. Step 3: Tap on Delete App to uninstall the app. Step 4: Now, use the link below to download Apple Music from the App Store on your iPhone. Download Apple Music
Free Up Your Storage Space
We hope this article helped you clear the cache storage on Apple Music with ease. Now, the next time you see that Apple Music is occupying excessive space on your device, clearing the cache is the way to go. However, we wish Apple gave us more control over clearing the cache on iPhone but we can only hope for the same with a future update. The above article may contain affiliate links which help support Guiding Tech. However, it does not affect our editorial integrity. The content remains unbiased and authentic.
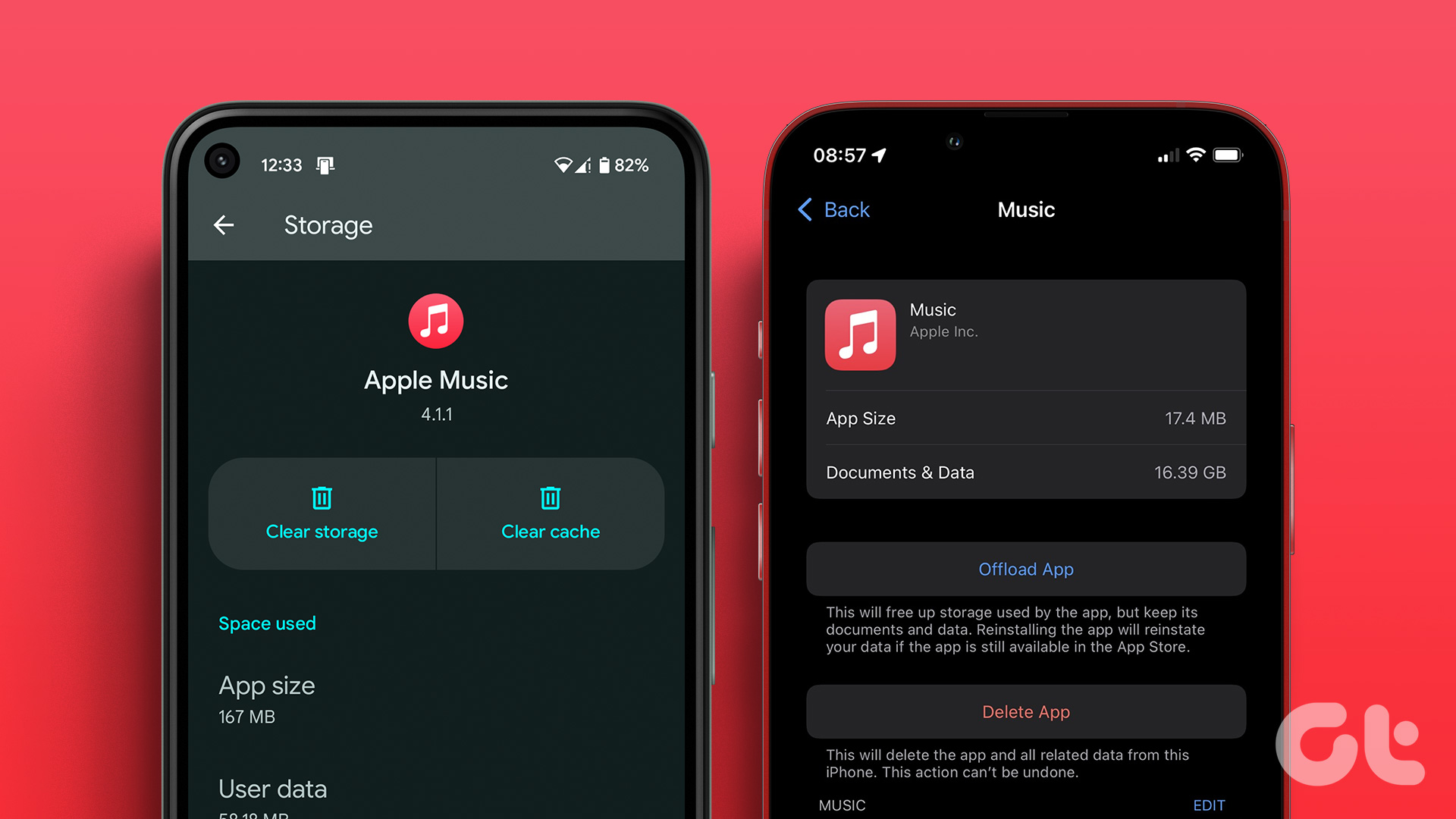



![]()