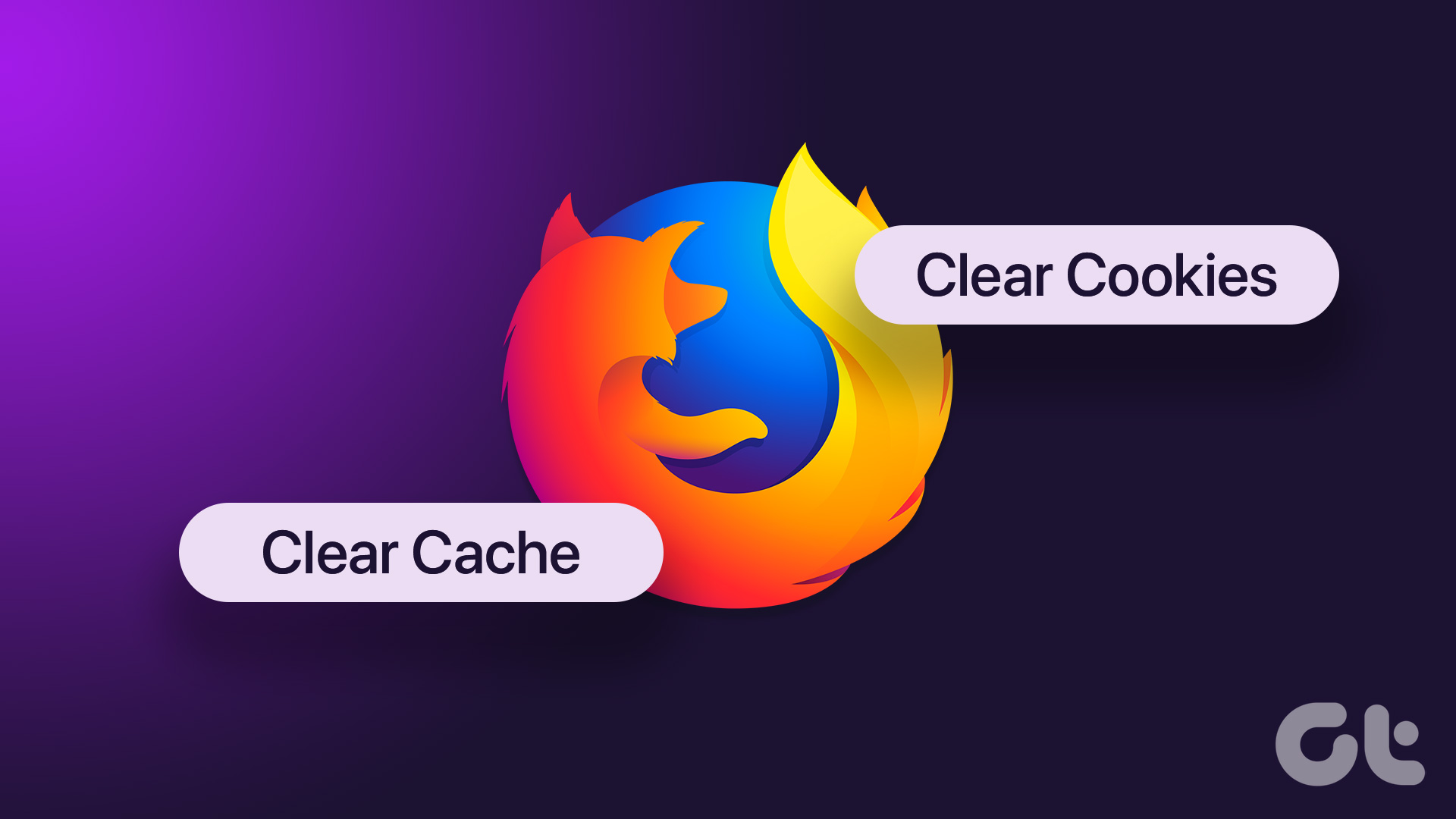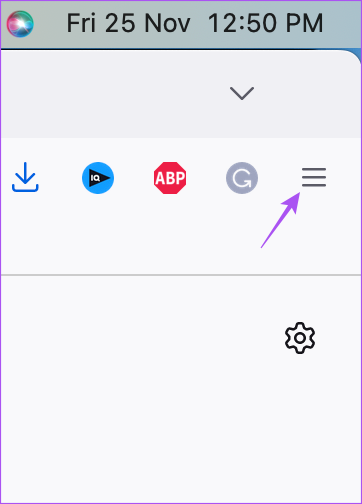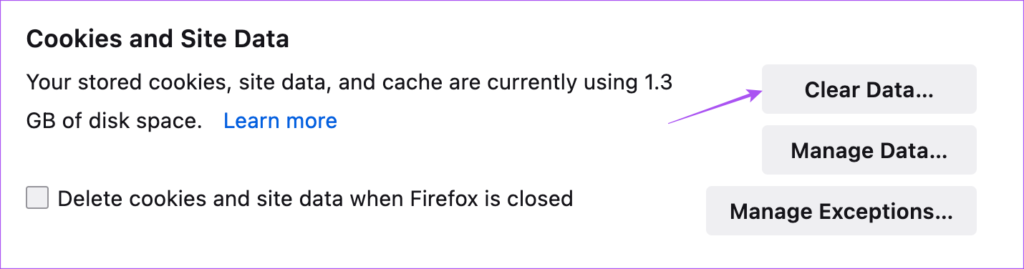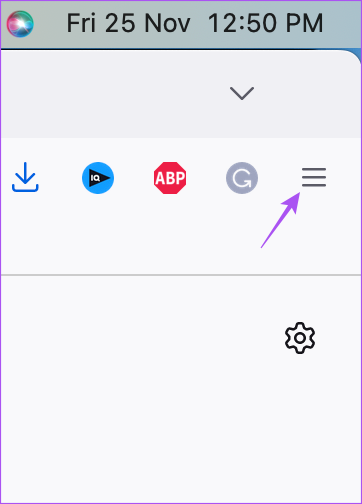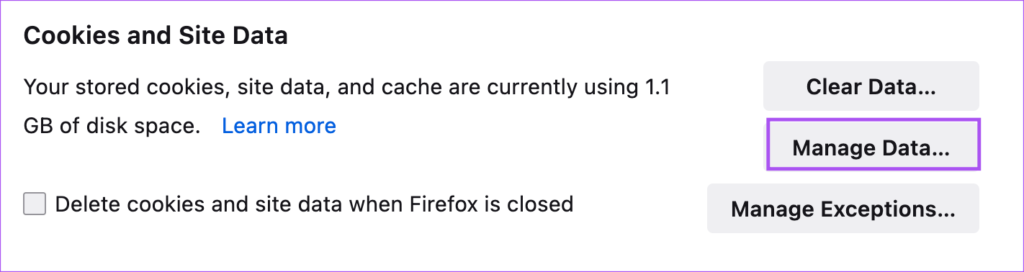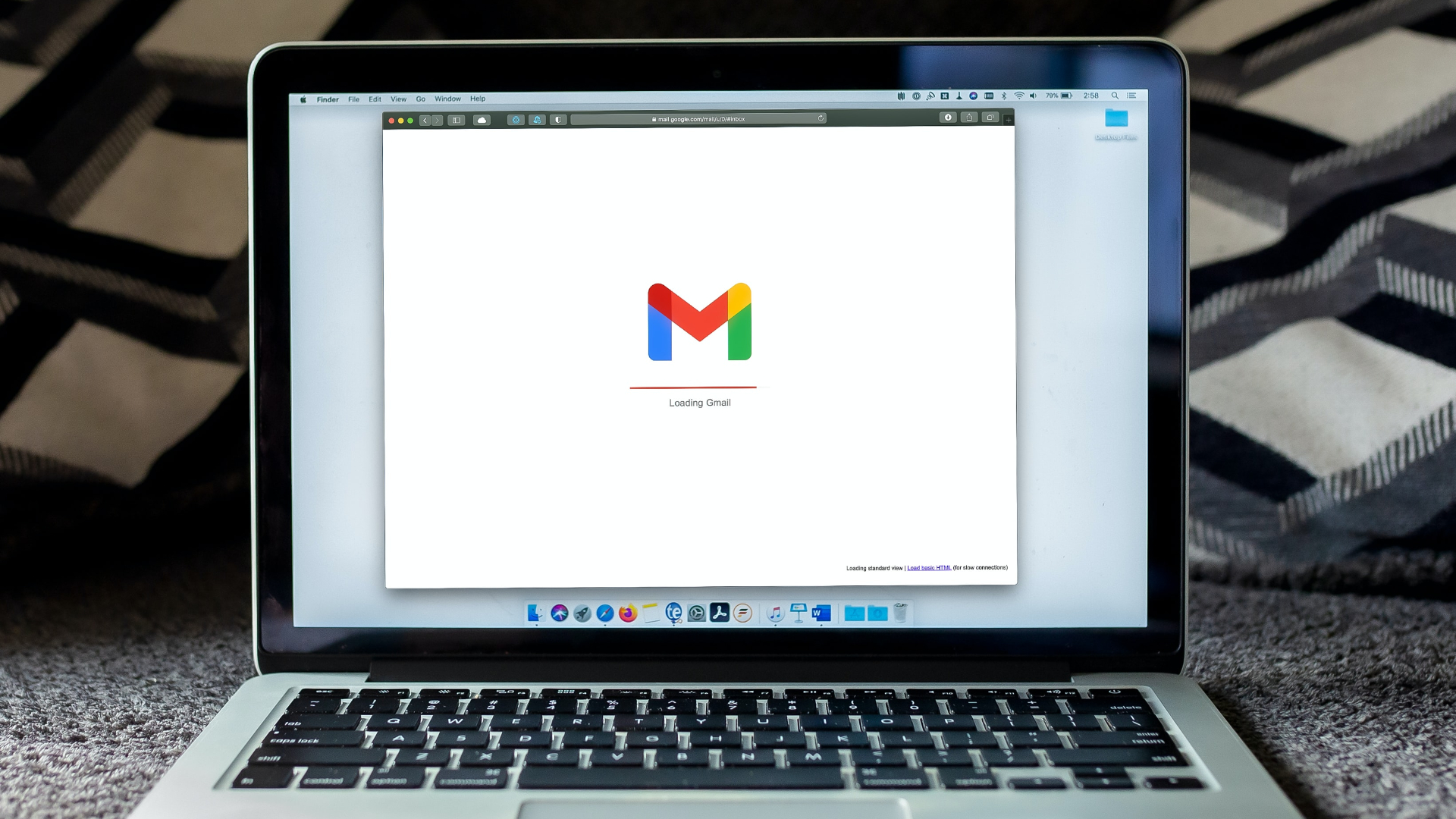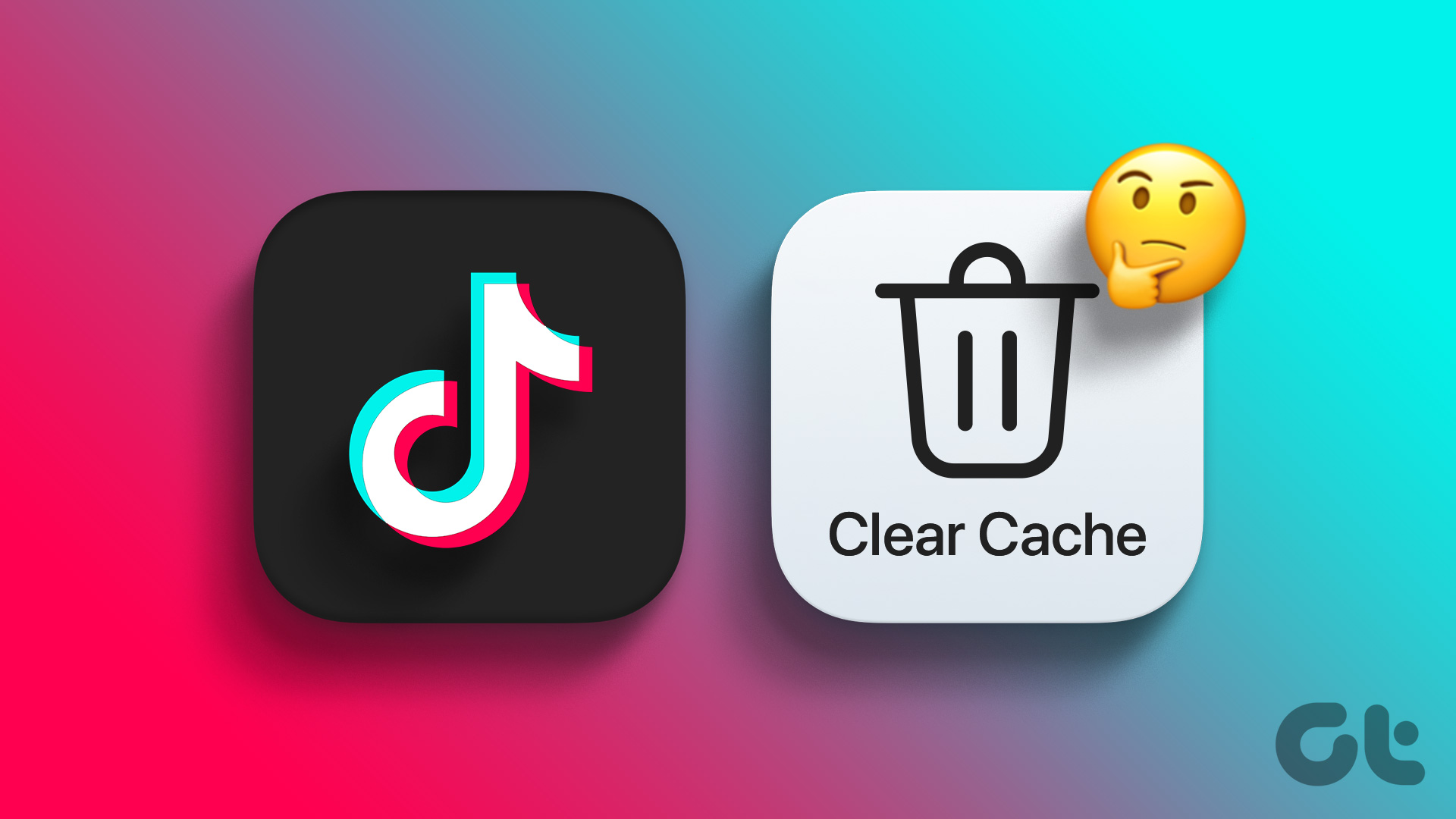Removing the cache and cookies is quite different than refreshing Firefox browser. If you are a Firefox user, we will show you the steps to clear cache and cookies in Firefox on Web, iPhone, and Android.
Clear Cache and Cookies in Firefox on Mac and Windows
Let’s start with the steps to clear cache and cookies in Firefox for Mac and Windows users. Do note that after clearing the cache and cookies, you will have to log in to your websites again on Firefox. Here are the steps which remain the same for both Mac and Windows users. Step 1: Open the Firefox browser on your Mac or Windows PC.
Step 2: Click the hamburger men (three horizontal lines) icon in the top-right corner.
Step 3: Select Settings from the list of options.
Step 4: Select Privacy and Security from the left menu.
Step 5: Scroll down on the right side and look for ‘Cookies and Site Data’ section.
Step 6: Click the Clear Data button.
Step 7: When a window pops up, click on Clear again to confirm your choice.
Bonus Tip – Clear Cookies for Specific Websites on Firefox
If you don’t wish to clear the cookies and site data for your entire browsing history on Firefox, here are the steps. They are once again the same for both Mac and Windows users. Step 1: Open the Firefox browser on your Mac or Windows PC.
Step 2: Click the Hamburger Menu icon in the top-right corner.
Step 3: Select Settings from the list of options.
Step 4: Select Privacy and Security from the left menu.
Step 5: Scroll down on the right side and look for Cookies and Site Data.
Step 6: Click on Manage Data.
Step 7: Select the website whose data you want to delete.
Step 8: Click on Remove Selected at the bottom-left corner.
Step 9: Click on Save Changes in the bottom-right corner.
If you have a Windows PC, you can also read our post if Firefox Add-ons are not working.
Clear Cache and Cookies in Firefox on iPhone
The Firefox browser on your iPhone can sync all your browsing history, saved passwords for websites, and more on your iPhone as well. So if you wish to clear the cache and cookies in Firefox on your iPhone, here are the steps. Step 1: Open Firefox on your iPhone.
Step 2: Tap the hamburger menu (three horizontal lines) icon at the bottom-right corner.
Step 3: Select Settings at the bottom from the list of options.
Step 4: Scroll down and tap on Data Management.
Step 5: Turn on the toggles next to Cache and Cookies. Step 6: Tap on ‘Clear Private Data.’
Bonus Tip – Clear Cookies for Specific Websites on Firefox on iPhone
Here are the steps for deleting specific website data in Firefox on your iPhone. Step 1: Open Firefox on your iPhone.
Step 2: Tap the hamburger menu (three horizontal lines) icon at the bottom-right corner.
Step 3: Select Settings at the bottom from the list of options.
Step 4: Scroll down and tap on Data Management.
Step 5: Tap on ‘Web Site Data.’
Step 6: Tap on the Search Bar or select the one whose data you wish to delete.
Step 6: Tap on Clear Items at the bottom.
Clear Cache and Cookies in Firefox on Android
Firefox is a good alternative to Google Chrome for web browsing on your Android phone. If you wish to clear cache and cookies in the Firefox browser on your Android phone, here are the steps. Step 1: Open Firefox on your Android phone.
Step 2: Tap the three dots in the top-right corner.
Step 3: Tap on Settings.
Step 4: Scroll down and tap on ‘Delete browsing data’ under the ‘Privacy and Security’ section.
Step 5: Check the boxes in front of the Cookies and Cached images and files.
Step 6: Tap on ‘Delete browsing data’ button.
Make Firefox Faster
Cache and cookies in a browser help in collecting your browsing preferences and credentials like passwords and login data for a faster browsing experience. We recommend to clear the cache and cookies in Firefox regularly. If you are using Firefox on your computer or mobile, these steps will help you clear them easily. However, if you are using Google Chrome, you can read our post on how to clear Cache and Cookies in Chrome. And if you are using Safari on your Mac, here’s how to clear Cache and Cookies in Safari. The above article may contain affiliate links which help support Guiding Tech. However, it does not affect our editorial integrity. The content remains unbiased and authentic.