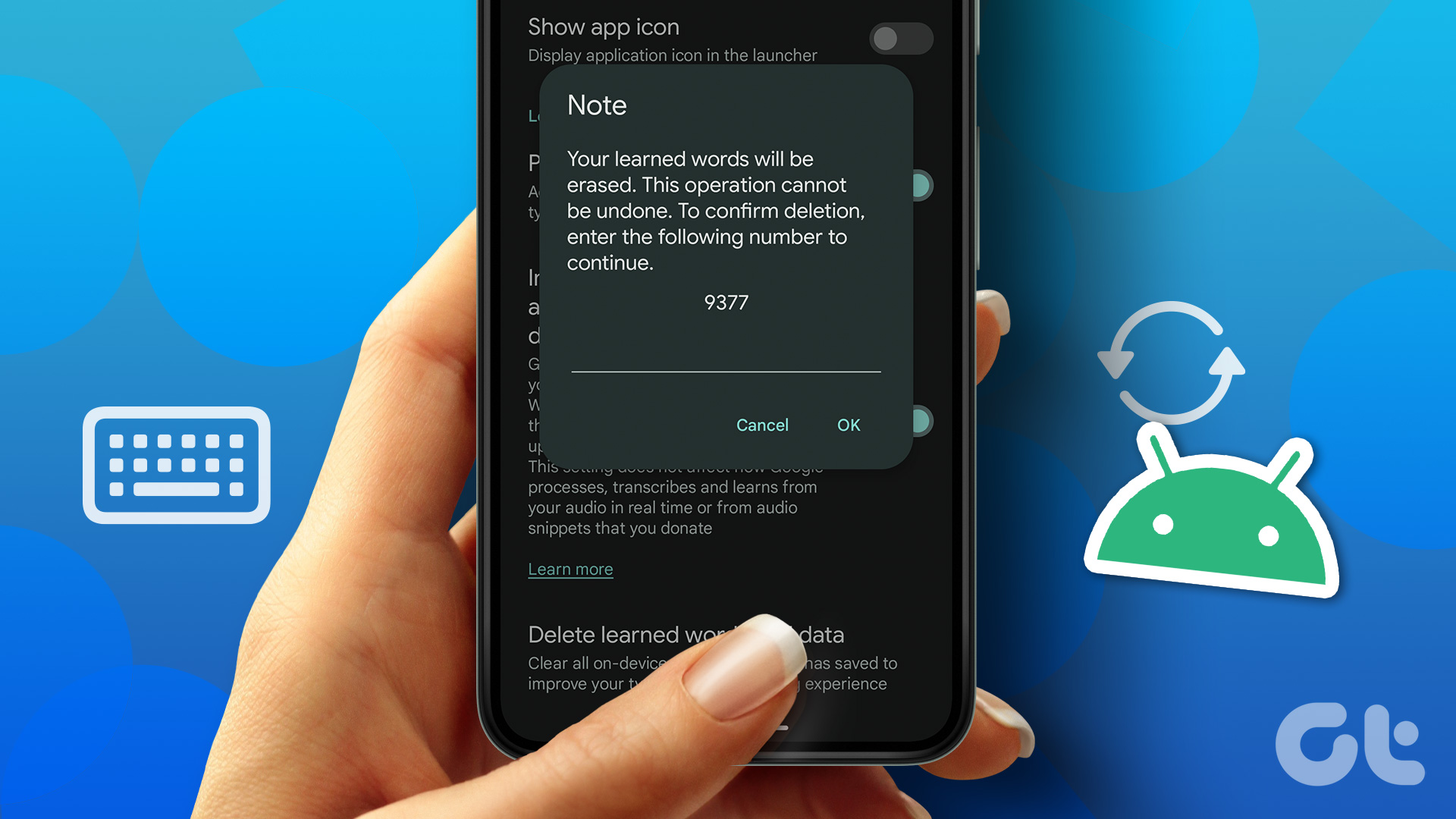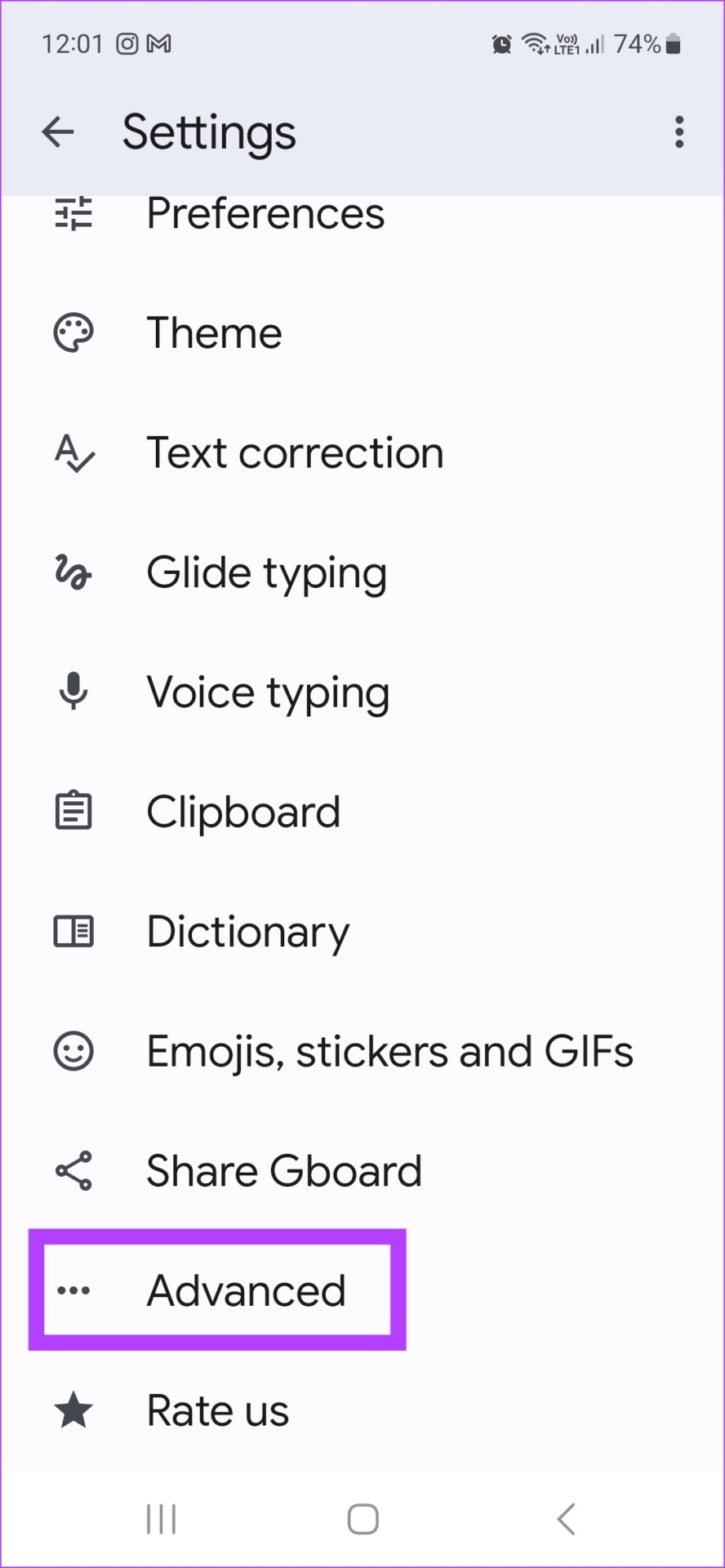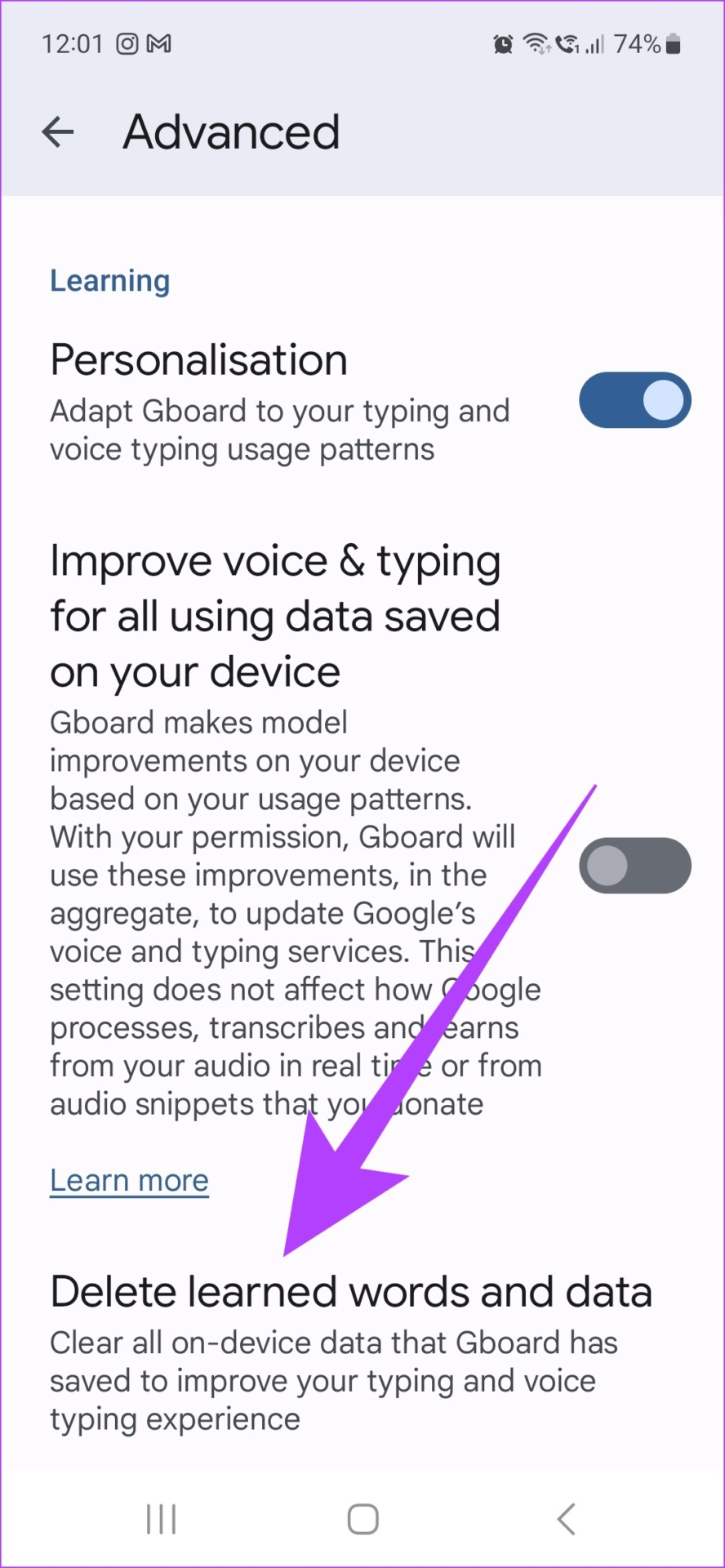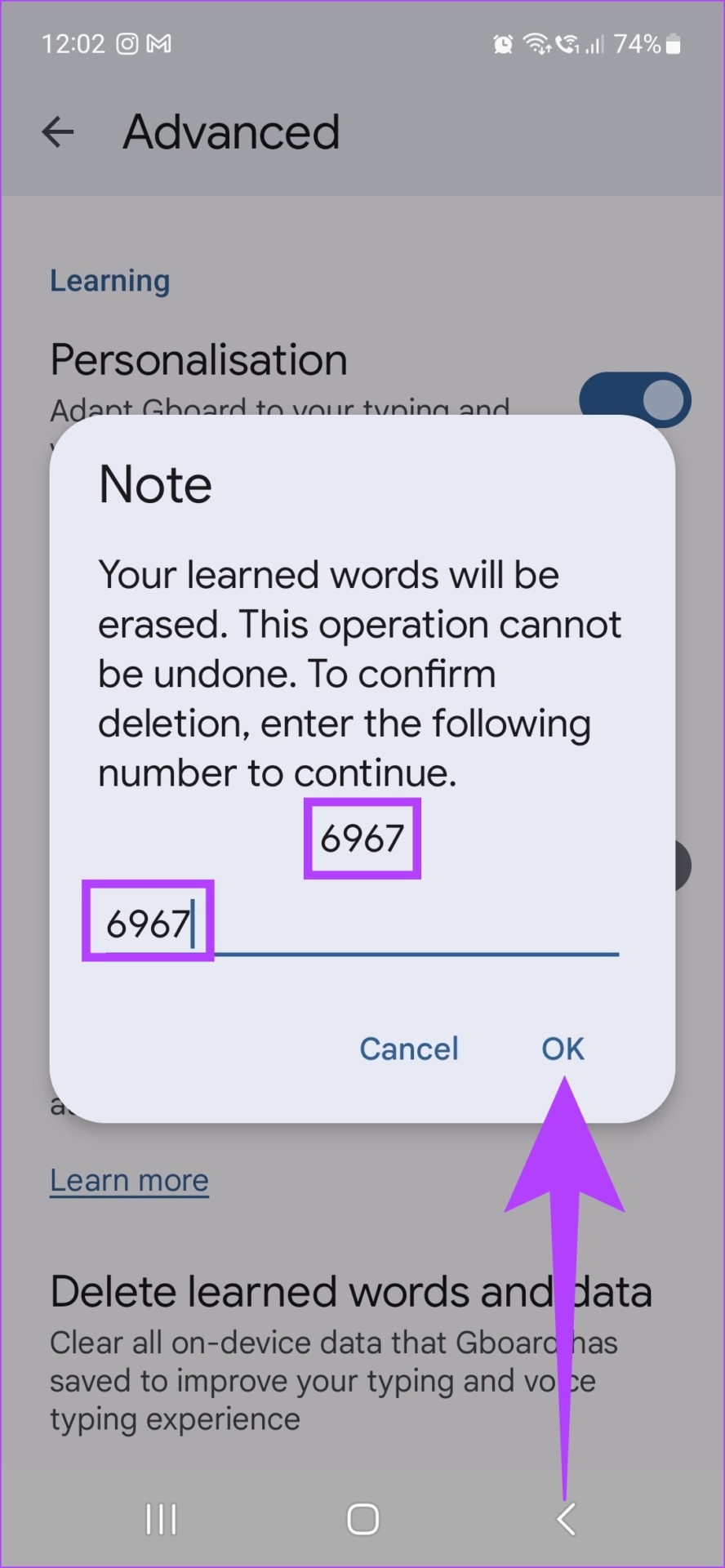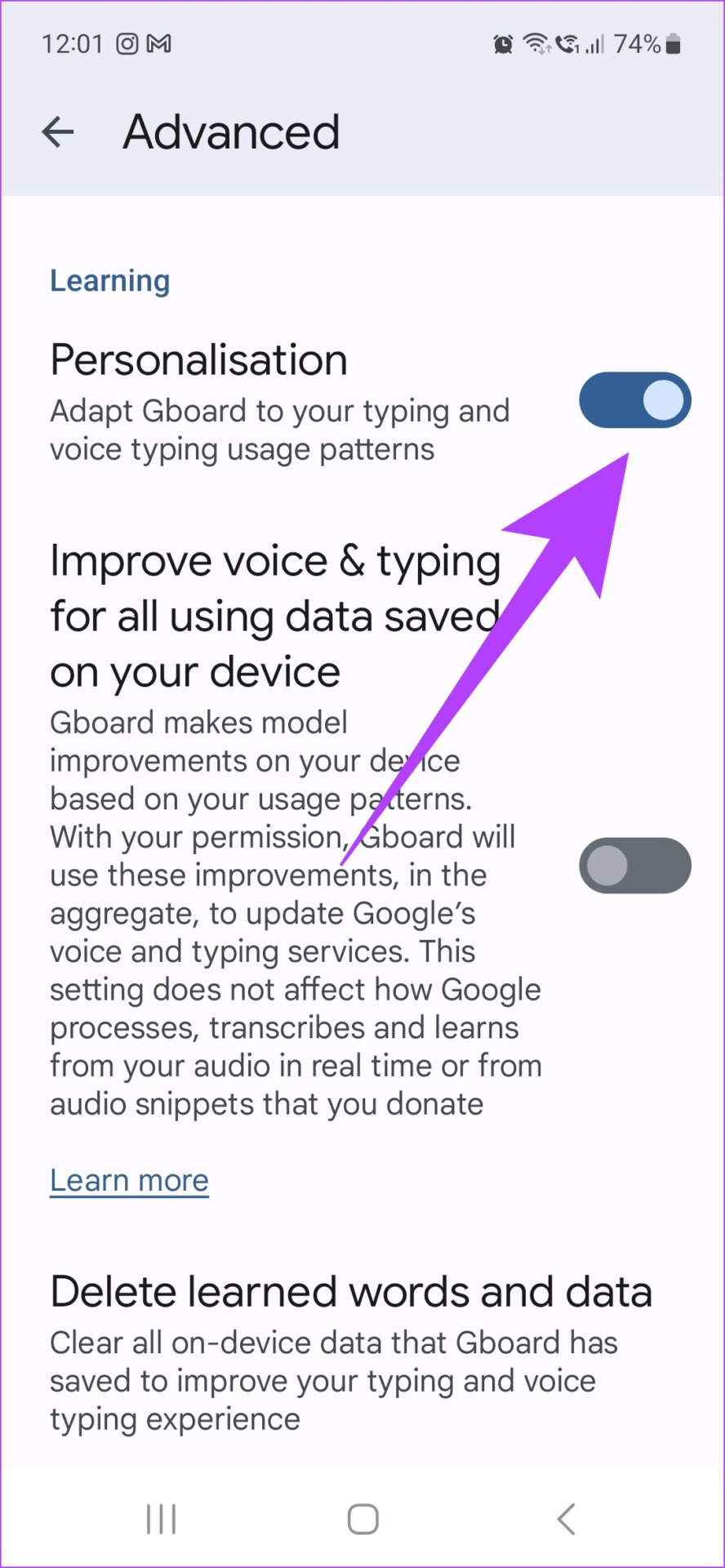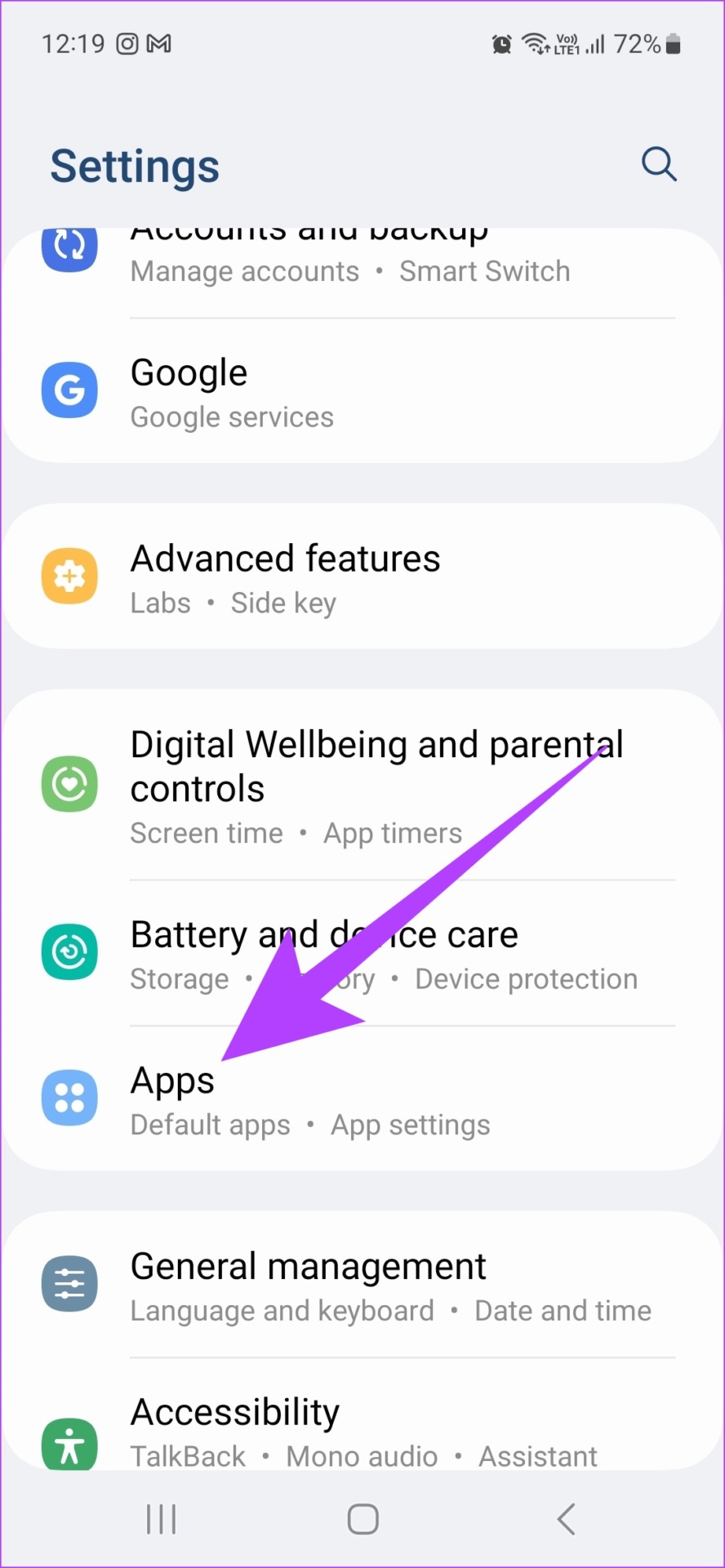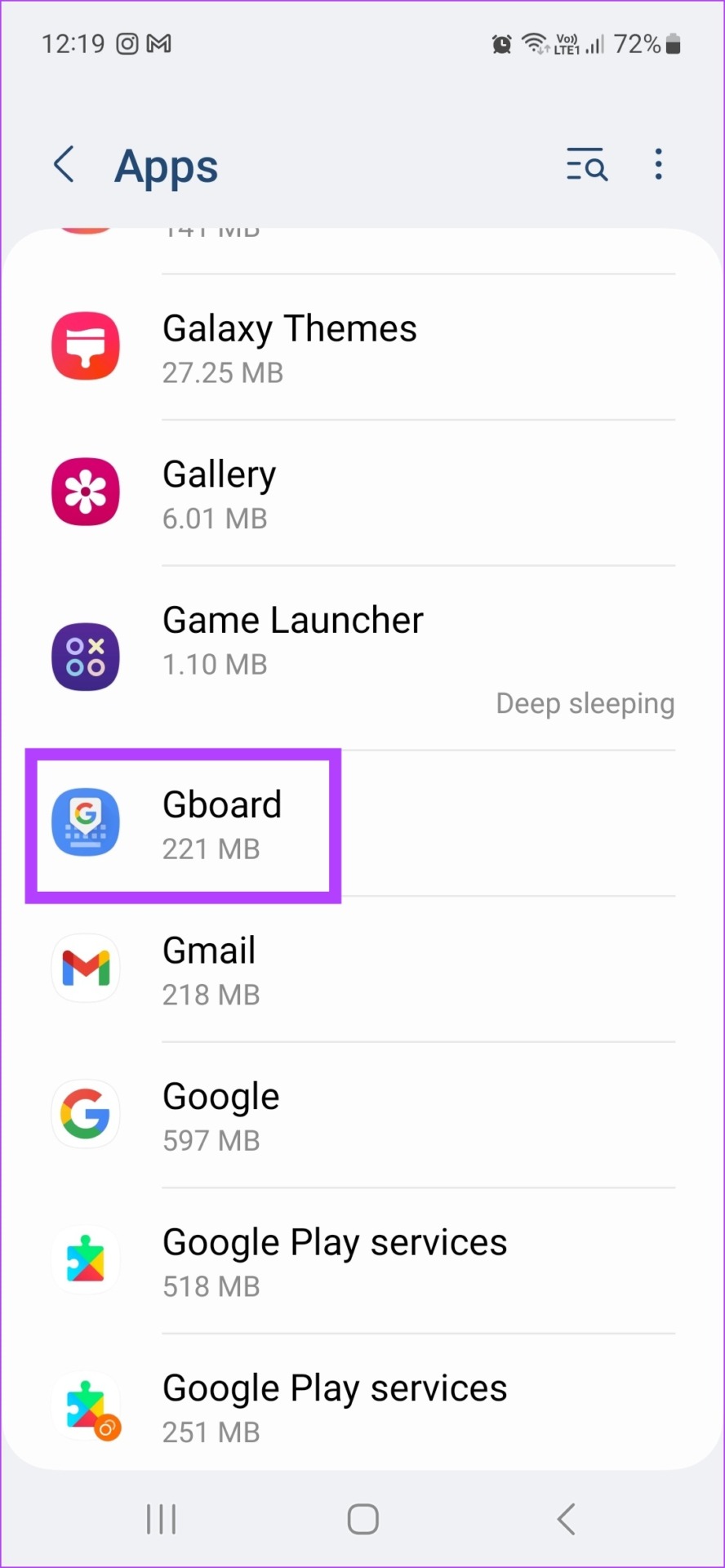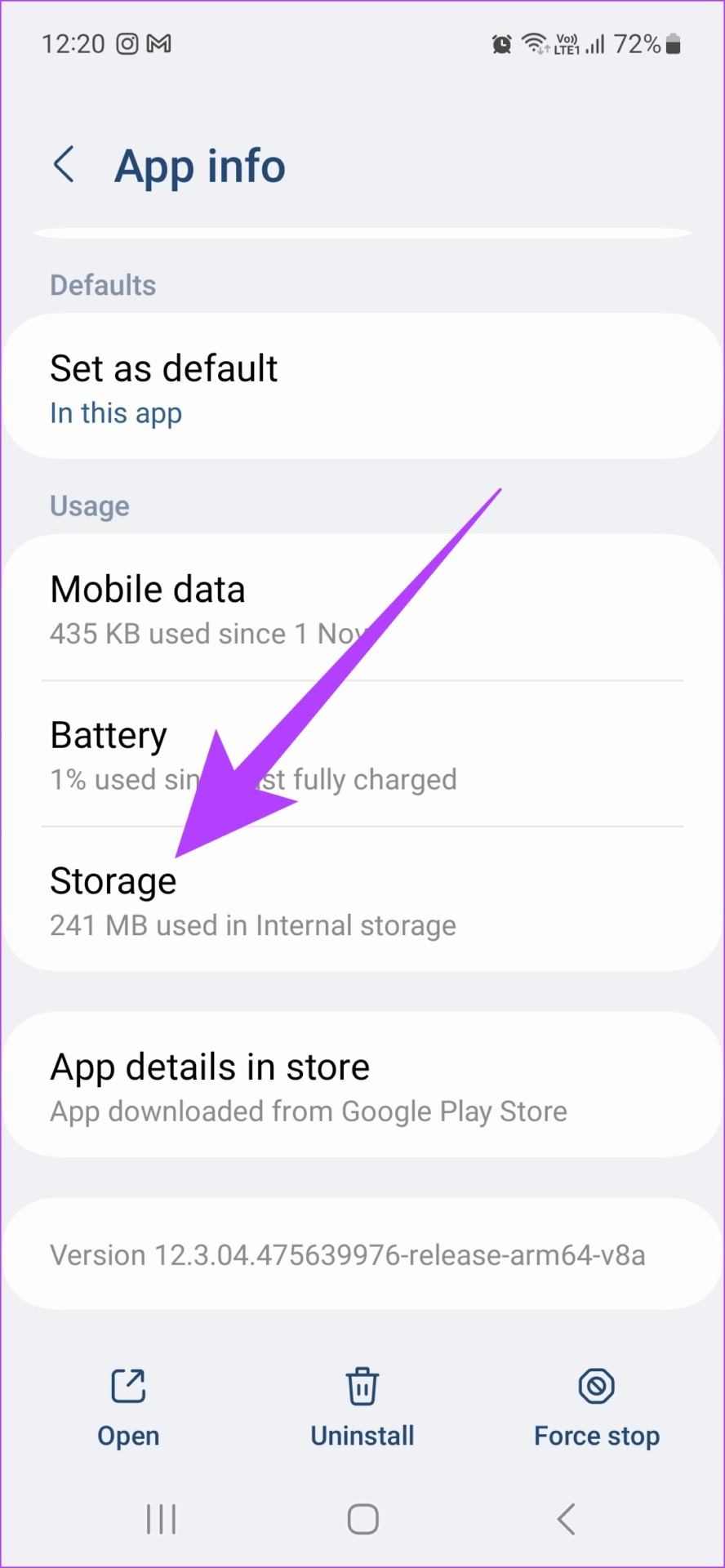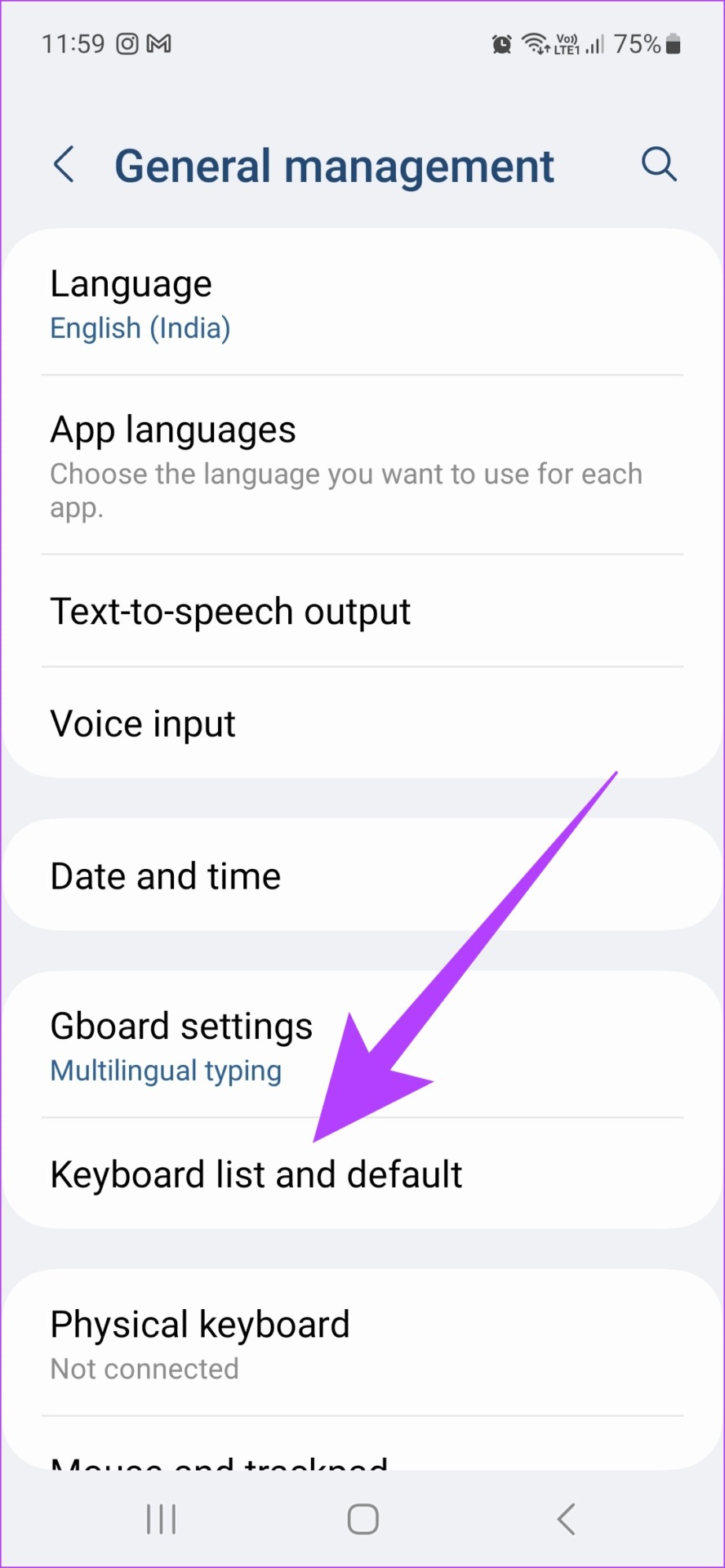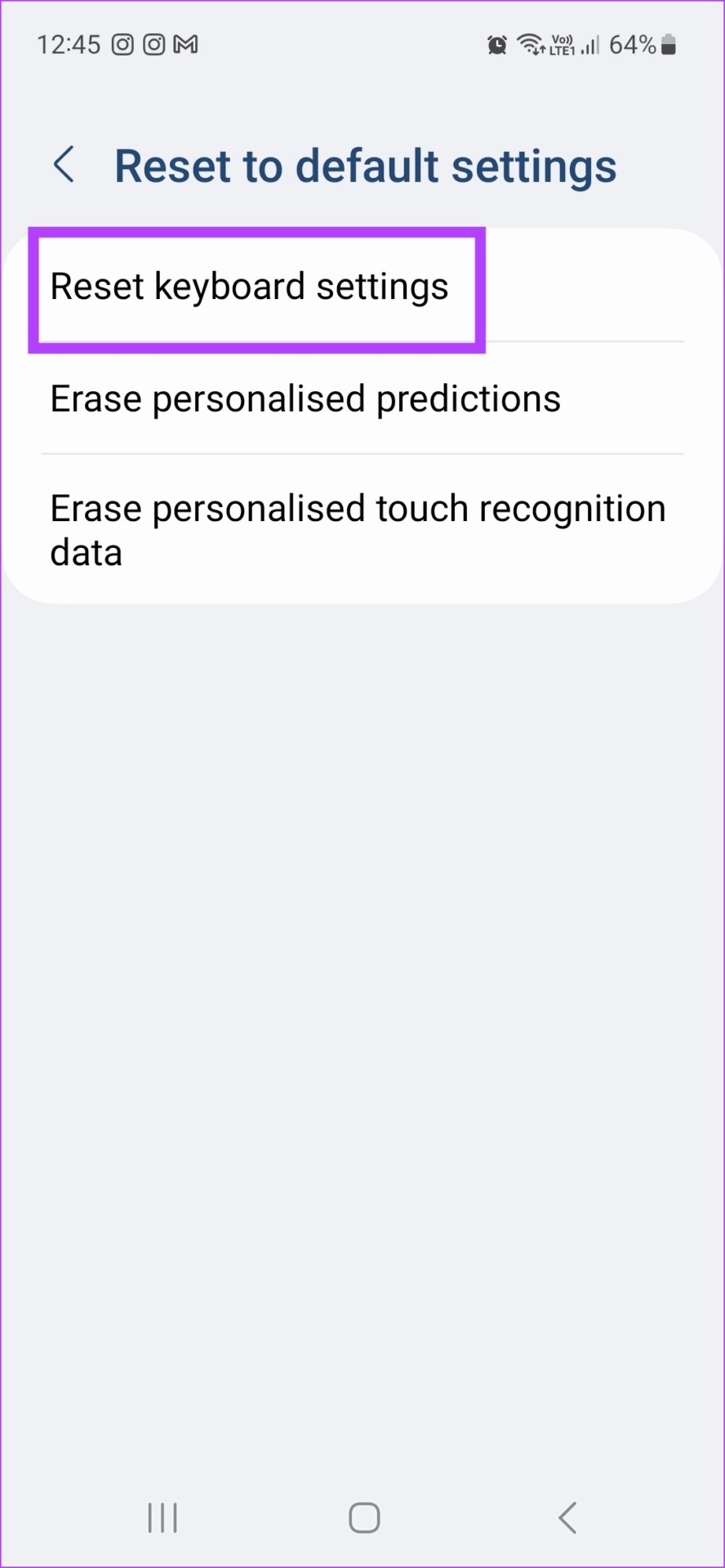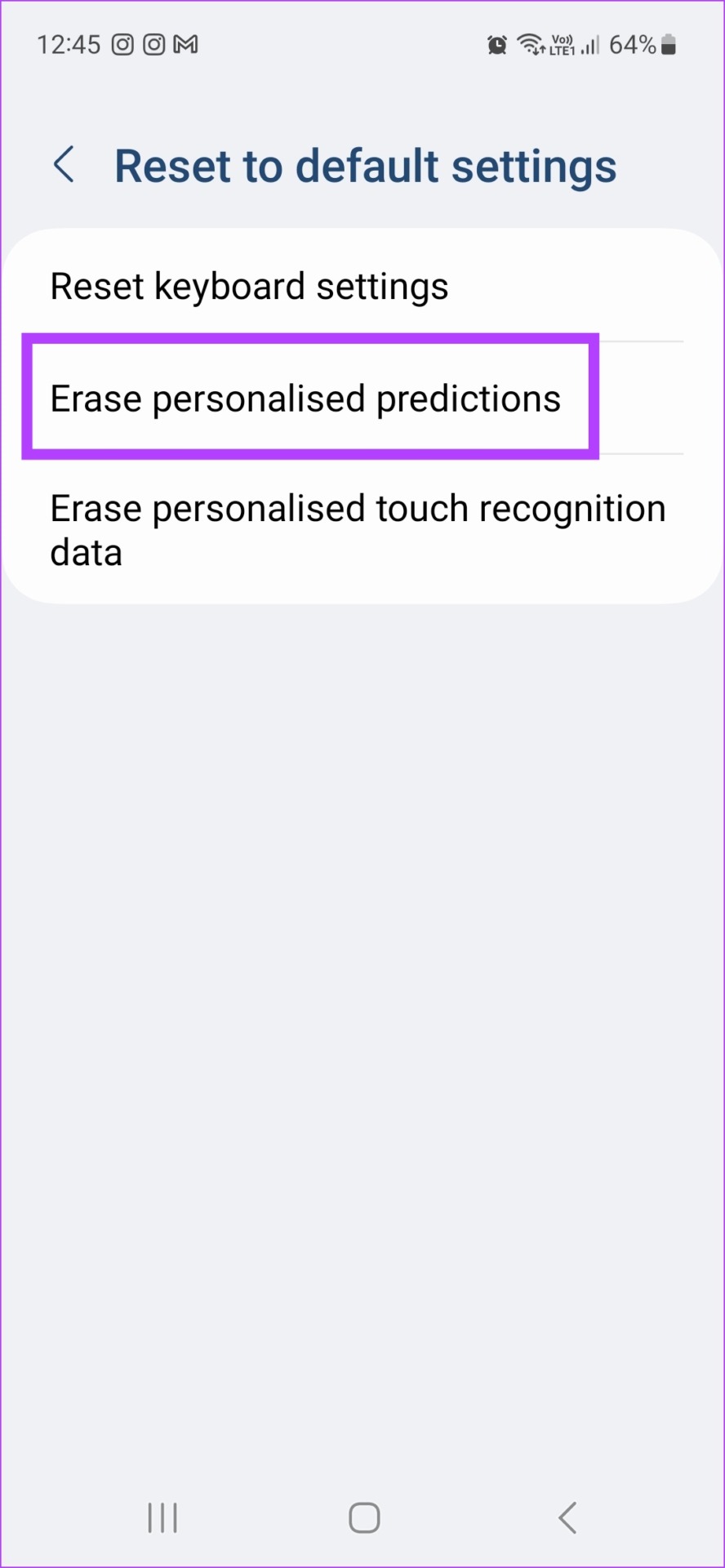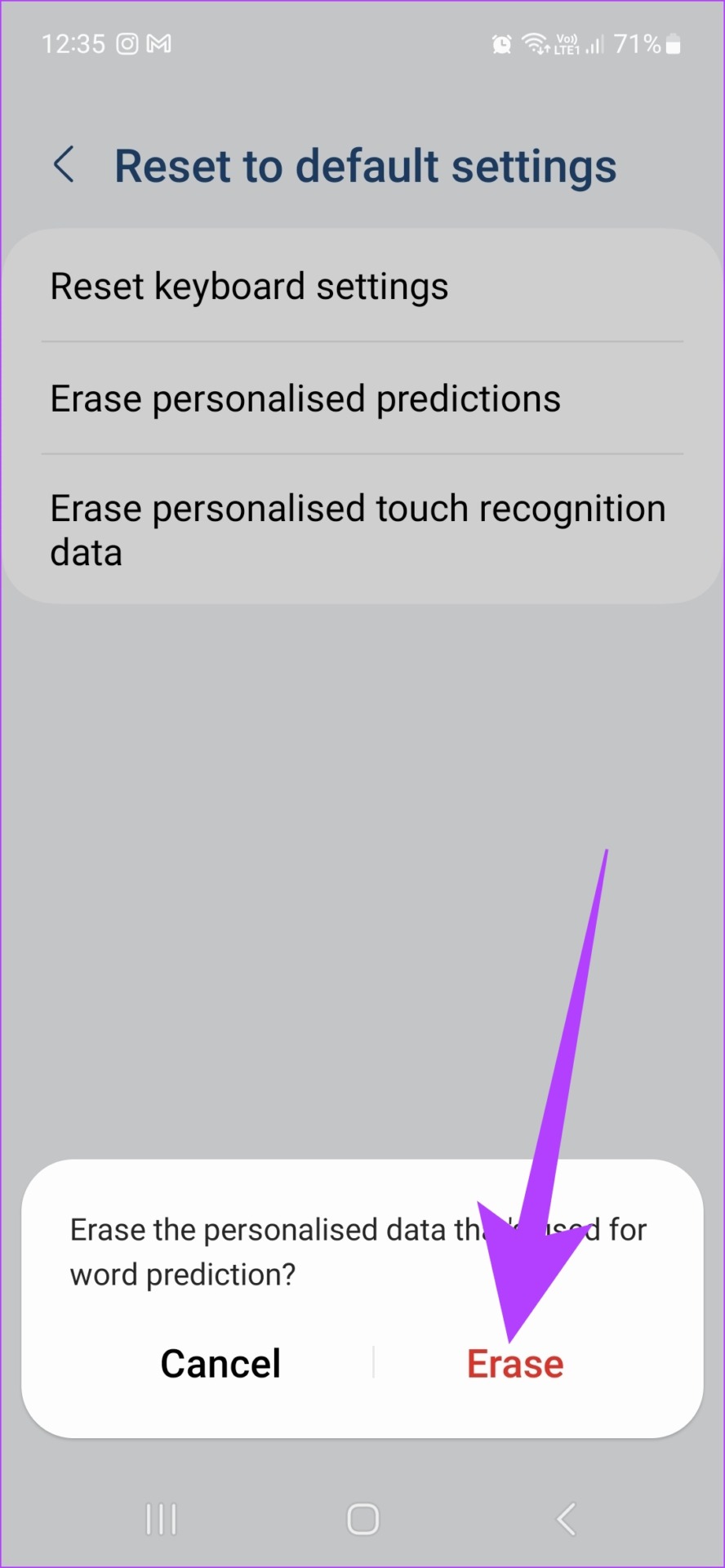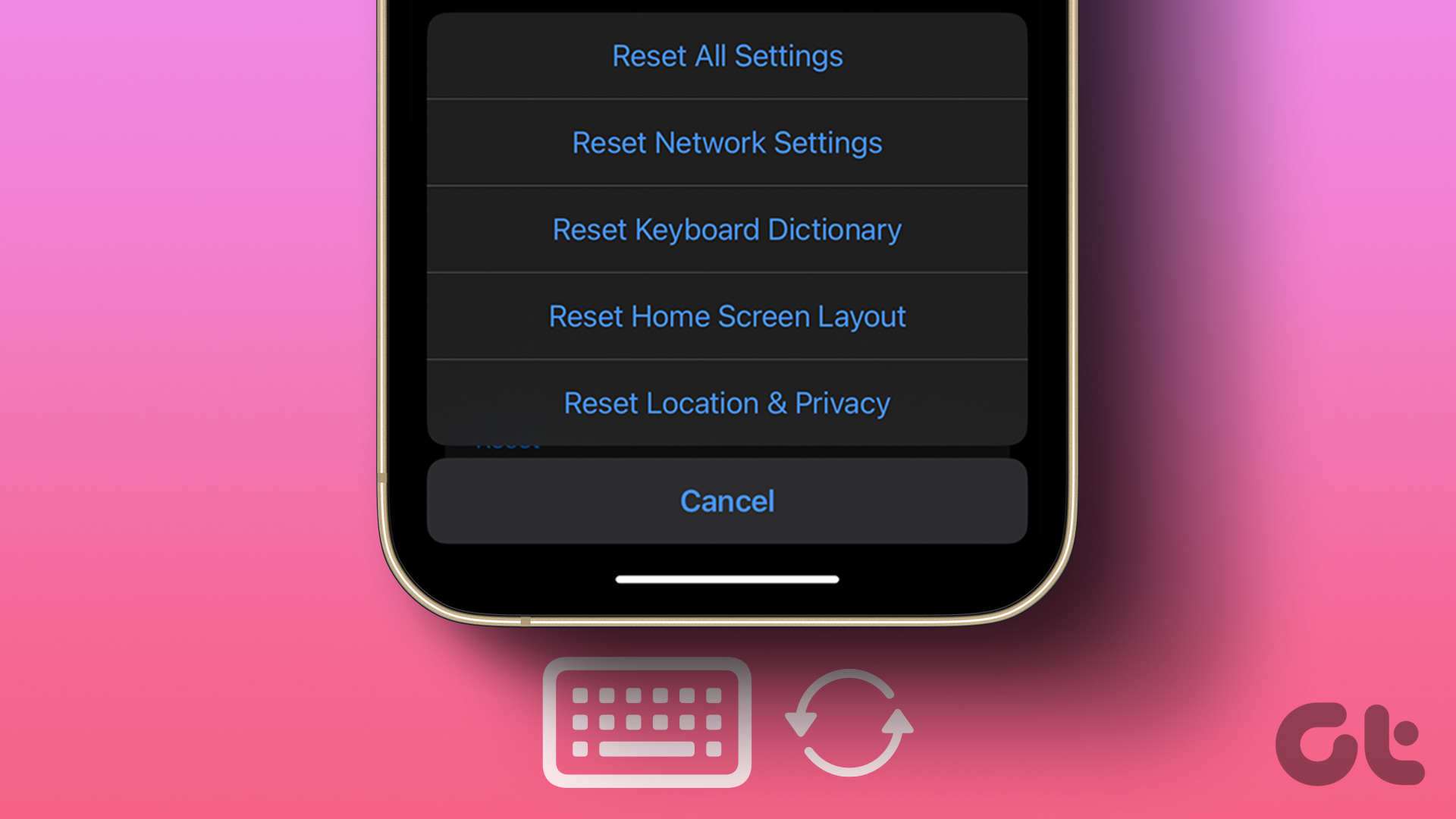To clear keyboard history on Android, we first need to start by identifying which keyboard is currently in use. Being a popular choice, we will elaborate more on how to clear history and reset Gboard and Samsung Keyboard while also touching upon how to clear keyboard history with generic Android keyboards as well. So let’s get started.
1. How to Erase Keyboard History in Gboard
Gboard is known to be one of the most widely used keyboards in Android devices. And so, to make typing more efficient, features like auto-corrections and keyboard history come auto-enabled. Giving you more control over your data, here’s how you can erase all your data and reset Gboard on your Android device.
Method 1: Delete Saved Words in Gboard
Step 1: Open Settings. Step 2: Go to General management. Step 3: Here, tap on Gboard settings. Step 4: Scroll down and tap on Advanced. Step 5: Here, tap on ‘Delete learned words and data’. Step 6: Now, enter the number provided and tap on OK. This will delete all the learned words from Gboard on Android. You can even disable personalization by simply turning the Personalization toggle off. After this, text personalization in Gboard will be turned off as well. Note: You can also turn off predictive text by going to the Text correction setting in the Gboard menu and turning the Auto-correct setting off.
Method 2: Clear All Data and Cache for Gboard
To effectively clear all Gboard data, go to your device’s settings and clear all Gboard’s data and cache. Here’s how to do it. Step 1: Open Settings and go to Apps. Step 2: Now, open the Gboard app from the list. Step 3: Scroll down and tap on Storage. Step 4: Here, tap on Clear data and select Delete to confirm. Step 5: Now, tap on Clear cache. This will clear all the data and cache for Gboard on your device. Thus, erasing keyboard history. You can also refer to our guide to know more about the other cool features of Gboard.
2. How to Delete Keyboard History on Samsung Phones
Most Samsung devices nowadays come equipped with their native Samsung Keyboard app with the option for personalized suggestions and history already enabled. So, let’s have a look at how you can delete keyboard history and other personalized data from your Samsung Keyboard. Step 1: Open Settings. Step 2: Go to General management. Step 3: Here, tap on ‘Keyboard list and default.’ Step 4: Then, tap on Samsung Keyboard. Step 5: Scroll down and tap on ‘Reset to default settings’. Step 6: Tap on Reset keyboard settings and tap on Reset to confirm. Step 7: Tap on Erase personalized predictions to erase all personalized data. Step 8: Now, select Erase to confirm. Step 9: Finally, tap on ‘Erase personalized touch recognition data’. Step 10: Again, tap on Erase. Note: You can also turn predictive text off by going to the Samsung Keyboard settings and turning the toggle for Predictive text off. All user data associated with the Samsung Keyboard have now been deleted. You can also check out our article to know more about all the other cool features of the Samsung Keyboard.
3. Clear History on Other Android Keyboards
Apart from Gboard and Samsung Keyboard, other Android keyboards are also available that might either come pre-installed with the device or have been separately installed by the user. So, to clear the history and remove learned words in other Android keyboards, follow these steps. Step 1: Open Settings and go to your device’s System settings. Step 2: Now, tap on Languages & input. Step 3: Here, tap on the Virtual keyboard option. Step 4: Now, simply select your default keyboard app from the menu and tap on clear all data/reset data. Additionally, you can also turn off predictive text from the keyboard’s settings menu.
Know Your Keyboard
While keyboard history can be useful, it can also lead to unnecessary auto-corrects and text suggestions pop-ups. And so, knowing how to clear keyboard history on your Android device will help you to delete your typing history and clear predictive text recommendations as well. Thus, giving you more control over your keyboard data. The above article may contain affiliate links which help support Guiding Tech. However, it does not affect our editorial integrity. The content remains unbiased and authentic.