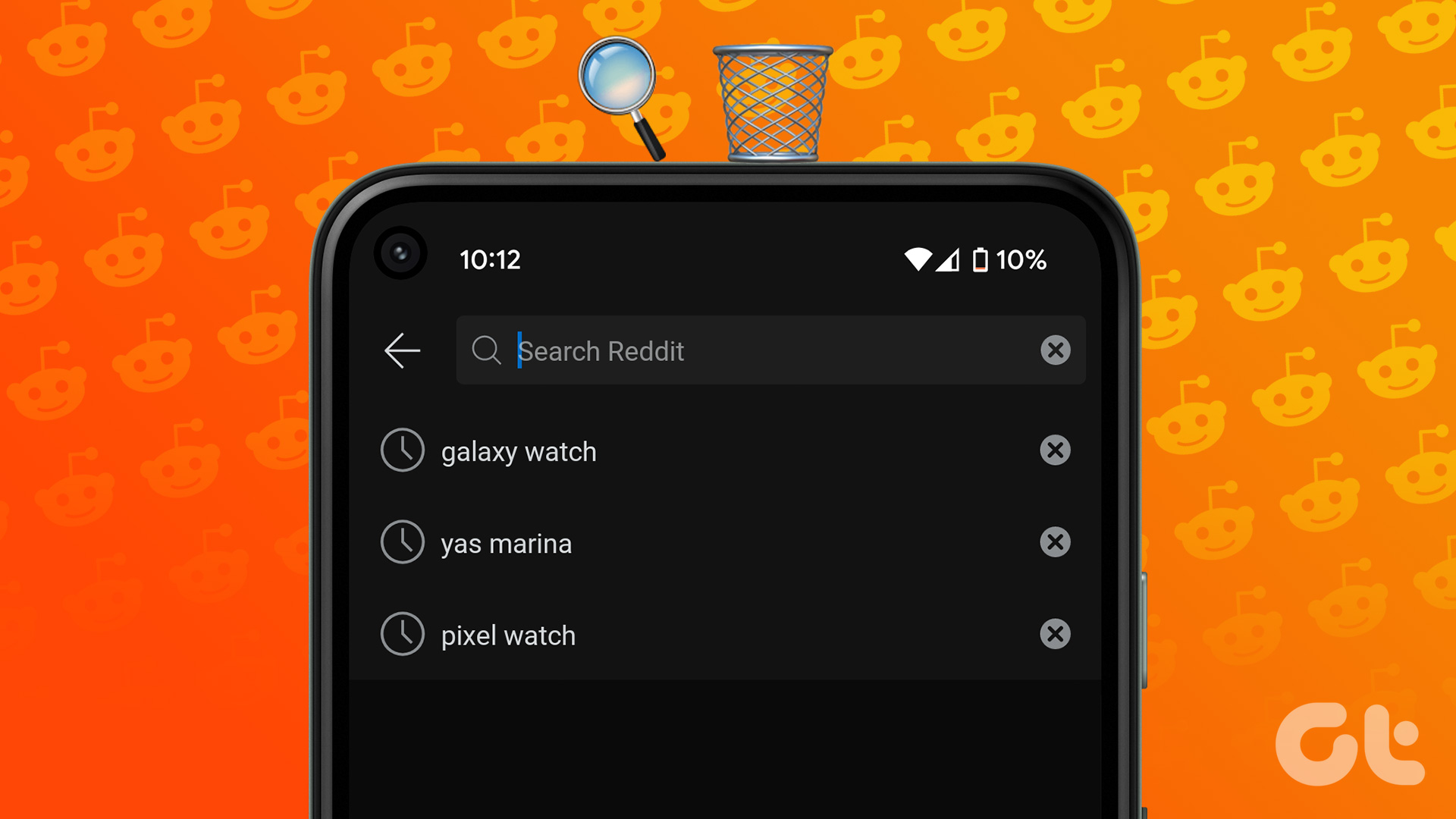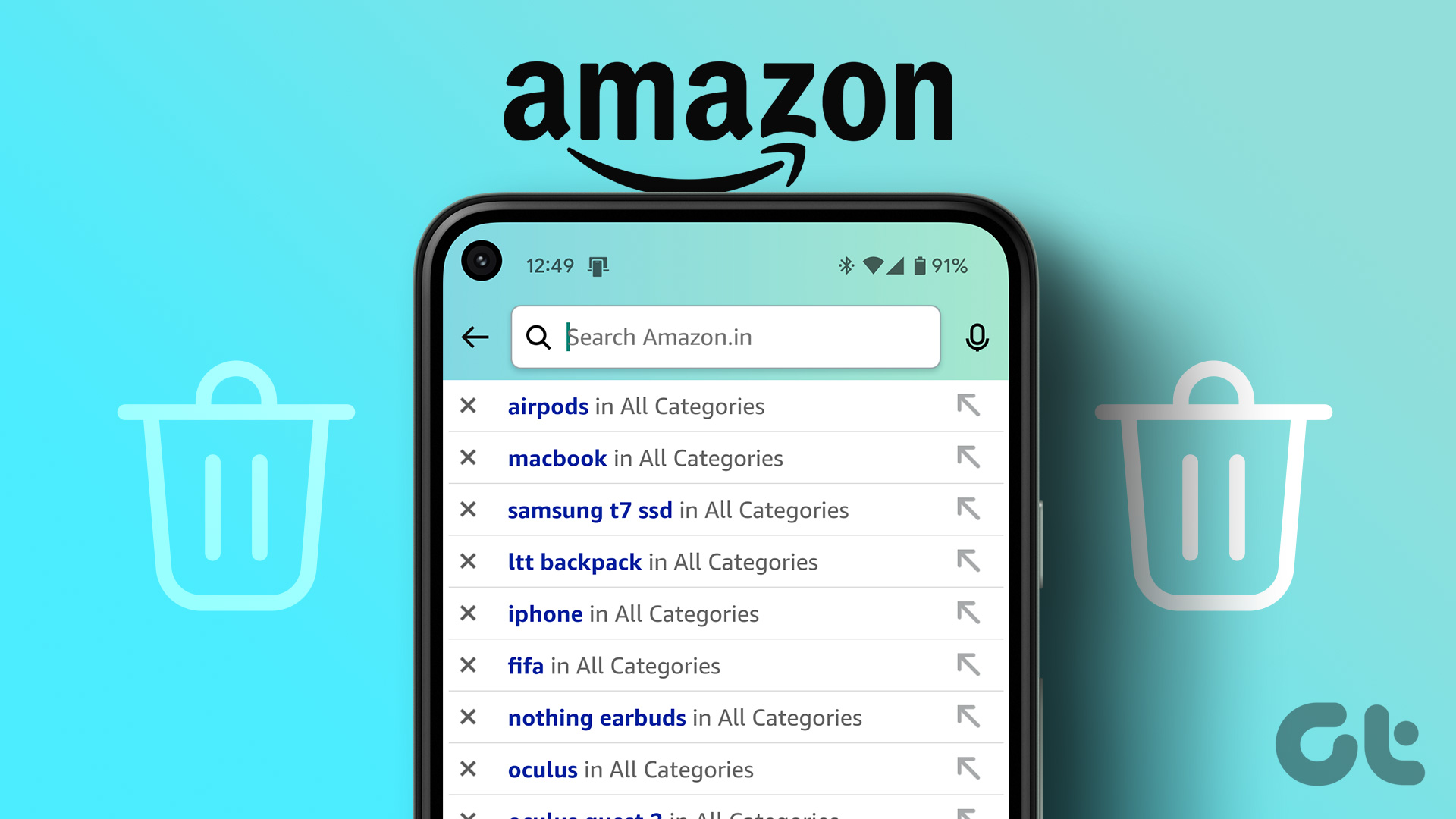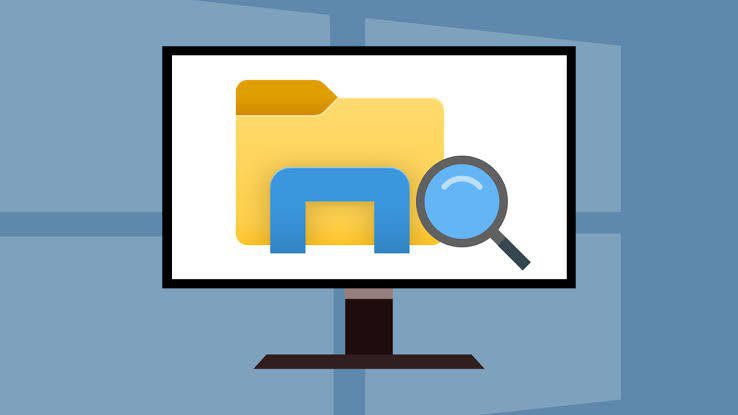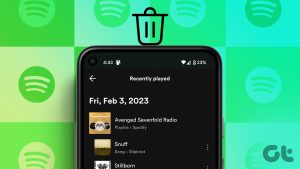By taking control of your YouTube history, you can ensure that the content you see is tailored to your preferences and maintain your privacy online. So, if you’re ready to regain control over your YouTube experience and enjoy a personalized content feed, let’s dive into the article. Before we begin, knowing about clearing search and watching history on YouTube is essential.
Things to Know Before Clearing YouTube Search and Watch History
Before clearing your YouTube search and watch history, there are a few things you should know. Clearing this history can have benefits and consequences, so knowing what to expect is essential. With this understanding, let’s begin with the steps and methods to clear YouTube search and watch history.
How to Clear Individual Search History on YouTube
If you have a few awkward search queries or videos you don’t want others to see; the YouTube app lets you remove them easily. It is important to note that this option is not available for YouTube Web. So, you will have to pick up your phone to execute it. Follow the below steps. Step 1: Launch the YouTube app on your Android or iOS device and tap the Search (magnifying glass) icon in the top navigation bar. Step 2: From the search list, long-press on the one you want to remove, and from the pop-up, select Remove. That’s it. The search item is removed from your YouTube search history immediately. Do note there’s no shortcut to remove multiple search histories at once. You will have to do the above steps manually. If you are not looking to change your search history but instead want to clear your YouTube watch history, continue reading.
How to Clear Individual Watch History on YouTube
Clearing individual watch history will significantly help if you want to remove one specific video you watched on YouTube. Do note that the steps are pretty straightforward to execute. Follow the below-mentioned steps.
On Desktop
Step 1: Open YouTube in your preferred browser on your Windows or Mac computer and log in with your credentials. Go to YouTube Step 2: From the left pane, go to History. Here you will see YouTube and Shorts history. Step 3: Navigate to the video you want to remove from the list and hover over it for the options to appear. Click the cross (X) to remove the video from the list. There you go. You have successfully removed the video you watched from the YouTube history section. If, for some reason, you don’t have access to your desktop and want to execute the steps on your mobile device, check out the below method.
On Mobile
The steps are the same for both Android and iOS. However, for demonstration, we are going with Android. If you are an iPhone user, follow along. Step 1: Launch the YouTube app on your Android or iOS device and go to Library from the bottom navigation bar. Step 2: On the next screen, next to History, click View all. Scroll through the video list and navigate to the watched video you want to remove. Step 3: Tap on the three-dot icon next to the video, and from the bottom sheet, select ‘Remove from watch history.’ There you go. The video is instantly removed from your watch history on YouTube without any sign that it ever existed. If you are not looking to remove videos individually but want to delete the watch and search history, continue reading. Also Read: How to get transcript of YouTube videos
How to Delete Watch and Search History Completely on YouTube
Deleting YouTube Watch and search history is a one-way road, meaning the action is irreversible, and once deleted, your watch and search history cannot be recovered. It’s a good idea to review the content of your history before proceeding to the steps below to ensure you won’t lose any important information.
On Desktop
Step 1: Open YouTube in your preferred browser on your Windows or Mac computer and log in with your credentials. Go to YouTube Step 2: From the left pane, go to History. Here you will see YouTube and Shorts history. Step 3: In the right pane, below the History type section, under ‘Manage all history,’ select ‘Watch and search history.’ You will be taken to the YouTube History page. Step 4: Click on the chevron (arrow) next to Delete. From the drop-down, select ‘Delete all time.’ Step 5: In the confirmation pop-up, select the Delete button. There you go. You have easily removed all your YouTube search and watch history from your account. If you don’t have access to your desktop and want to do the same using your mobile device, continue reading.
On Mobile
The steps are the same for Android and iOS. However, for demonstration, we are going with Android. If you are on an iPhone, follow along. Step 1: Launch the YouTube app on your Android or iOS device and go to Library from the bottom navigation bar. Step 2: On the next screen, next to History, click View all. In the History screen, go to the three-dot icon. Step 3: Select ‘Clear all watch history’ from the drop-down. In the pop-up, select ‘Clear watch history.’ There you have it. Now that you have cleared YouTube history from your mobile device, knowing how to pause the watch and search history on YouTube would be an excellent addition. Keep reading. Also Read: How to make a YouTube playlist private on iPhone, Android, and web
How to Pause Search and Watch History on YouTube
Now that you know how to clear the search and watch history, you may also want to know how to pause it, so you can watch or search for anything you want without getting tracked.
On Desktop
Step 1: Open YouTube in your preferred browser on your Windows or Mac computer and log in with your credentials. Go to YouTube Step 2: From the left pane, go to History. Here you will see YouTube and Shorts history. Step 3: In the right pane, below the History type section, under ‘Manage all history,’ select ‘Watch and search history.’ You will be taken to the YouTube History page. Step 4: Click on ‘Saving your YouTube history.’ Step 5: Under YouTube History, click Turn Off. Step 6: Read through the details from the pop-up and click the Pause button. That’s about it. You have successfully paused your YouTube watch and search history from getting registered. Note that this doesn’t affect the data Google collects from your browsing activities. If you don’t want to execute the steps on a desktop but instead want to do it on mobile, continue reading.
On Mobile
The steps are the same for Android and iOS. However, for demonstration, we are going with Android. If you are on an iPhone, follow along. Step 1: Launch the YouTube app on your Android or iOS device and navigate and tap on your profile picture in the top right corner. Step 2: On the next screen, go to Settings. Under the Settings screen, choose ‘Manage all history.’ Step 3: In the YouTube History, go to the Controls tab. Step 4: Under the YouTube History section, tap the Turn Off button. From the ‘Pause YouTube History’ pop-up, read through the details, and tap the Pause button. That’s it. Now whenever you search or watch anything on the YouTube app, it will not register your history. If, in case, you want to resume the history, you will have to turn it back on, and if that is too much for you, the following method will immensely help. Also Read: How to delete videos on YouTube: a step-by-step guide
How to Auto-Delete YouTube History
Auto-deleting your YouTube history can help maintain your privacy and ensure your browsing habits are not stored indefinitely. By setting up automatic deletion, you can have peace of mind knowing that your watch and search history will be regularly cleared without manual intervention.
On Desktop
Step 1: Open YouTube in your preferred browser on your Windows or Mac computer and log in with your credentials. Go to YouTube Step 2: From the left pane, go to History. Here you will see YouTube and Shorts history. Step 3: In the right pane, below the History type section, under ‘Manage all history,’ select ‘Watch and search history.’ You will be taken to the YouTube History page. Step 4: Click on ‘Auto-delete (off).’ Step 5: From the pop-up, select ‘Auto-delete activity older than,’ and select the number of months from the drop-down. And click Next. YouTube will fetch all the videos from the past 3/18/36 months you have watched to delete it. You can preview the videos before moving on to the next step. Step 6: Click Confirm to delete and set the auto-delete option. There you go. You have set auto-delete on your YouTube account. If you want to do the same on your mobile device, continue reading.
On Mobile
The steps are the same for Android and iOS. However, for demonstration, we are going with Android. If you are on an iPhone, follow along. Step 1: Launch the YouTube app on your Android or iOS device and navigate and tap on your profile picture in the top right corner. Step 2: On the next screen, go to Settings. Under the Settings screen, choose ‘Manage all history.’ You will be taken to the YouTube History settings screen. Step 3: Tap on ‘Auto-delete (off).’ From the ‘Choose an auto-delete option for your YouTube history’ pop-up, select ‘Auto-delete activity older than,’ and from the drop-down, select the number of months. And click Next. YouTube will fetch all the videos from the past 3/18/36 months you have watched to delete it. You can preview the videos before moving on to the next step. Step 4: Confirm to delete and set the auto-delete option. There you go. You have successfully paused YouTube history. Your watch and search history on YouTube will be automatically deleted after a specified period.
Clear Your Past
Knowing how to clear your YouTube search and watch history is essential in managing your privacy and optimizing your YouTube experience. You can maintain a clean slate by actively clearing your history, ensuring that your past searches and watched videos don’t influence your future recommendations. You may also want to read how to delete YouTube channel on desktop or mobile. The above article may contain affiliate links which help support Guiding Tech. However, it does not affect our editorial integrity. The content remains unbiased and authentic.