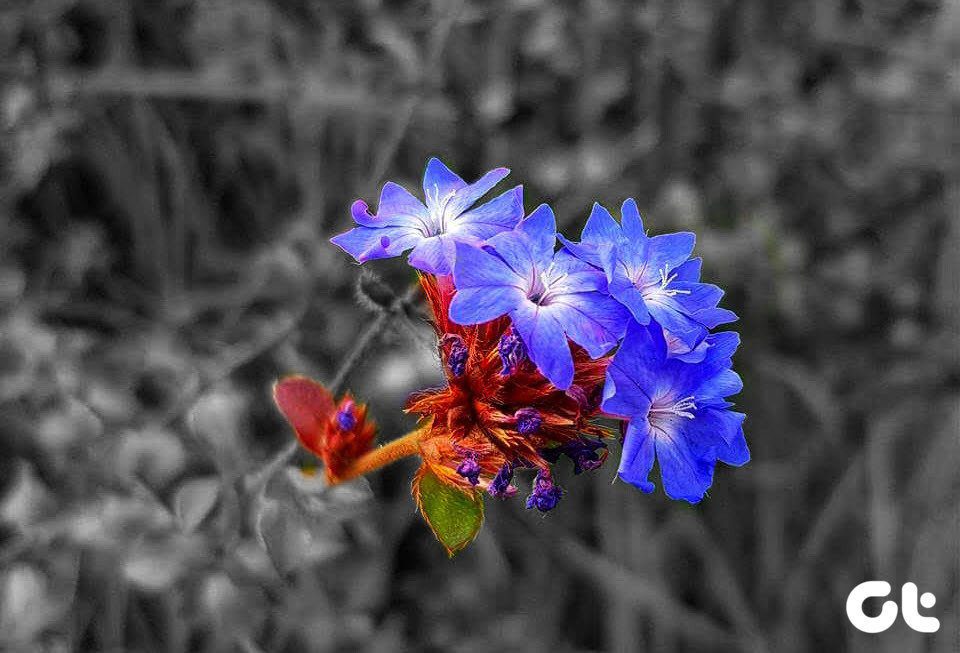Image editing apps on our phones have become quite powerful and they aren’t just restricted to filters. If one has an eye for creativity and a bit of patience, mobile apps like Snapseed and VSCO can turn photos into works of art. Both the apps are powerful and have tools that are apt for both beginners and pros. In this post, we will explore how to create double exposure images in Snapseed.
Double Exposure: A Brief Look
In the world of analog photography, double exposure is referred to the technique where a single camera film is exposed twice (or more) to create a superimposed image. However, analog double exposure had their share of issues. For one, you’d need to have the ideal light conditions. Secondly, with automatic winding cameras, where the film automatically wounds to the next frame, the effect is a tad difficult to achieve. And not to mention, the process was overall an expensive affair. Now things have changed considerably. Not only can you superimpose two images in a matter of minutes, you can also experiment with different layers. Alright, so now that we have established what the double exposure technique is, let’s see how to create such images from the comfort of your phone.
Creating Double Exposure Images in Snapseed
When it comes to creating digital double exposure images, the best bet is a monochrome image and then layering it with a contrasting second layer. Another cool alternative is capturing an overexposed image such that the subject is in bright contrast against a white background.
Step 1: Create a Silhouette
Just in case your primary image is a normal image with lots of colors, you’d have to whiten the background. For this, our weapon of choice is Selective Adjustment. Tap on the background to mark a point on the photo and swipe right to increase the brightness. Pinch in to increase the area of focus. To do multiple selections, tap on the Plus icon and select your point of reference. For adamant dark spots, use the Healing tool to smoothen the area.
Step 2: Darken the Subject
Once the background has disappeared, it’s time to darken the primary object. Tap on Brush > Exposure and select an exposure level of around -0.3. Gently drag over the object to give it a dark tone.
Step 3: Layer the Secondary Image
Now is the turn to layer the secondary image. Tap on Tools > Double Exposure and hit the first icon. Select the image and tap on Lighten as the blending mode (second icon). Drag the Opacity slider towards the left to adjust the transparency of the image. Stretch and rotate the image as you deem fit. If you are in a mood to experiment, you can add a couple of more layers. For this project, I used two different images for the effect. Use the Vignette tool to give your photos a central focus, save it and that’s it! Your double exposure shot is ready to be shared and admired.
The Reverse Also Works
You can create similar surreal images on a black background. If in case you don’t have one, use the Exposure tool to darken the background (needs to be linked to the change background article). And instead of using Lighten as the blending mode, you can experiment with the darken mode. The following are some of the images that we created using Snapseed for Android.
Make Way for Artistic Images
The Double Exposure tool of Snapseed is a great way to transform normal everyday images into breathtaking ones, not to mention Instagram-ready. The best thing is that you can create them on your phone. Of course, it won’t match up to Photoshop-like standards and you may not get the desired effect in the first try, but if you ask me, it’s a good place to start. Have you tried creating pictures with double exposures? If yes, do share them with us in the comments section below. The above article may contain affiliate links which help support Guiding Tech. However, it does not affect our editorial integrity. The content remains unbiased and authentic.