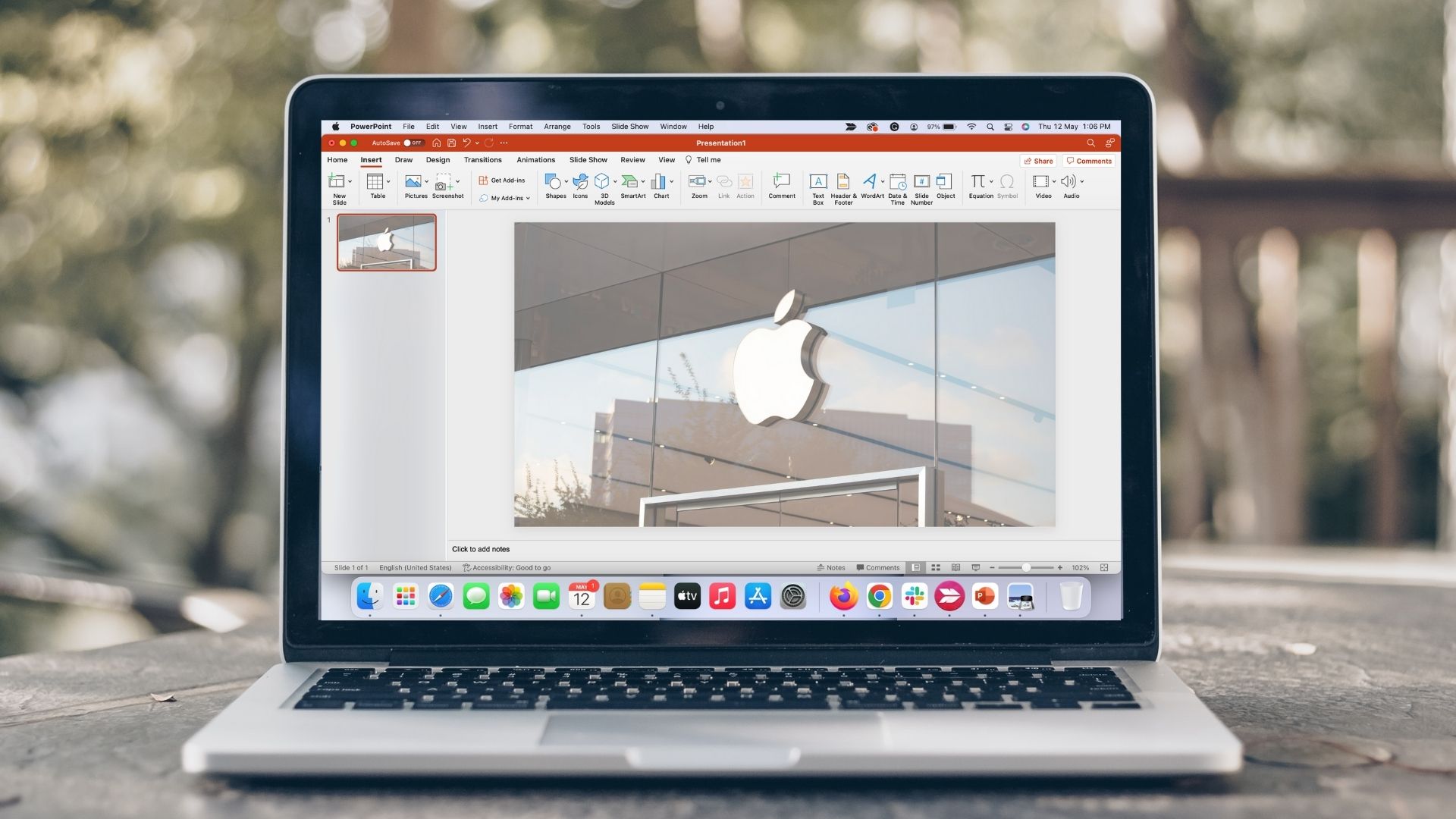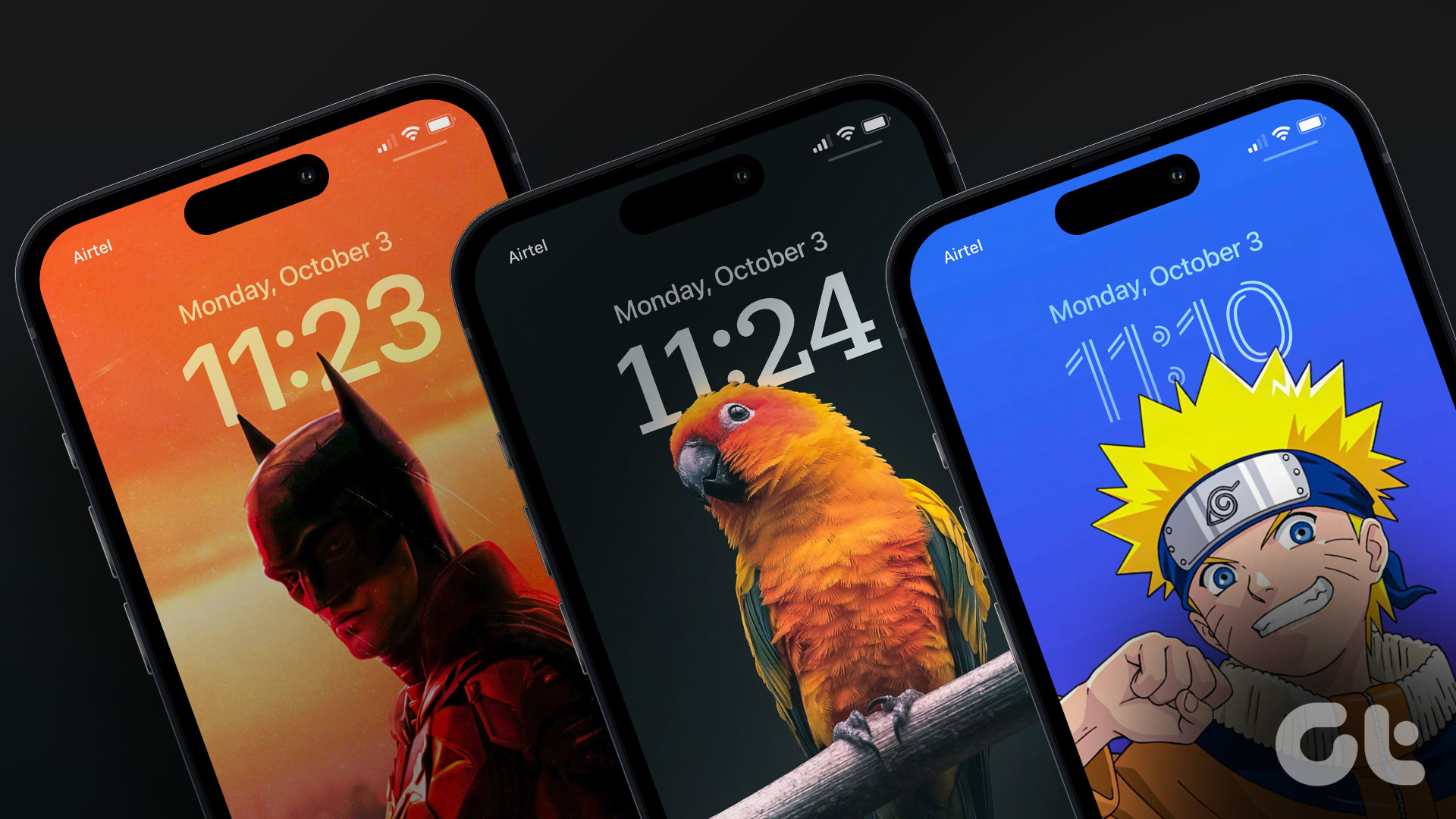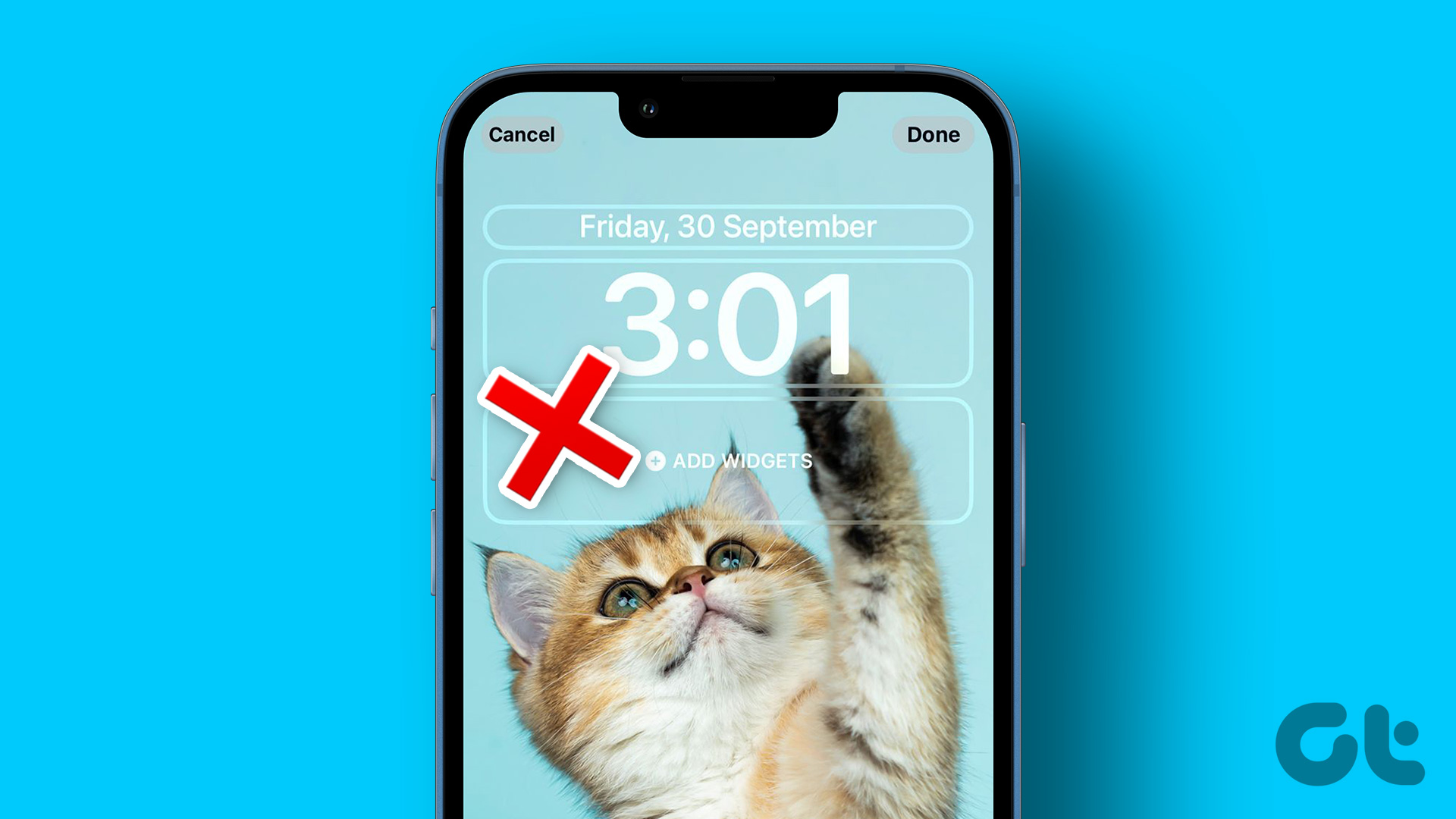We will show you how to use PowerPoint to edit photos and add the transparency effect without leaving it. The transparent image effect lets you merge two pictures. In this, the foreground will always be visible, crisp, and sharp, including a background image. Using this effect, you can add trees to an image of a field, or use your imagination to create those transparent effect movie posters. The possibilities are limitless. In this guide, we will show you how you can create a transparent image effect using PowerPoint. If this has gotten you intrigued, then let us check out the guide itself.
Create Transparent Effect in PowerPoint
To begin with, you need to have two different images downloaded on your PC. Notably, one would be the background image and the other will be the foreground image. It is the foreground on which we will apply the transparent effect using MS PowerPoint. Step 1: Open MS PowerPoint and use a blank template to start off the proceedings. Step 2: From the top Menu bar, click the Insert tab and select the Picture option to add a picture to the template. Step 3: After the image is added, you need to remove the background elements. This is done only to keep the main figure of the image visible and remove the unwanted part of the image. Again, from the top Menu bar, click on the Format tab and choose the Remove Background option. Step 4: After clicking on the Remove Background option, you will see the added image will turn pink. Now, MS PowerPoint will automatically remove the unwanted part from the image. However, to be precise, you can make use of the Mark Areas to Keep and Mark Areas to Remove options under the BACKGROUND REMOVAL tab. Step 5: Once you are satisfied with the result, click on the Keep Changes button under the Background Removal tab. Step 6: Now, it is time to add the second picture. But there is a trick. In order to tweak the transparency of the second image, you need to first add a shape. To do that, from the top Menu bar, select Insert and then, Shapes. Step 7: You can add any shape that you want. For our case, we will be using the rectangular one. Once the shape is selected, draw it over the template. It would look something like the below image. Step 8: Right-click on the added shape and select the Format Shape option from the list of options that appear. Step 9: You will see a new side menu Format Shape will appear on the right-side. You have to select the Picture or texture fill option located inside Fill under Shape Options. Step 10: You need to adjust the transparency of the image as per your preference. You can also adjust the size of the foreground or background image to make it look nice. Step 11: Finally, click the Apply to All button on the bottom. That’s it! You have just created a transparent image effect using MS PowerPoint. You can also modify the image by duplicating it and using different effects over them. To create a sharper transparent effect, you can bring the background image to the front. For a sharper background image, you can select the option to bring the image backward. You can do that by clicking the Bring Forward or Bring Backward option from the Format option. You can also add different artistic effects to your image by clicking the Artistic Effects option found inside the Format option. It will show a bunch of effects. You can click on them to try out and check real-time preview of the effects.
Transparency in Presentations
With the steps mentioned above, you can easily create a transparent image effect using PowerPoint. Although ideally, PowerPoint is not a photo editing software, it is really interesting to know that you can create artistic effects using the tool. There are plenty of photo effects to try out and make sure your presentations look cool and engaging. The above article may contain affiliate links which help support Guiding Tech. However, it does not affect our editorial integrity. The content remains unbiased and authentic.