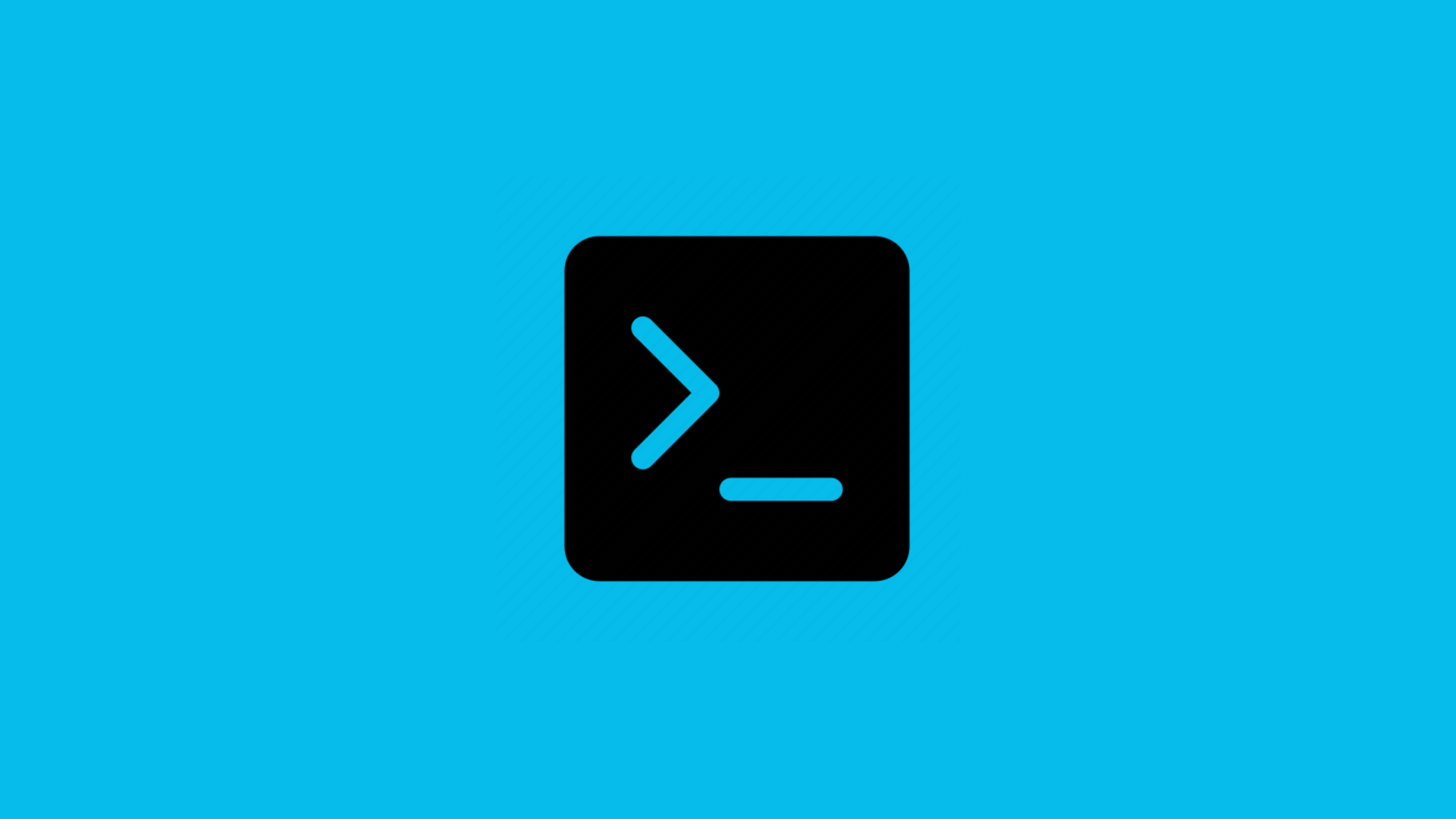you might require to use it from time to time to speed up certain tasks. However, I personally feel that the default window and settings of the command prompt are not very soothing to use. If you are a frequent user of the same you should consider customizing it as per your needs and comfort. That’s exactly what we are going to elaborate on in this post today.
Getting Started
There are multiple ways of bringing up the customization window and each one has its own significance. On any open instance, click on the control icon (top left of the window) and choose Properties. The changes here apply only to the current window. If you choose Defaults the settings would be saved for future instances except the current one. If you wish to apply changes to a particular shortcut, right-click and bring up its Properties. Hence, the settings would apply only to that particular shortcut. This also means that you can apply different settings to different shortcuts. There are things like window size, buffer size, color and font that can be modified easily. Let us check them out and understand the behavior associated with each one of them.
Window Layout and Size
I consider this to be the most important because it is really difficult to work on the default window (with very little height and width). The section for Window Size lets you define your own lengths for the window. Hit and try different values to make it exactly fit your screen. Screen Buffer Size defines the amount of scrolling area you wish to have. It works as a wonderful adjustment for people requiring long sessions. It lets them scroll through and check things. I suggest that you check off Let system position window. That is what works best unless you need something very specific.
General Options
From the Options tab you may choose the Cursor Size and toggle between two Display Options (while on window view your layout settings will prevail). More important things here are Command History and Edit Options.
Buffer Size represents the number of commands that that will be remembered and available with up/down arrows.Number of Buffers denote the maximum number of independent buffers that will be created and available for multiple instances at the same time.Check Discard Old Duplicates if you do not want the memory to be clogged with duplicate commands within the set buffer size.Quick Edit Mode is great to use when you perform a lot of copy and paste activity. With this checked, you can simply highlight the text to copy and right-click to paste.Insert Mode lets you insert characters at the cursor location. Otherwise, the contrast is to strike off and overwrite the following characters.Auto Complete shows up only in Defaults mode. When it is on, you can hit tab to complete file/ directory names easily.
Font and Color Options
These may not seem very important. But at work you should configure them to comfort your eyes and choose colors and fonts that suit you best. You may change the font size (depending on how far you are seated from the monitor) and font type (depending on what you like). When it comes to colors you should be wise enough to choose background and font color in proper contrast. Note: While you make the changes, its preview will be available on the Window Preview. It gives you an approximation of your changes.
Conclusion
Our attempt, through this article, is just to let you know the options that can be customized along with their respective behavior. Choosing the values and deciding what suits you best will come with some hit and trials. Let us know if you feel we have missed anything. We would be more than glad to put it up. The above article may contain affiliate links which help support Guiding Tech. However, it does not affect our editorial integrity. The content remains unbiased and authentic.