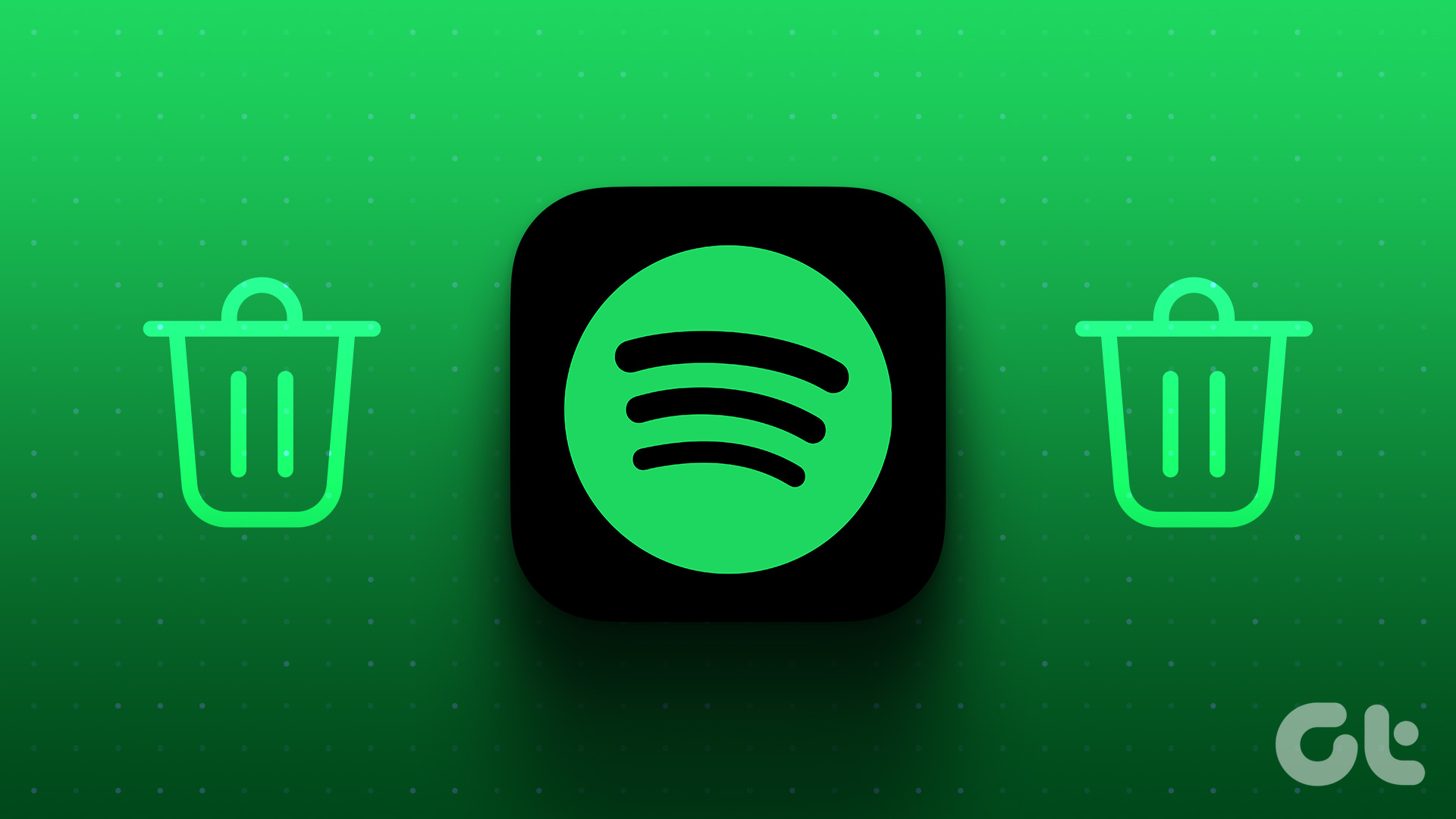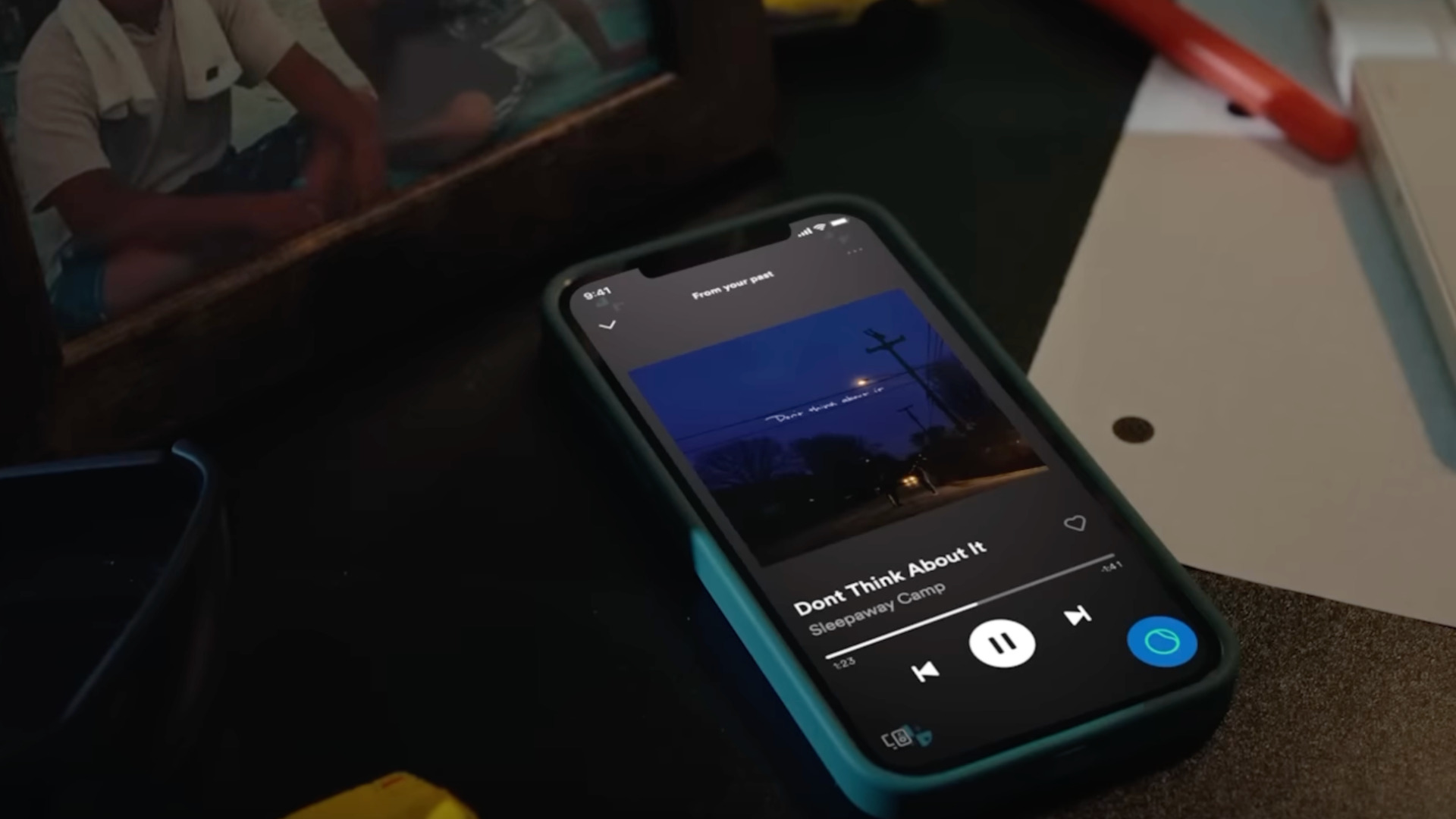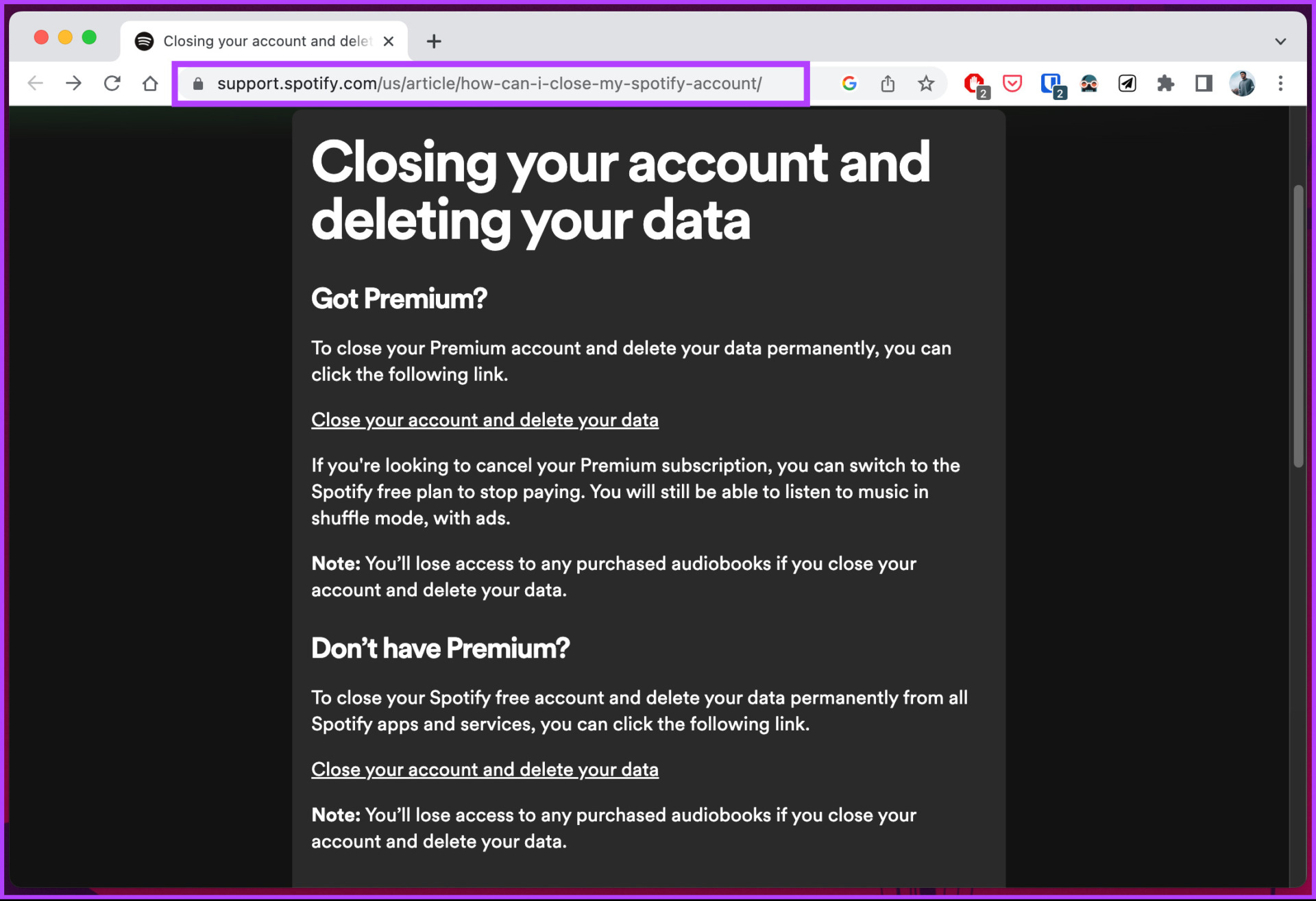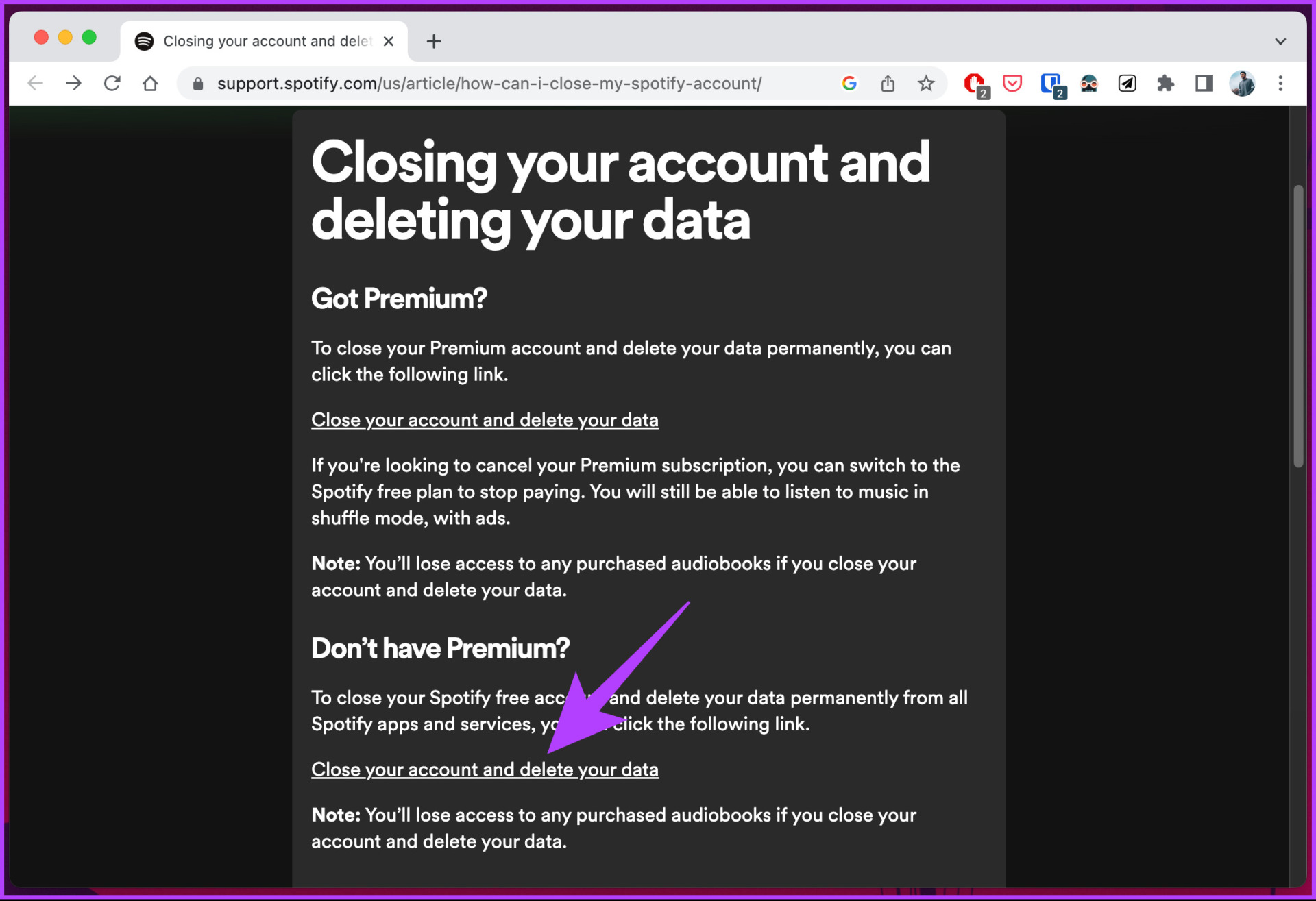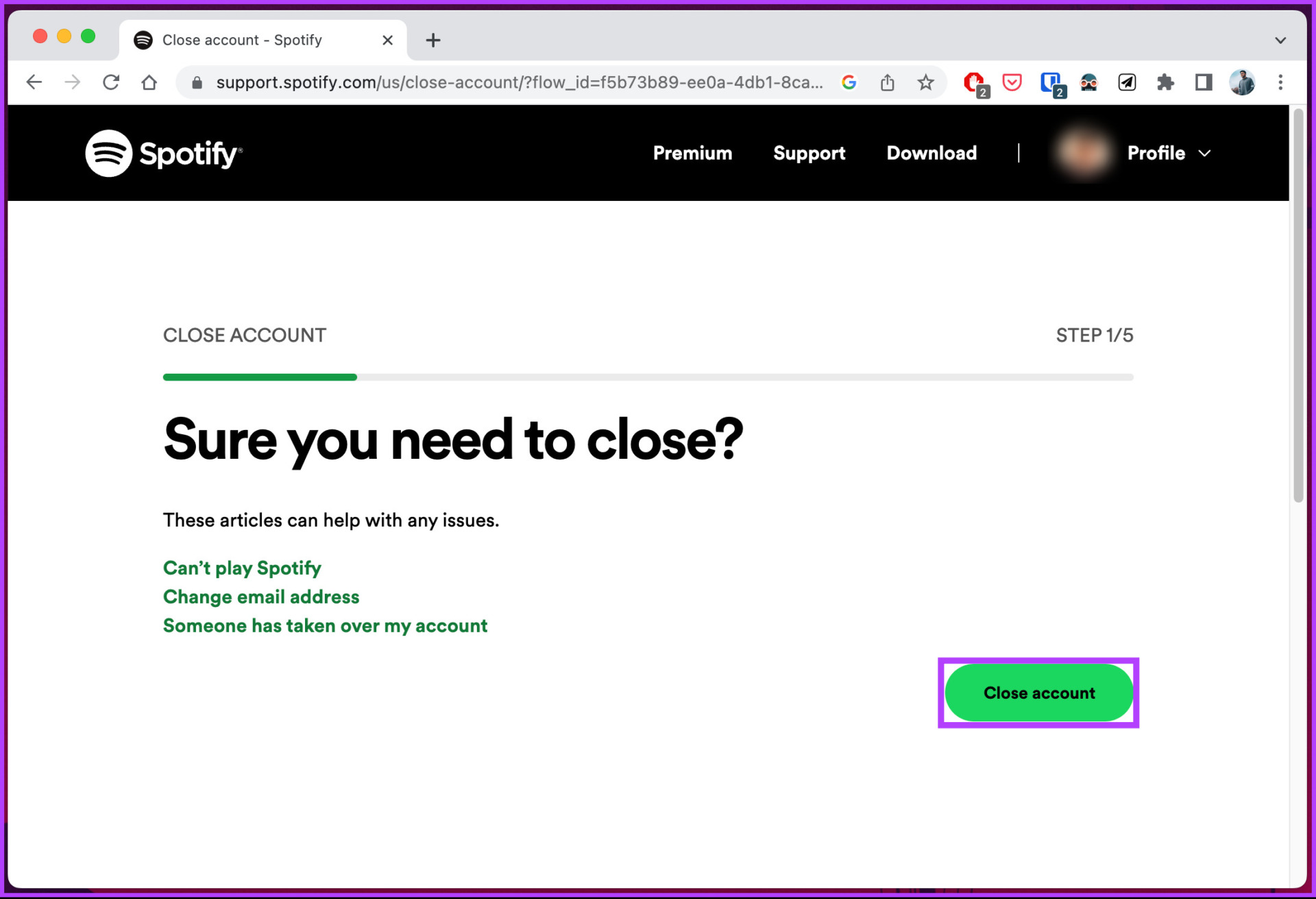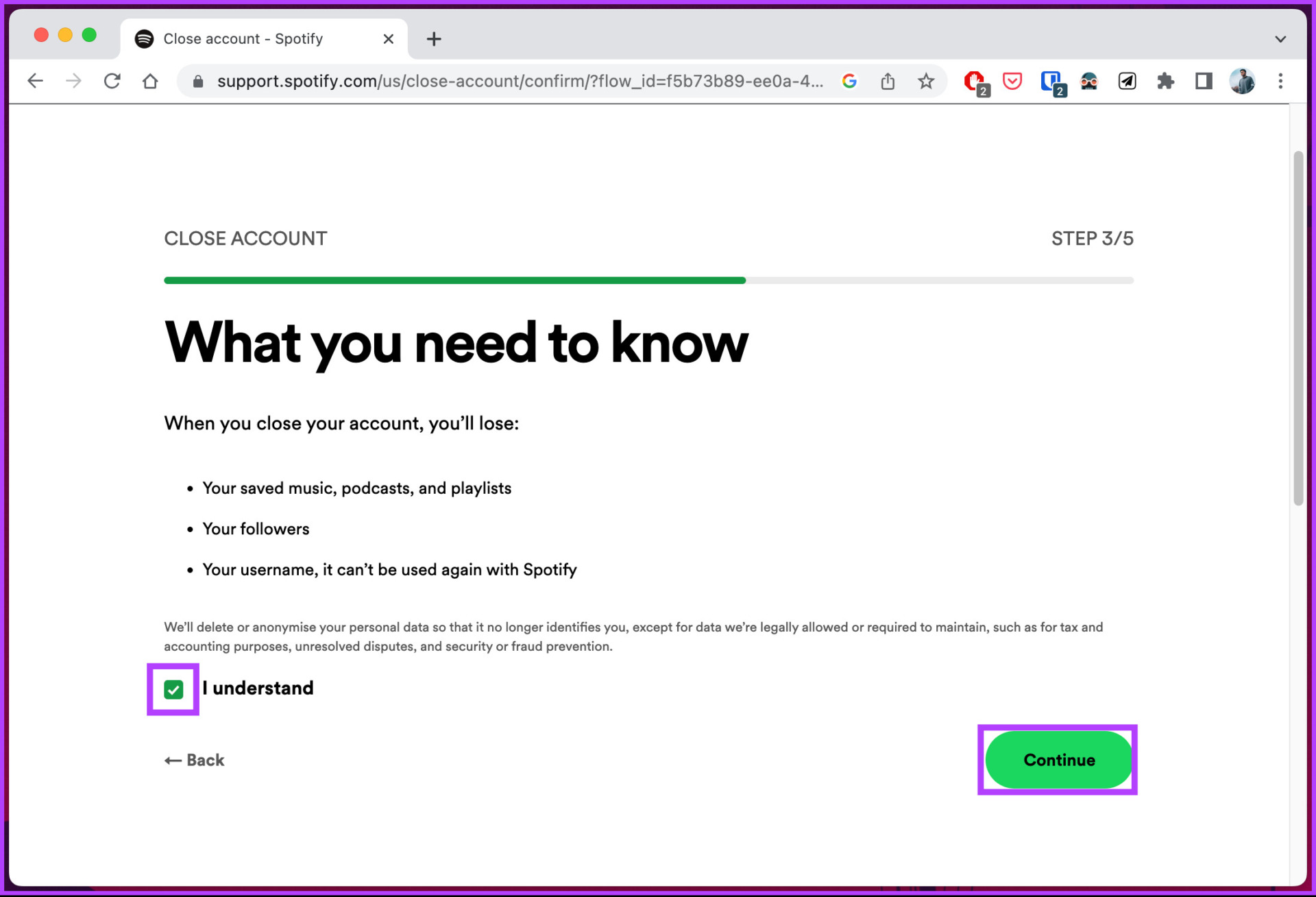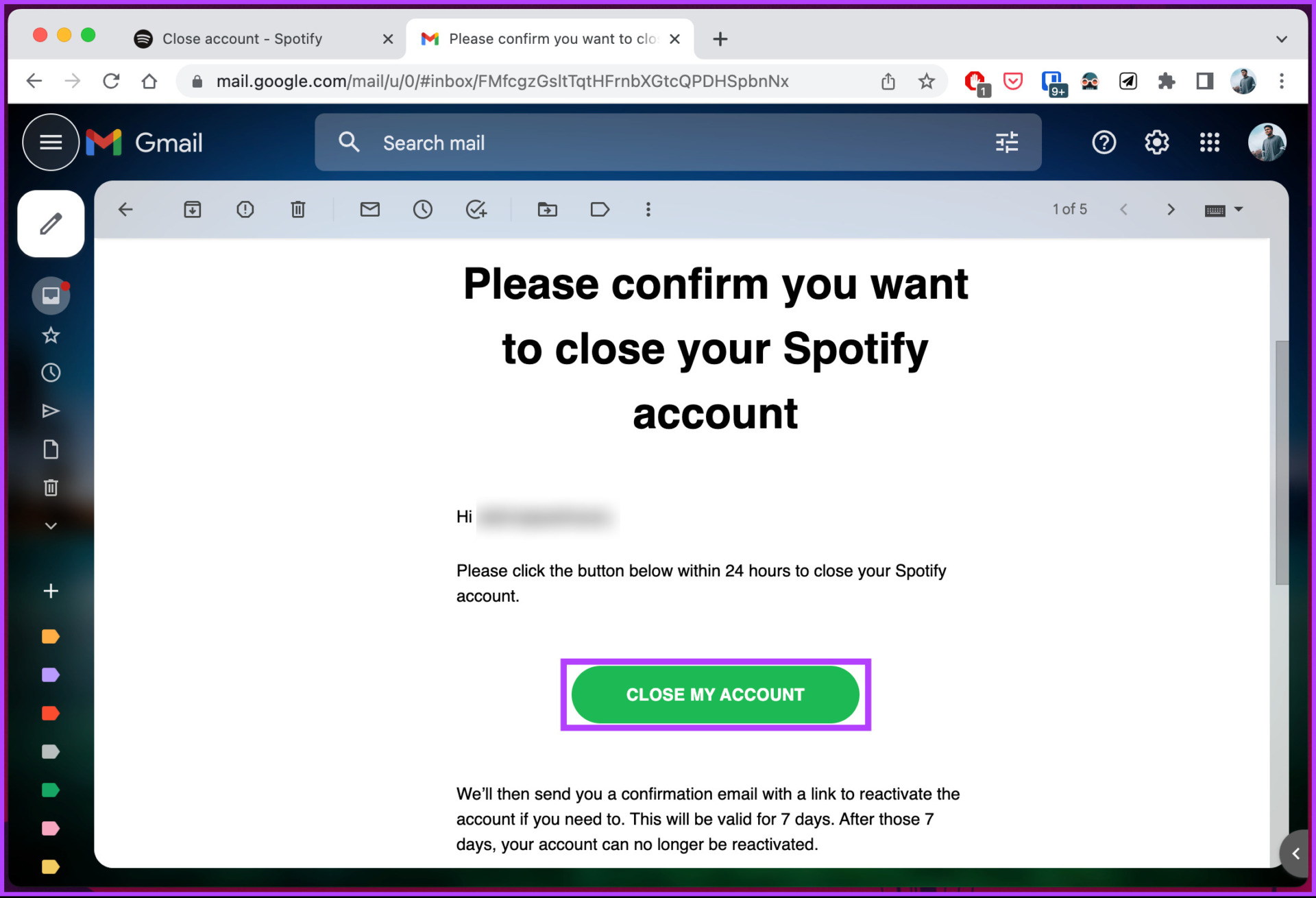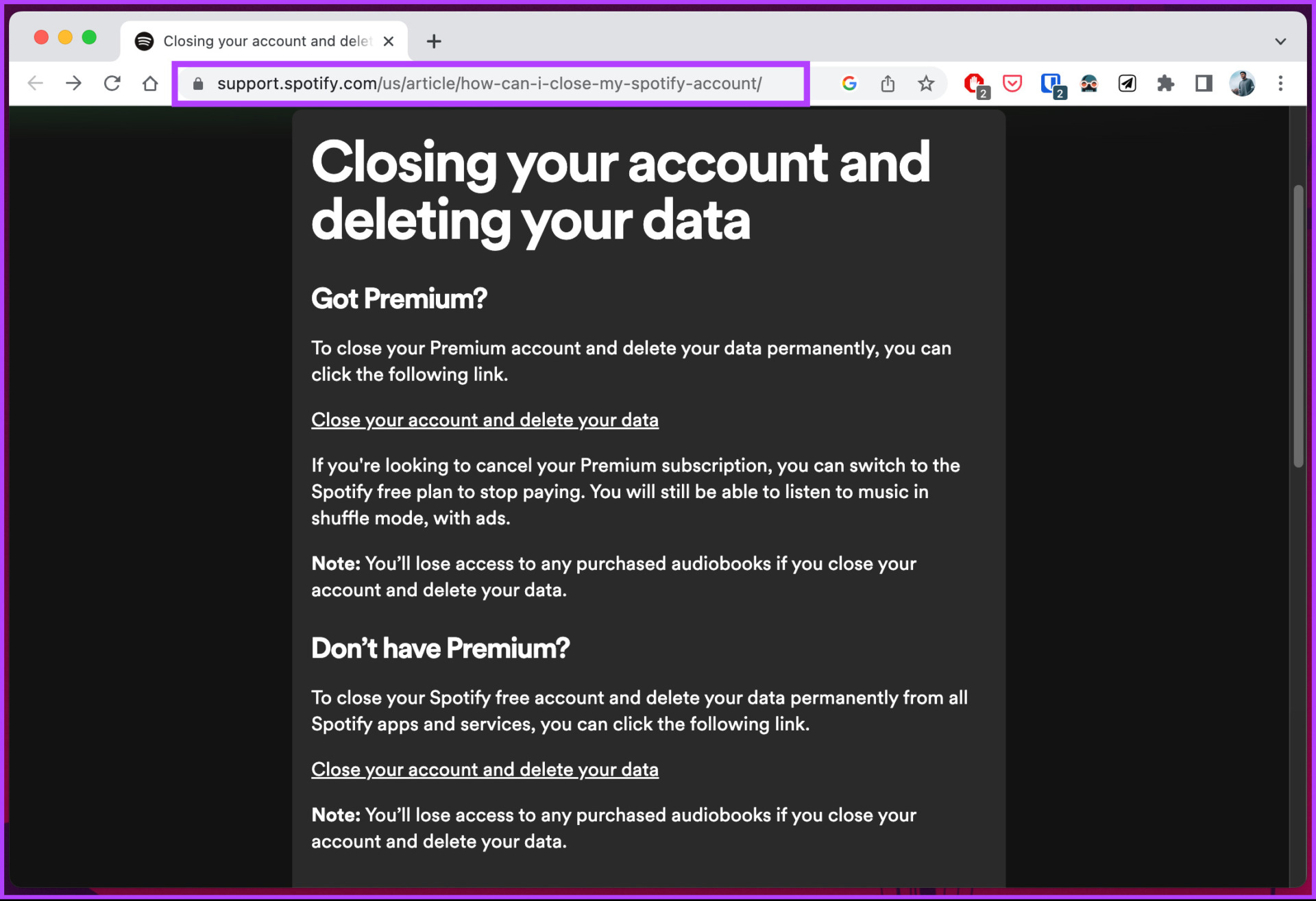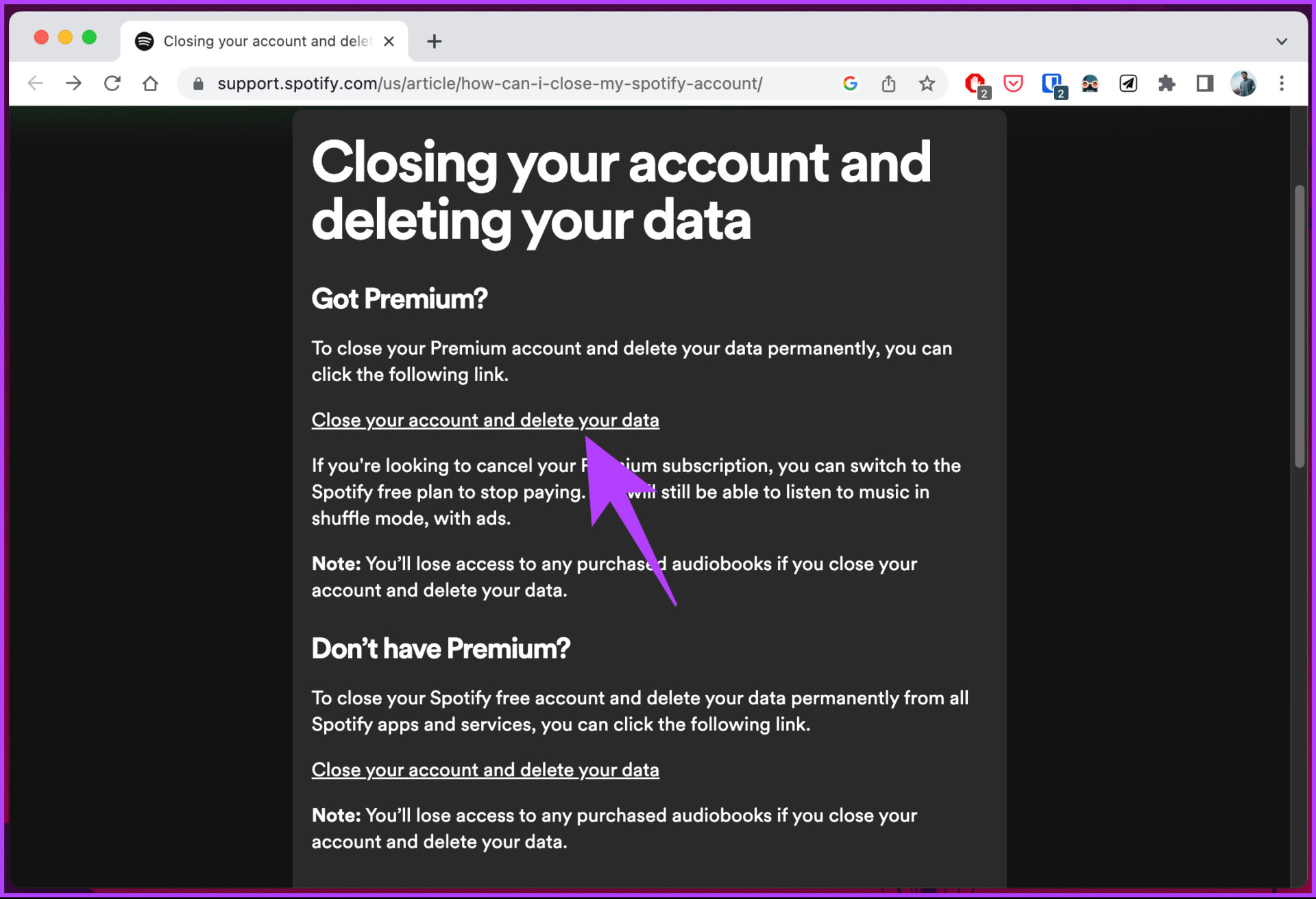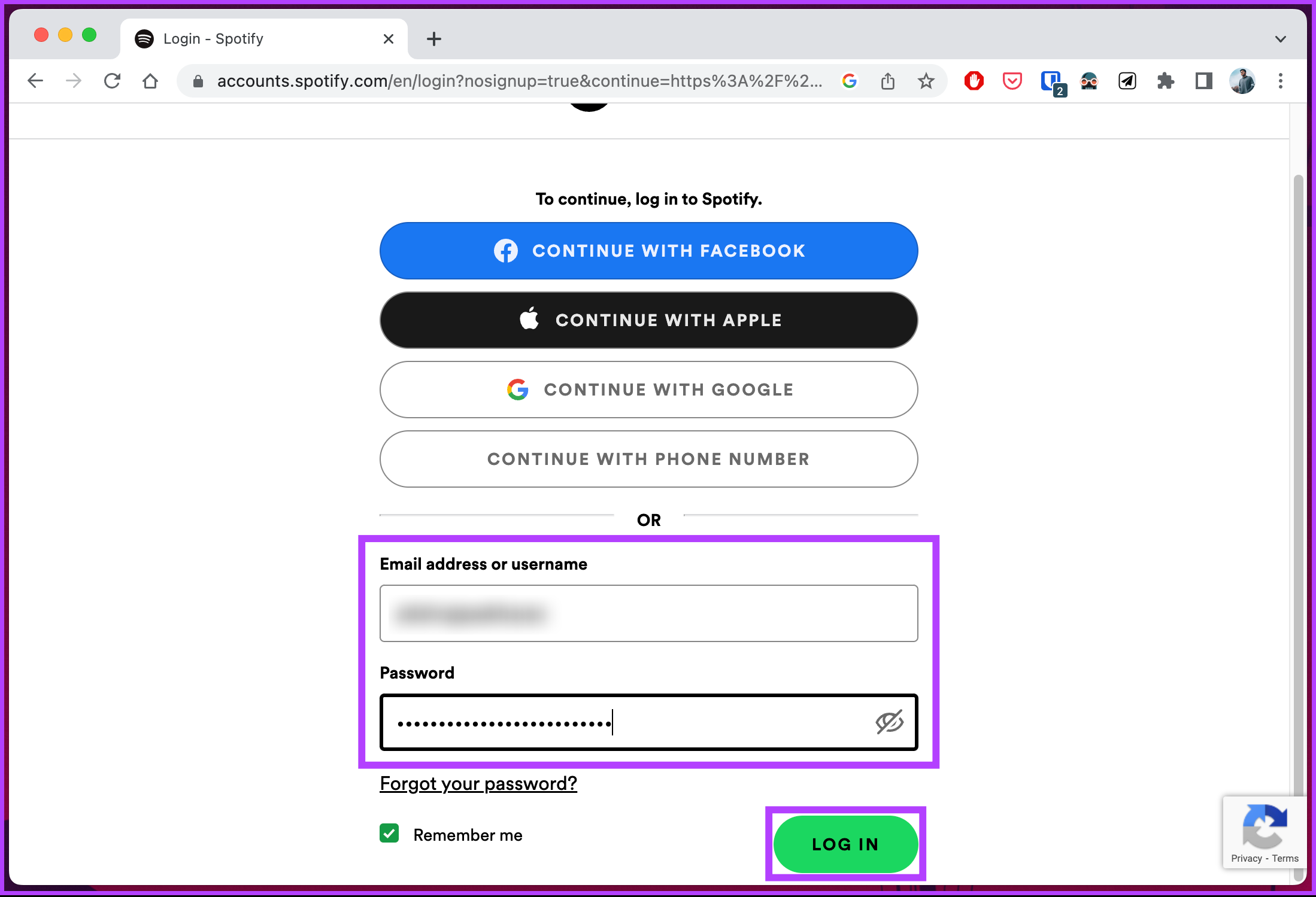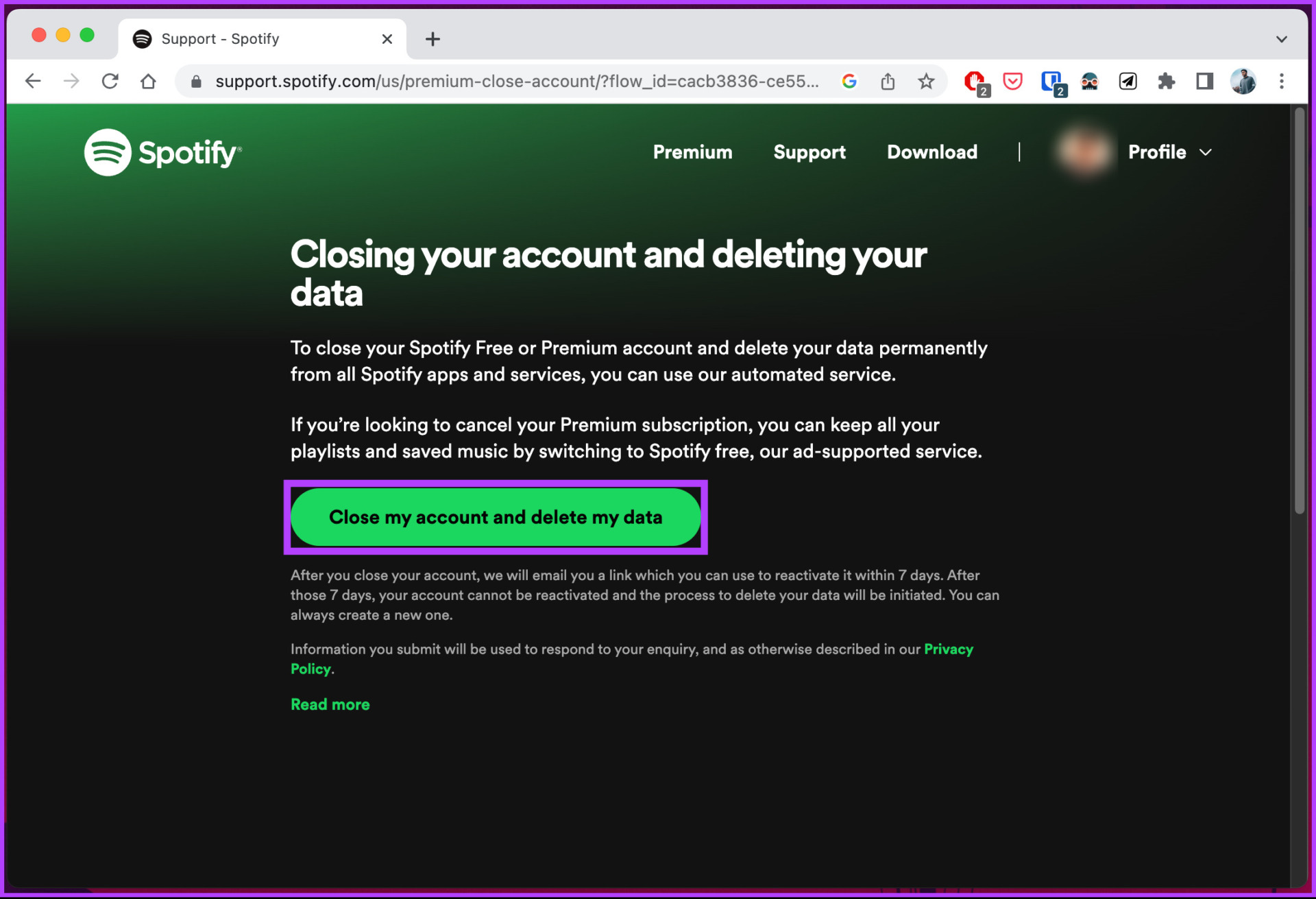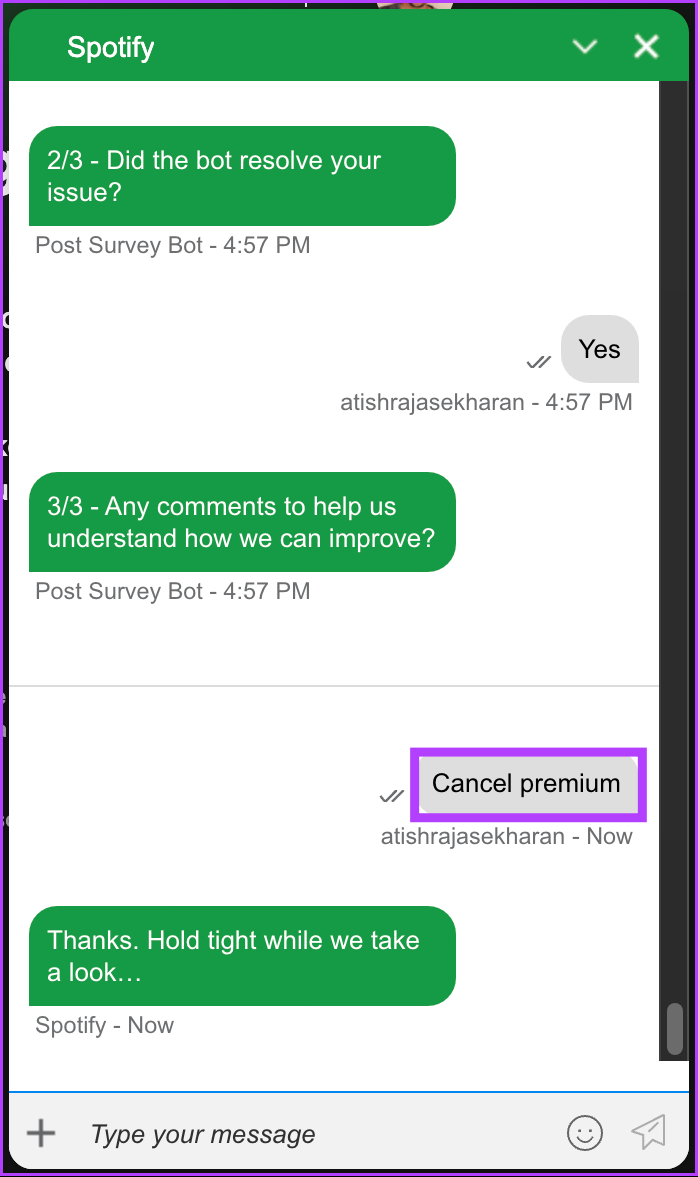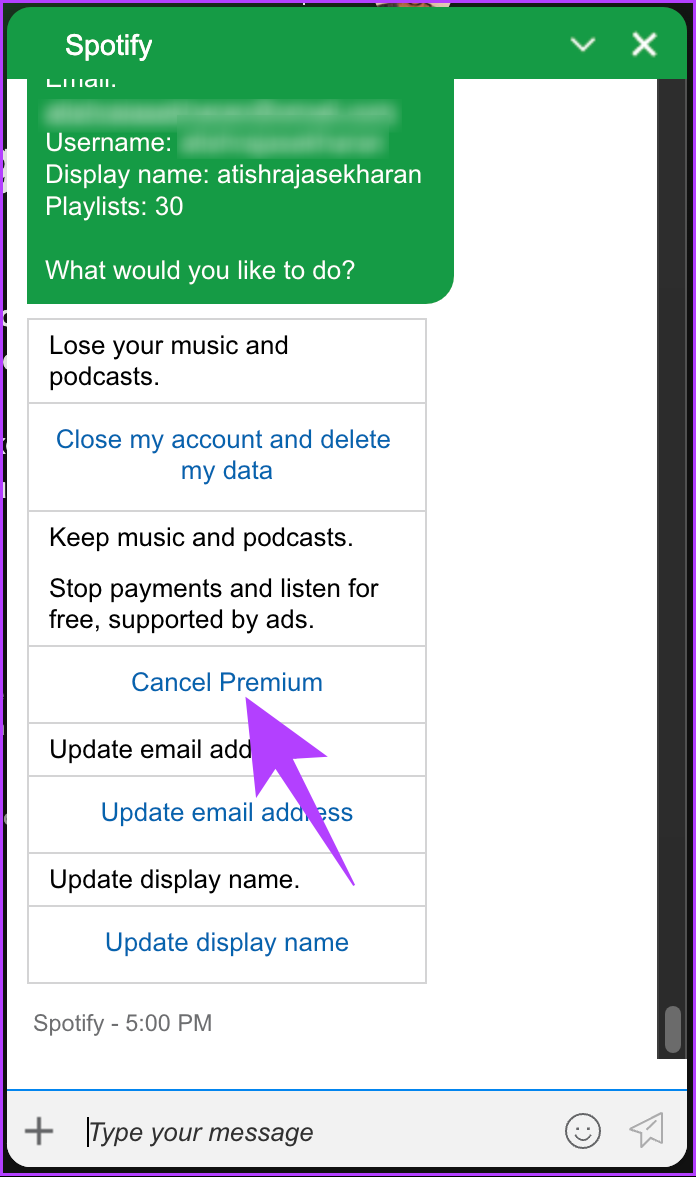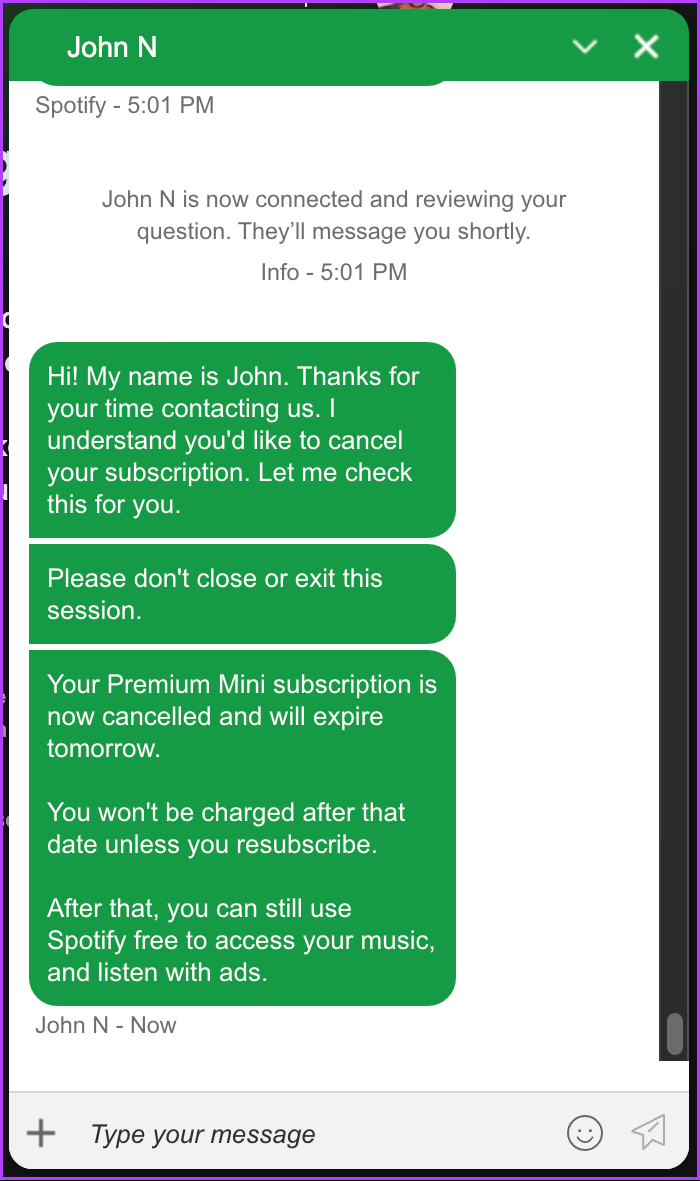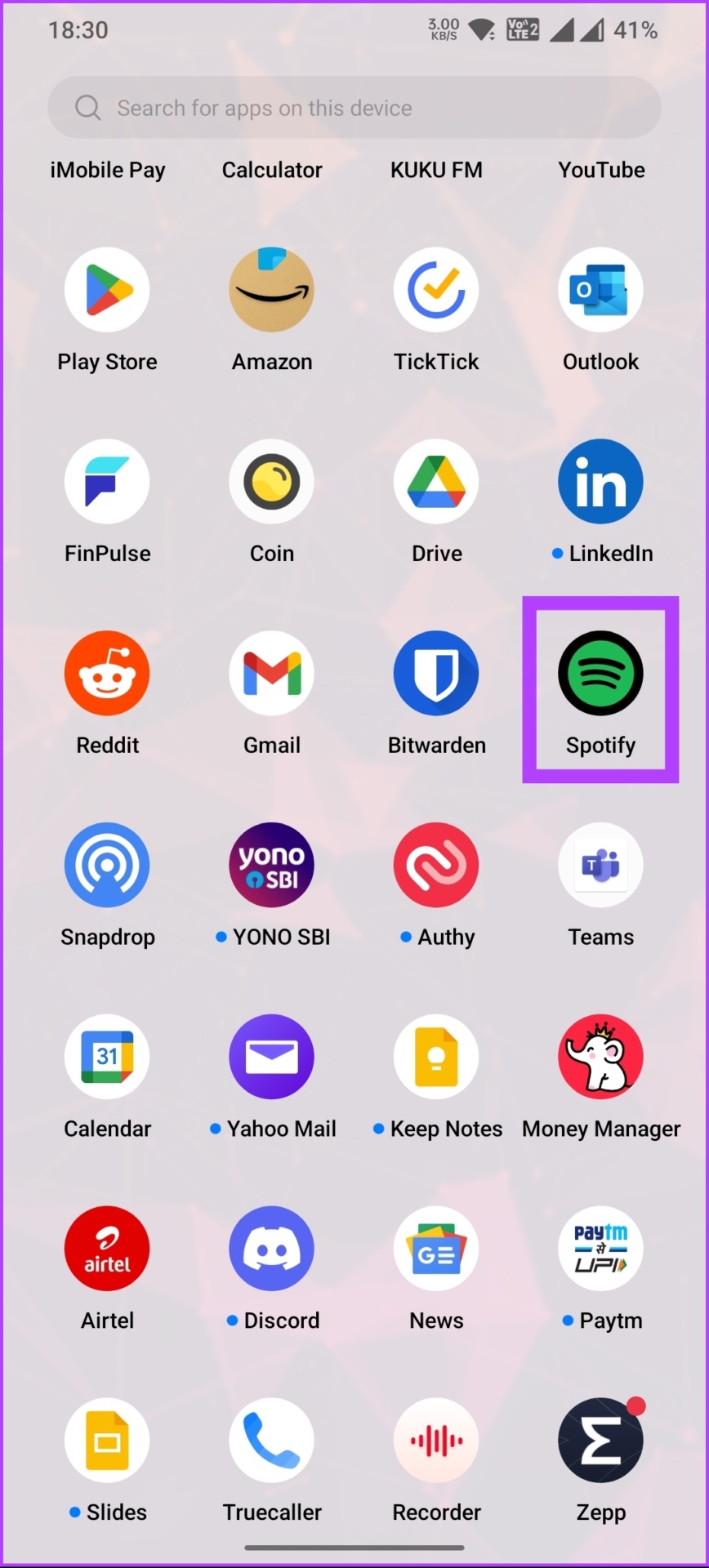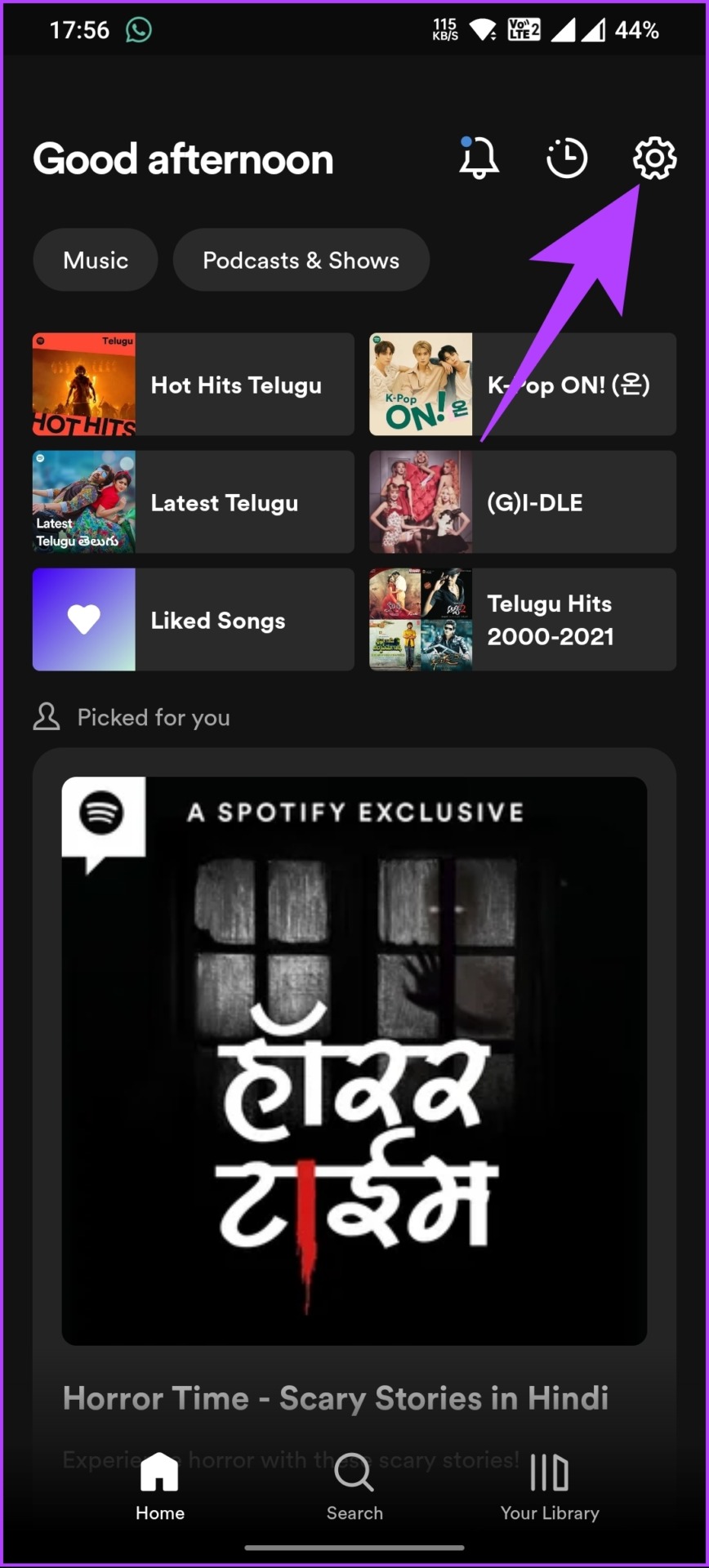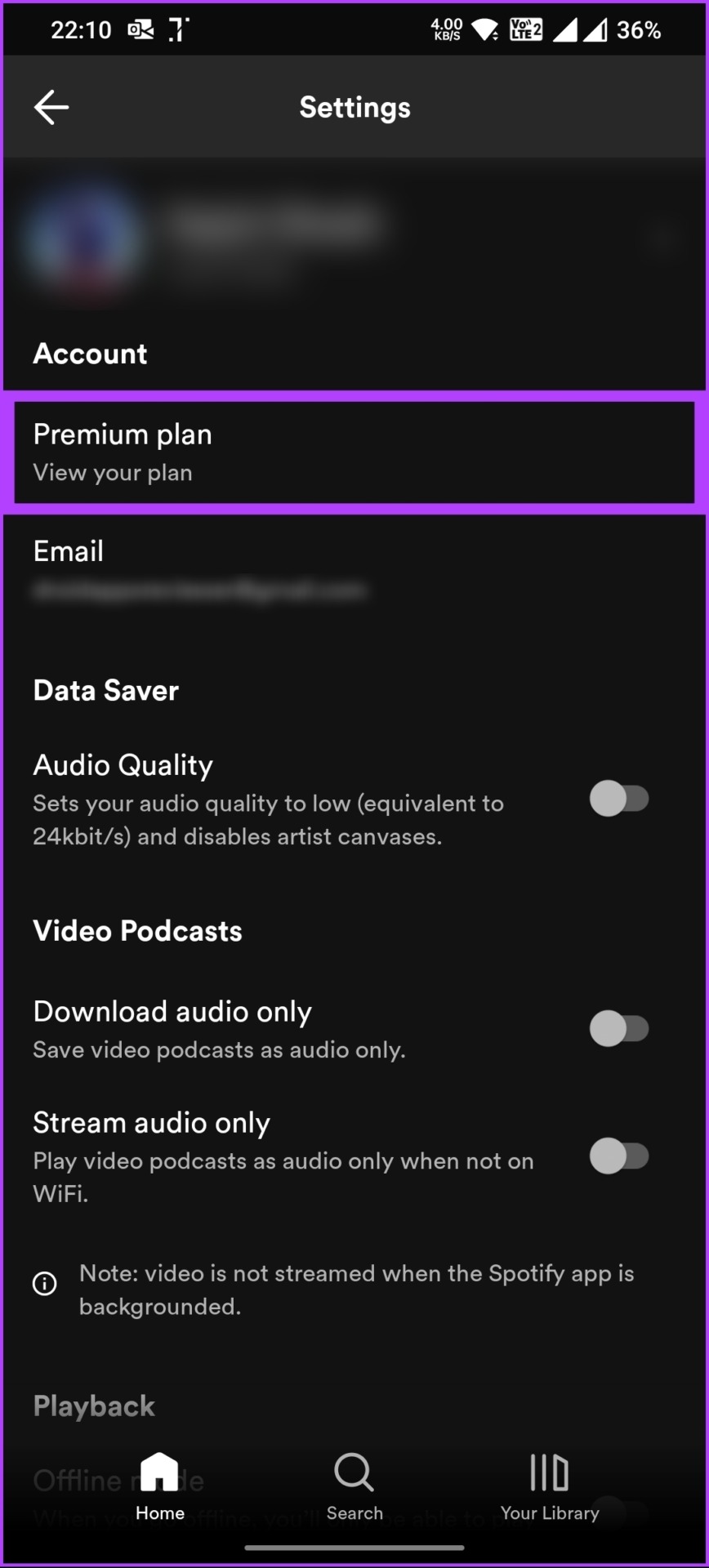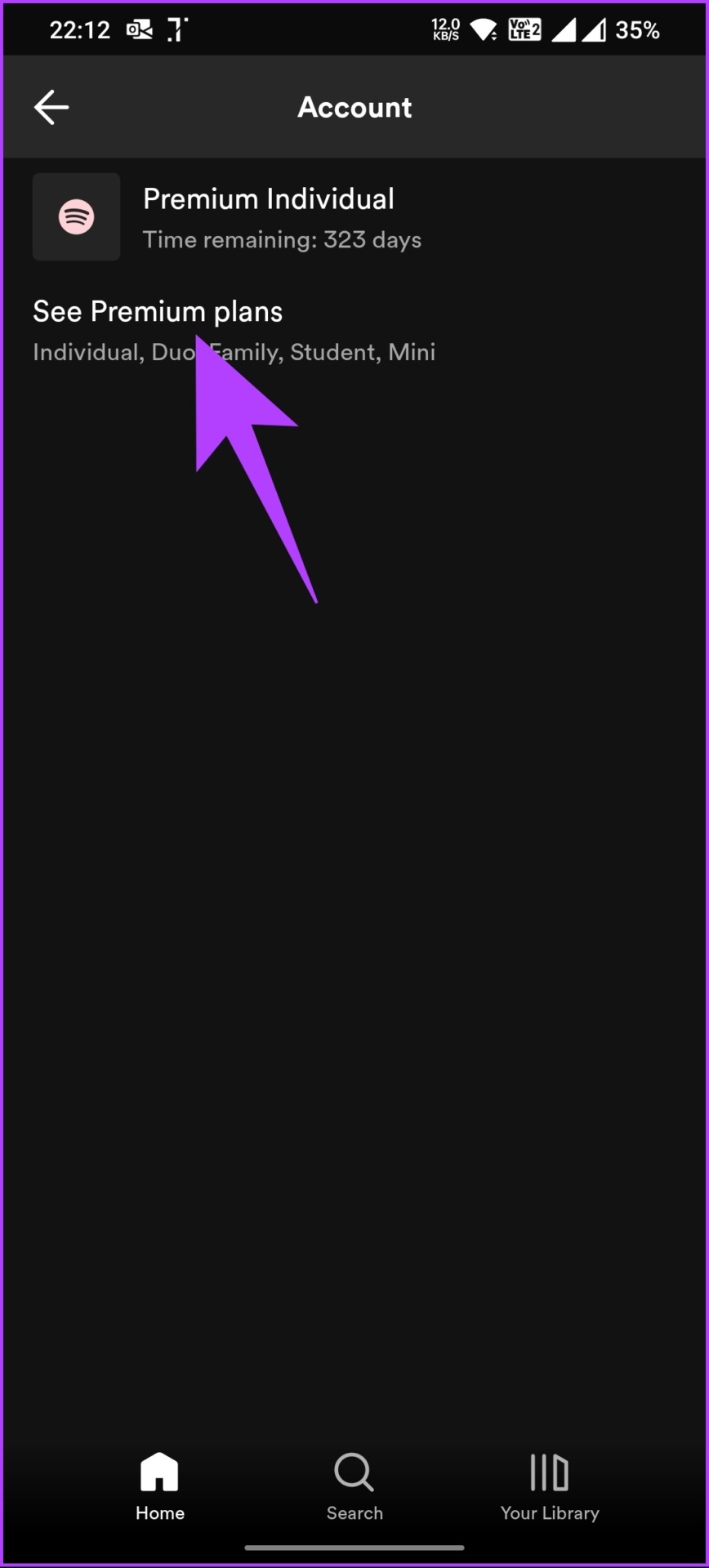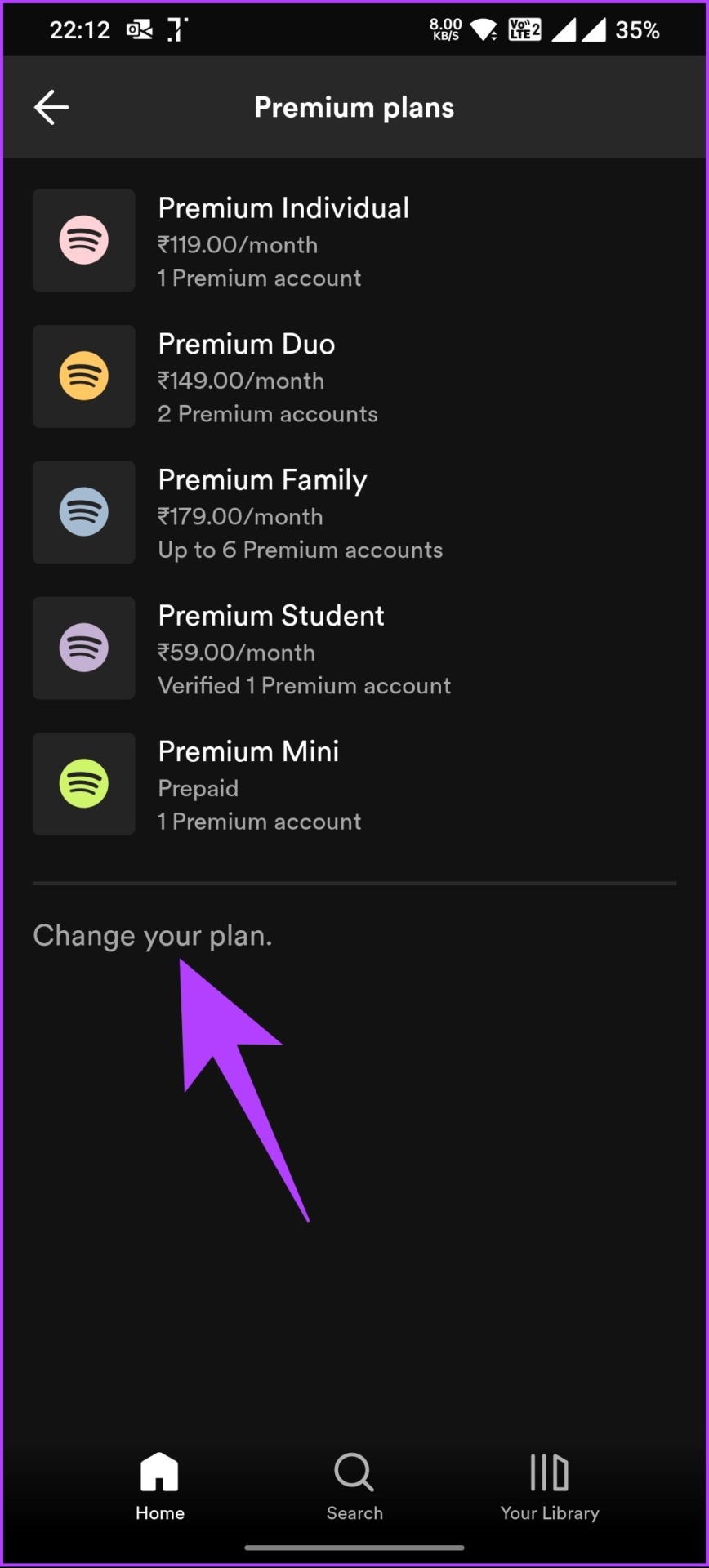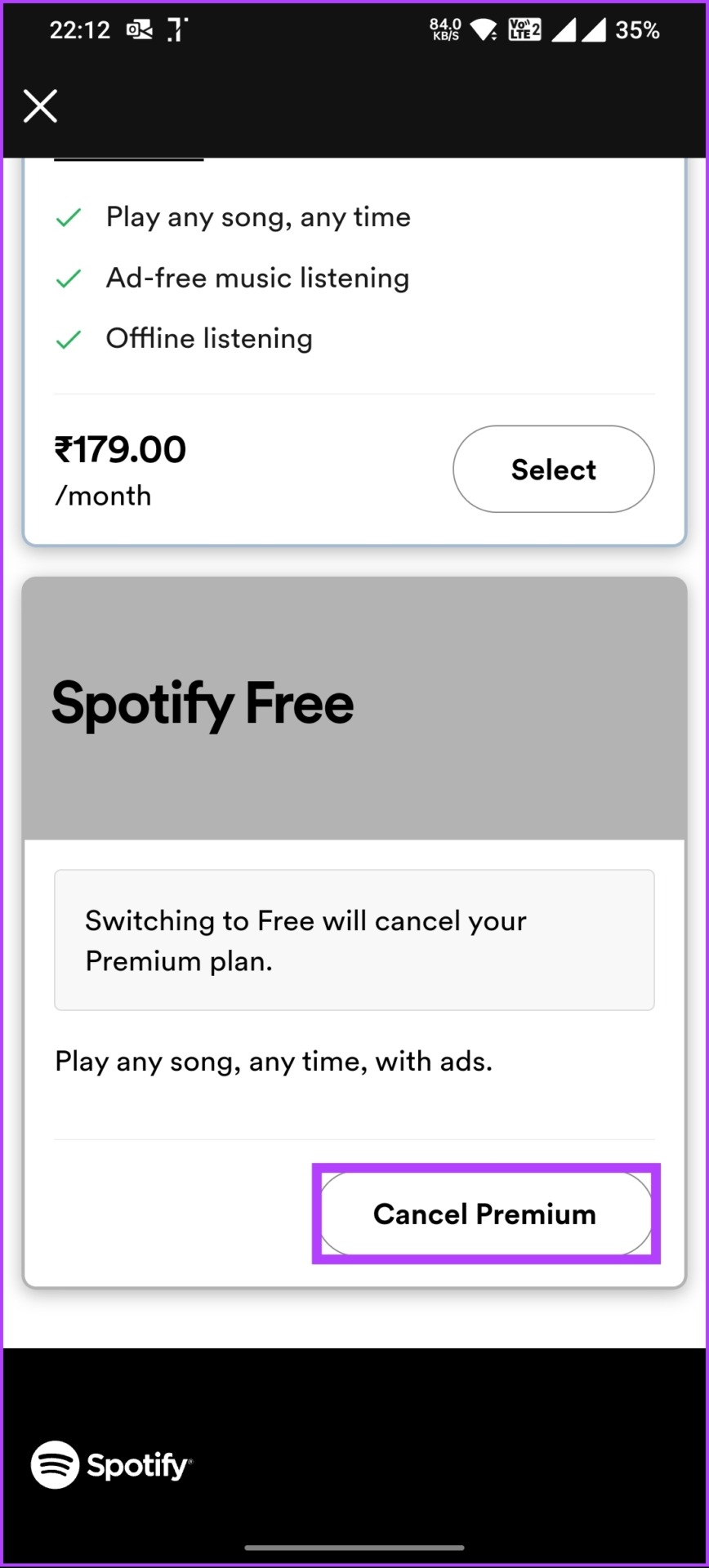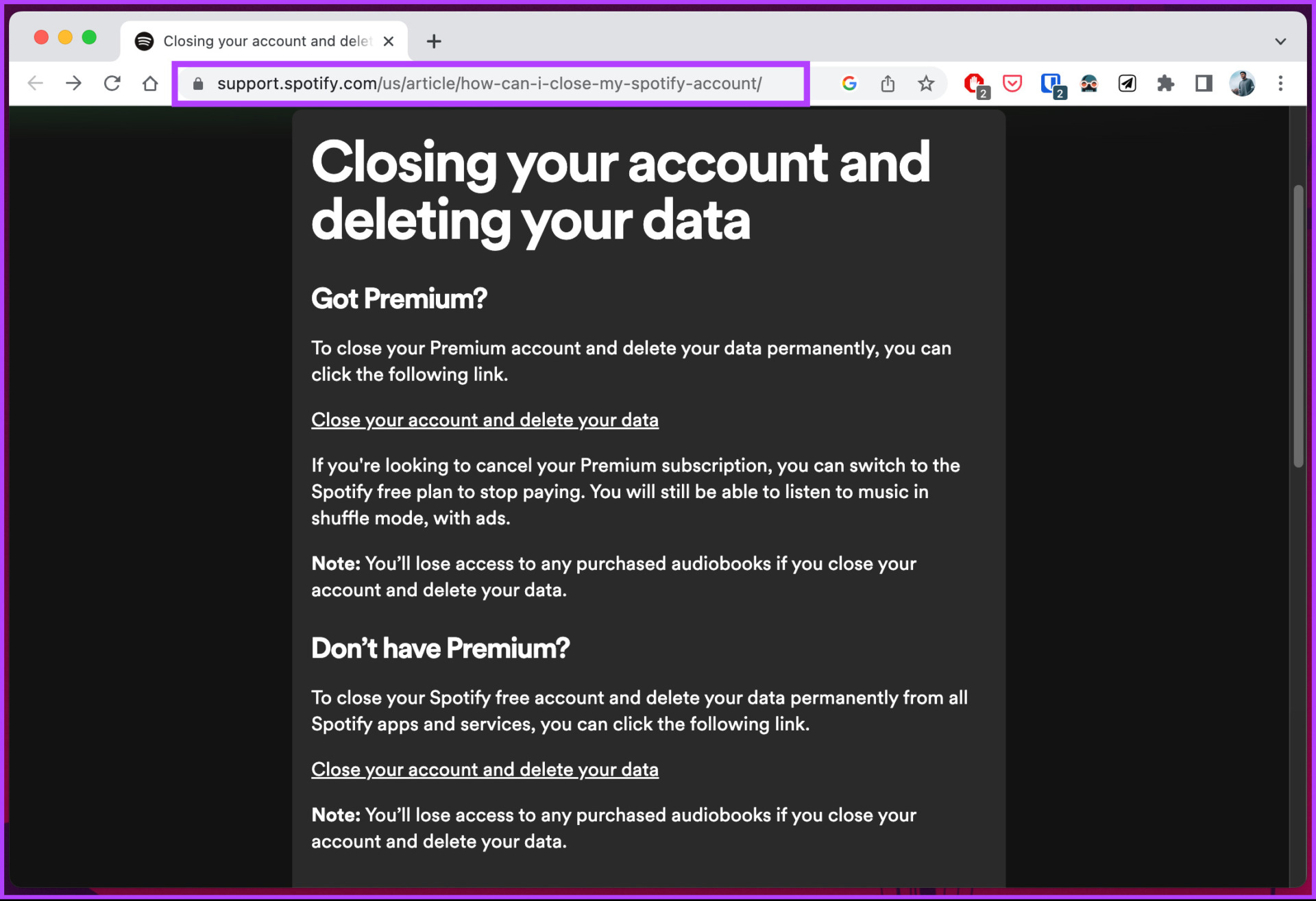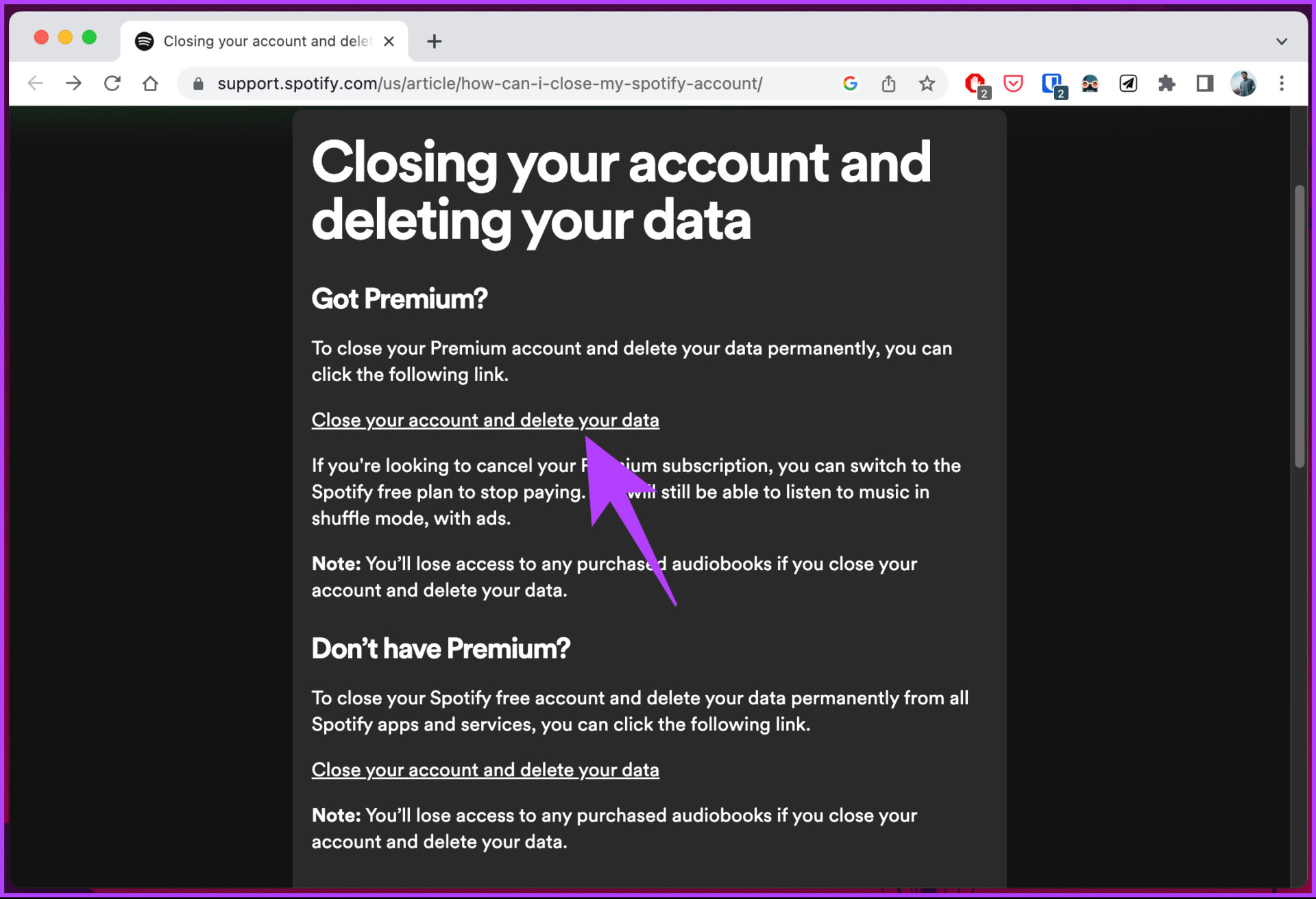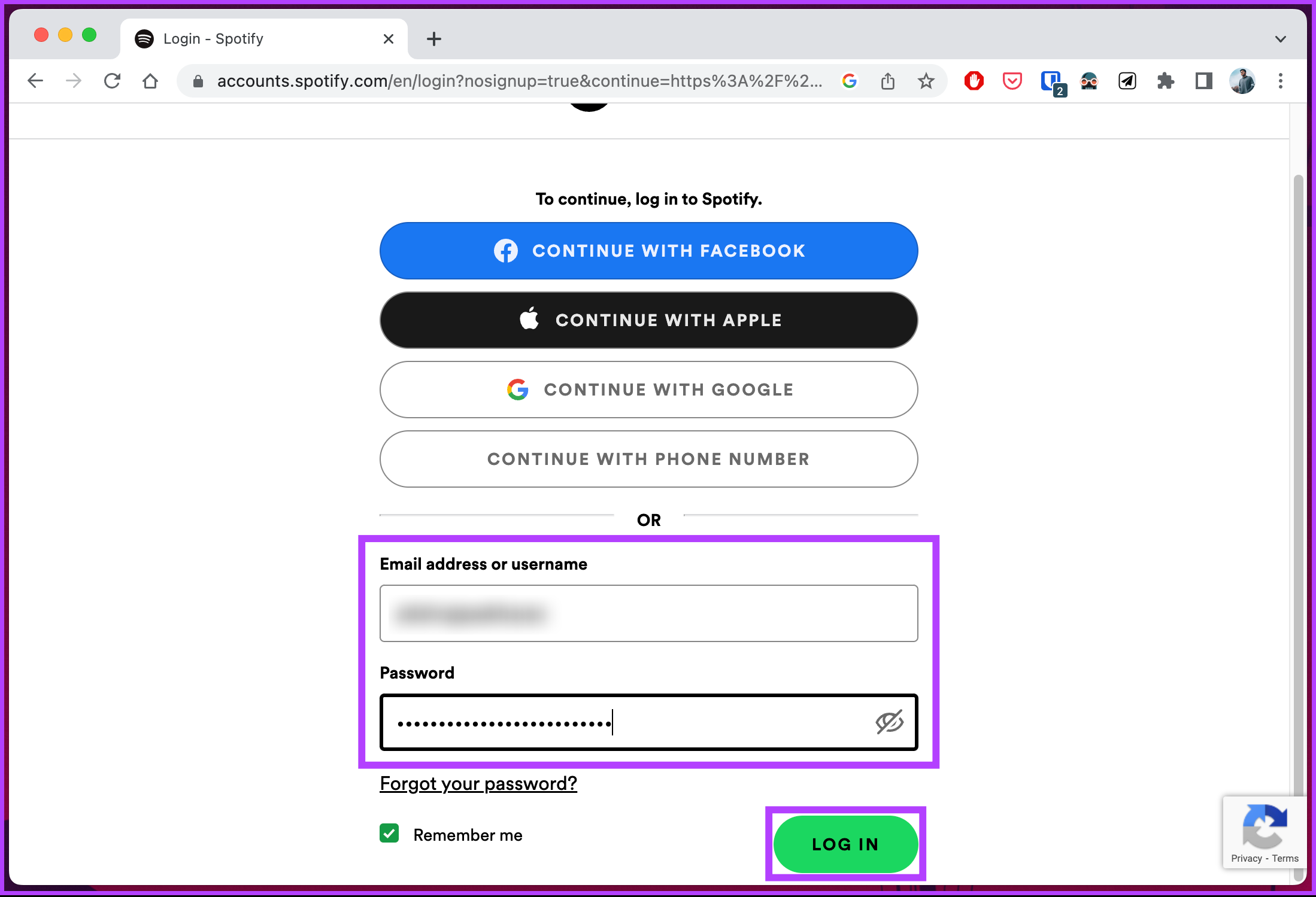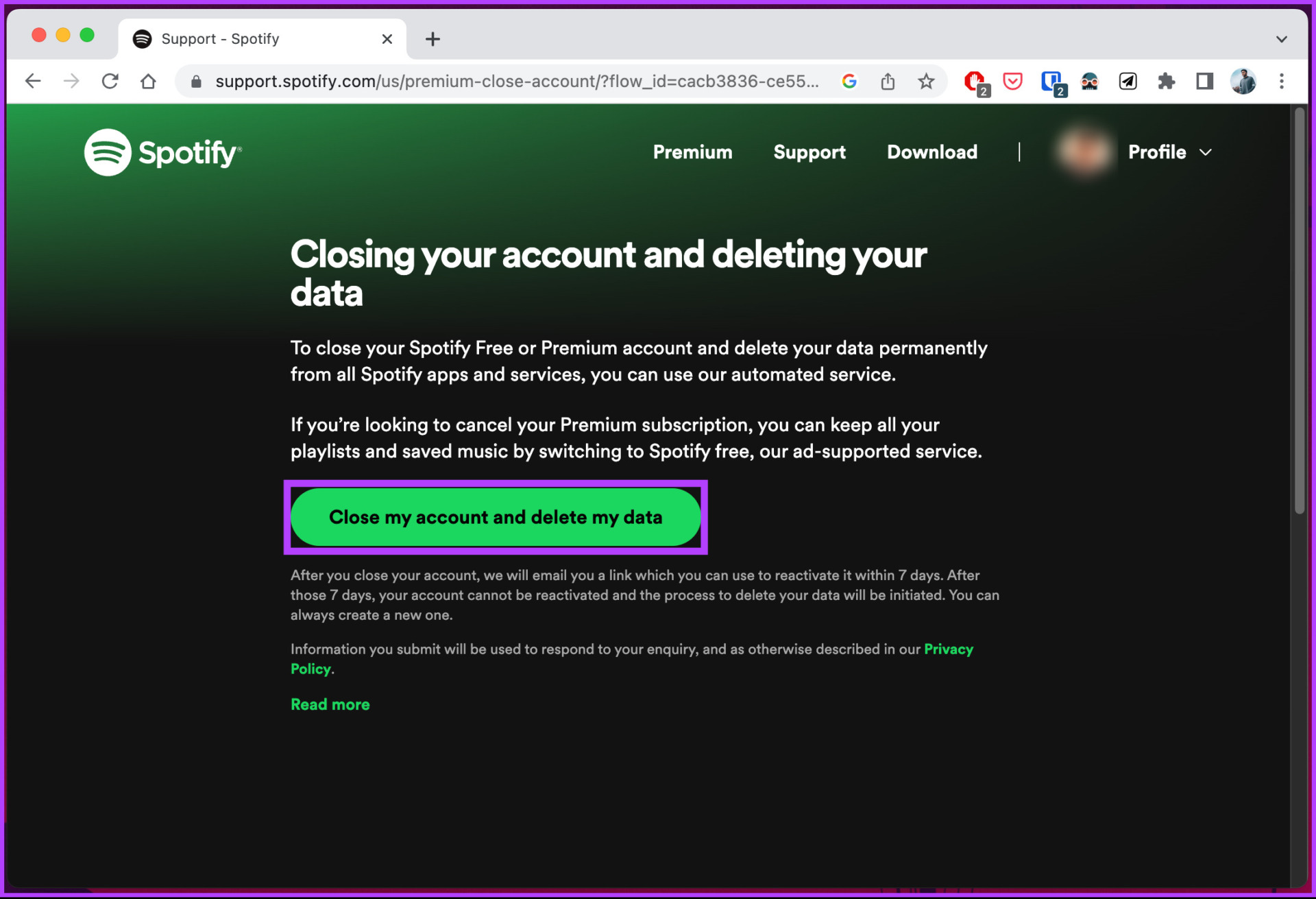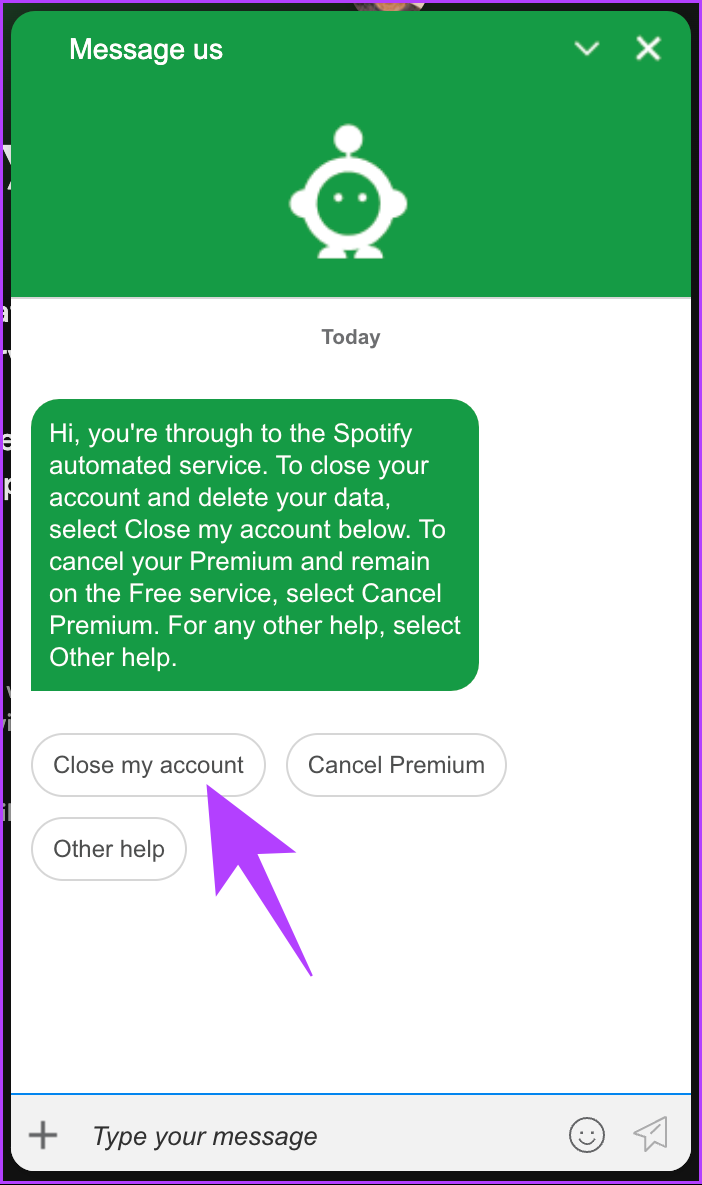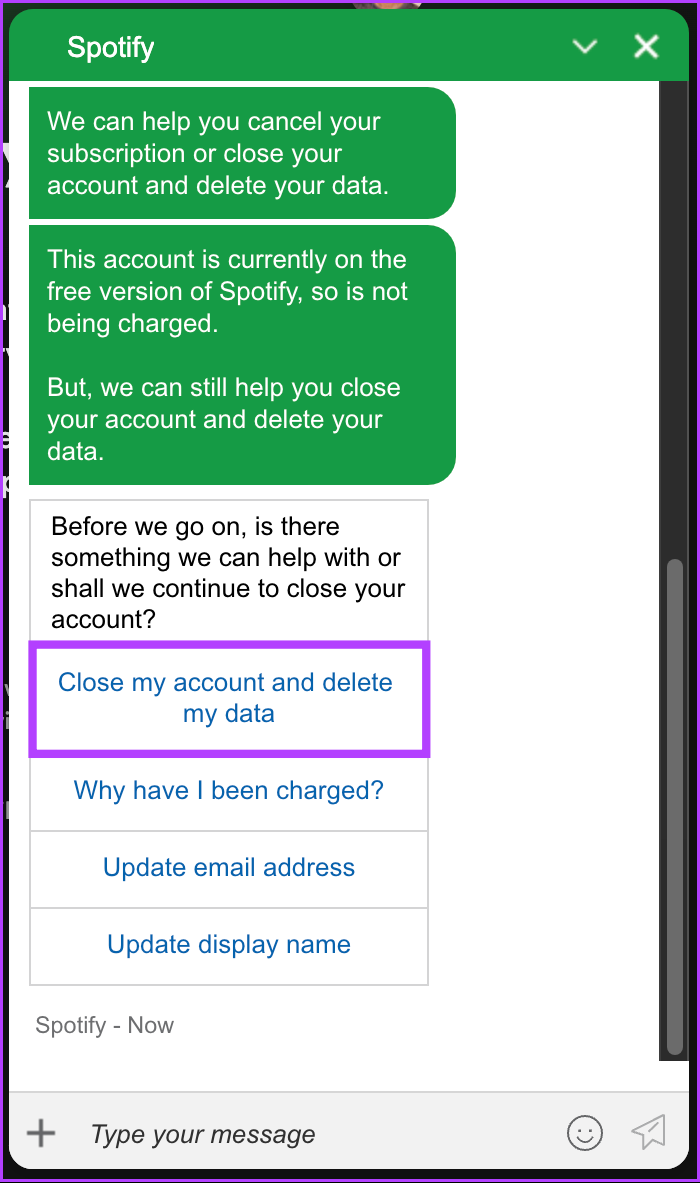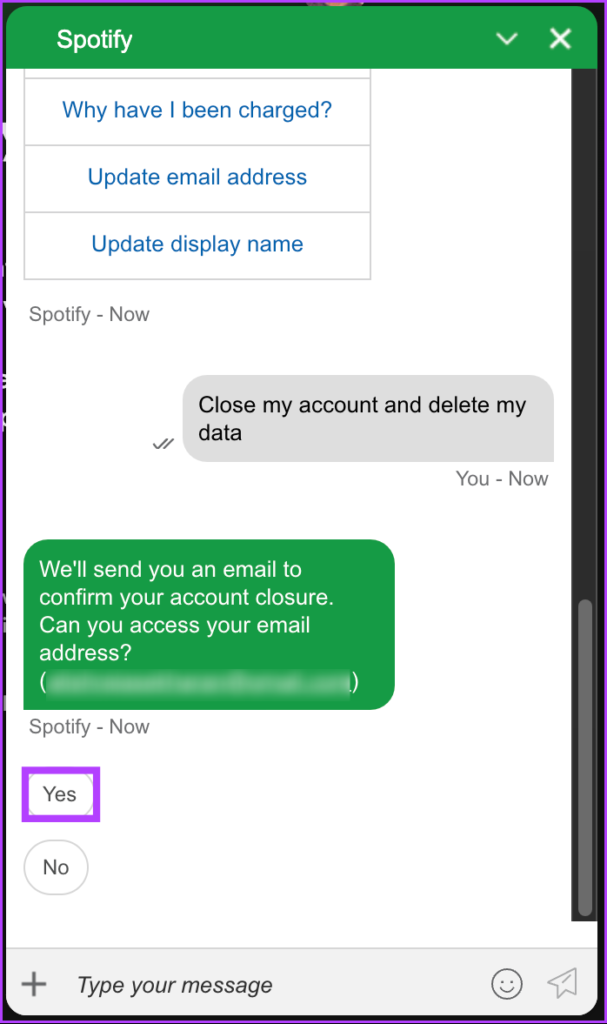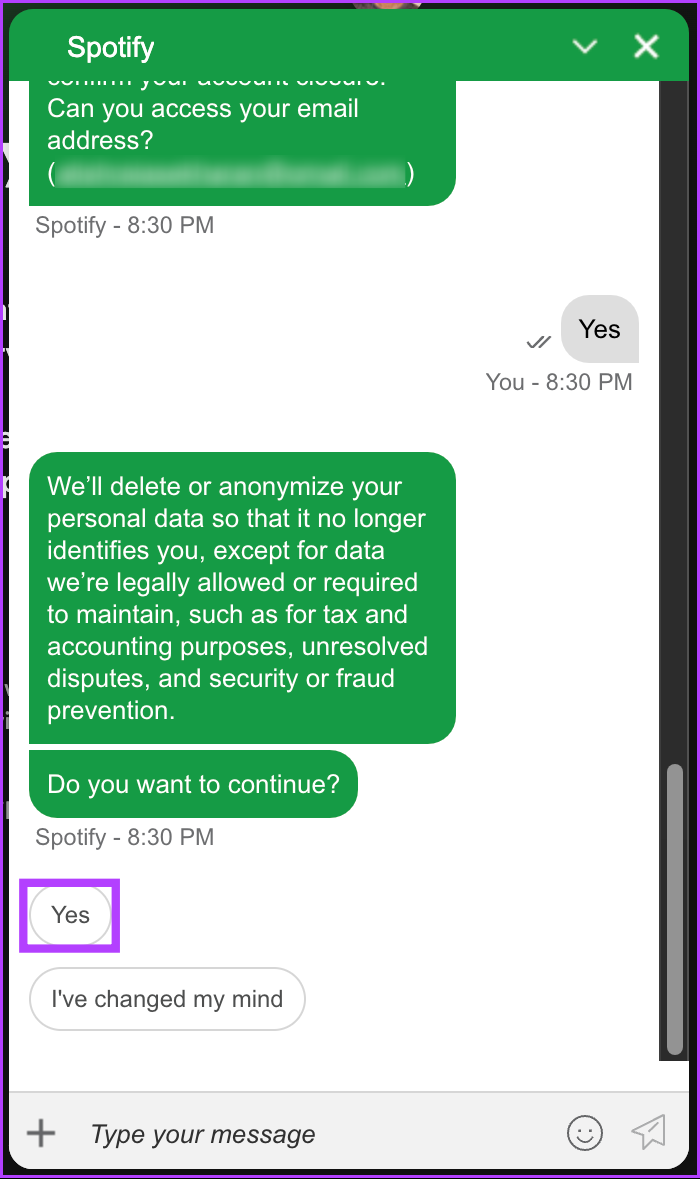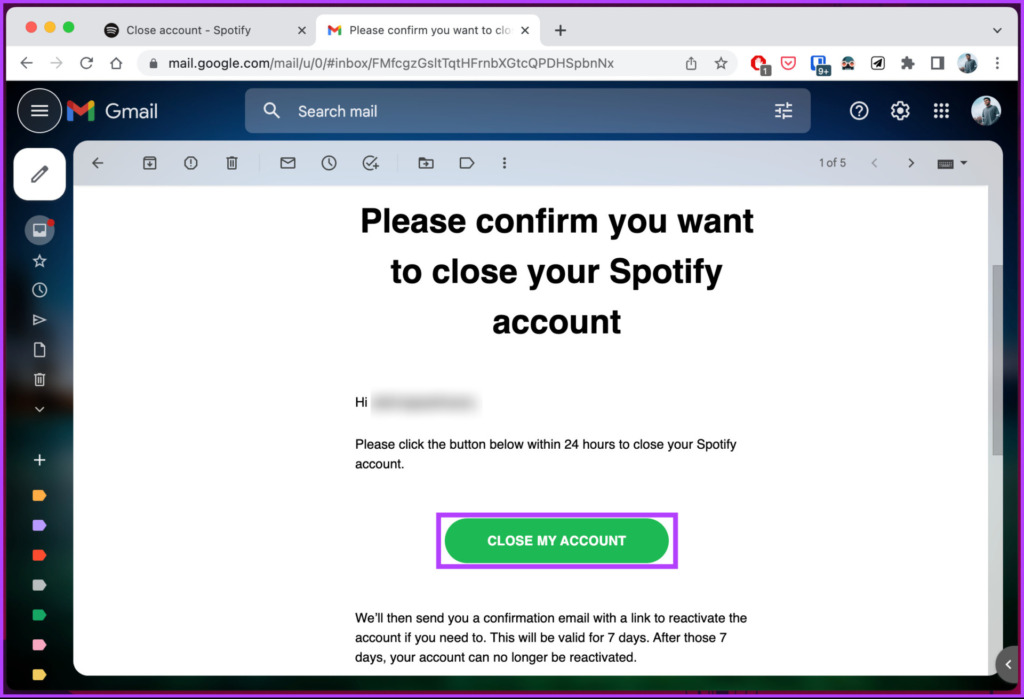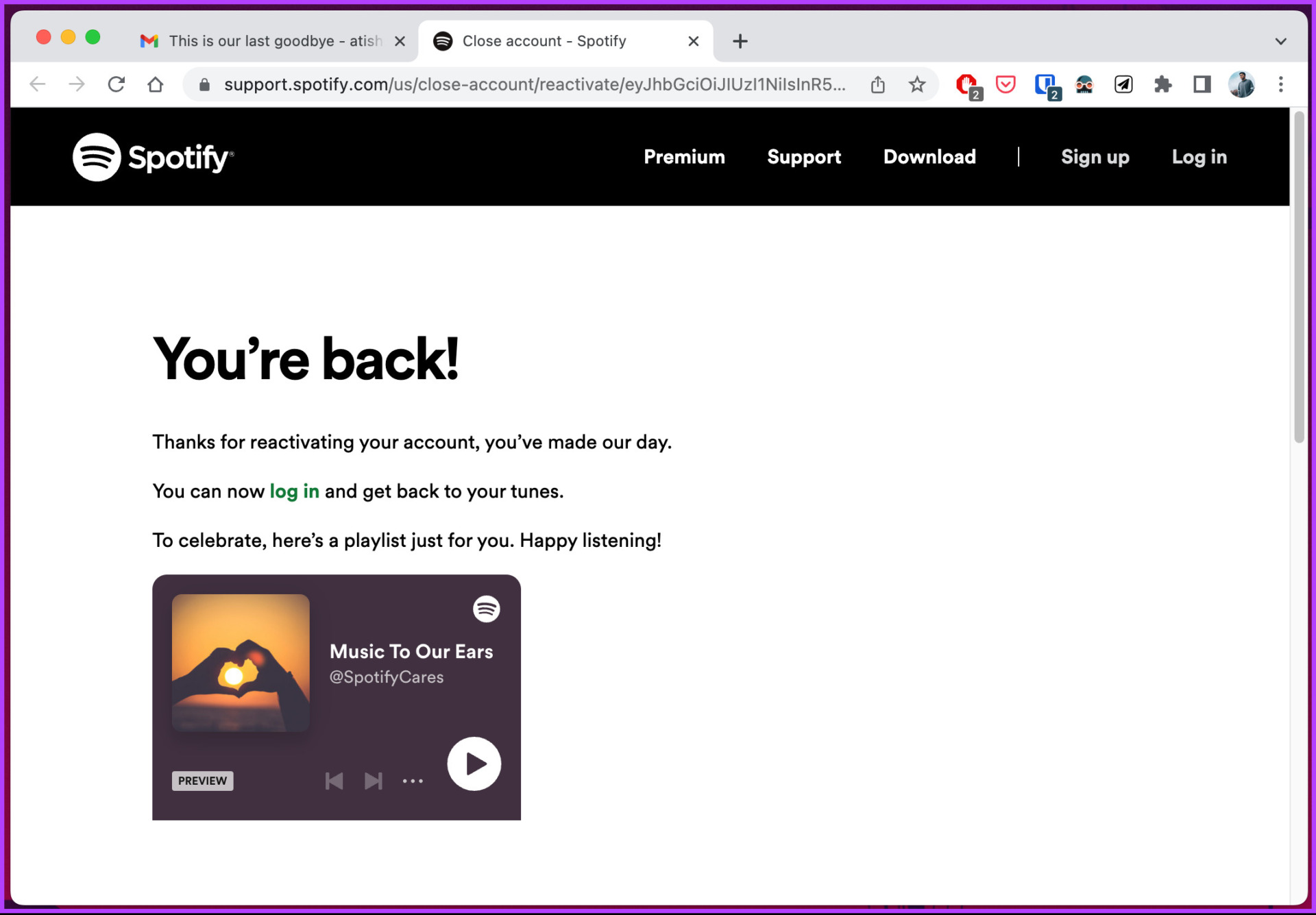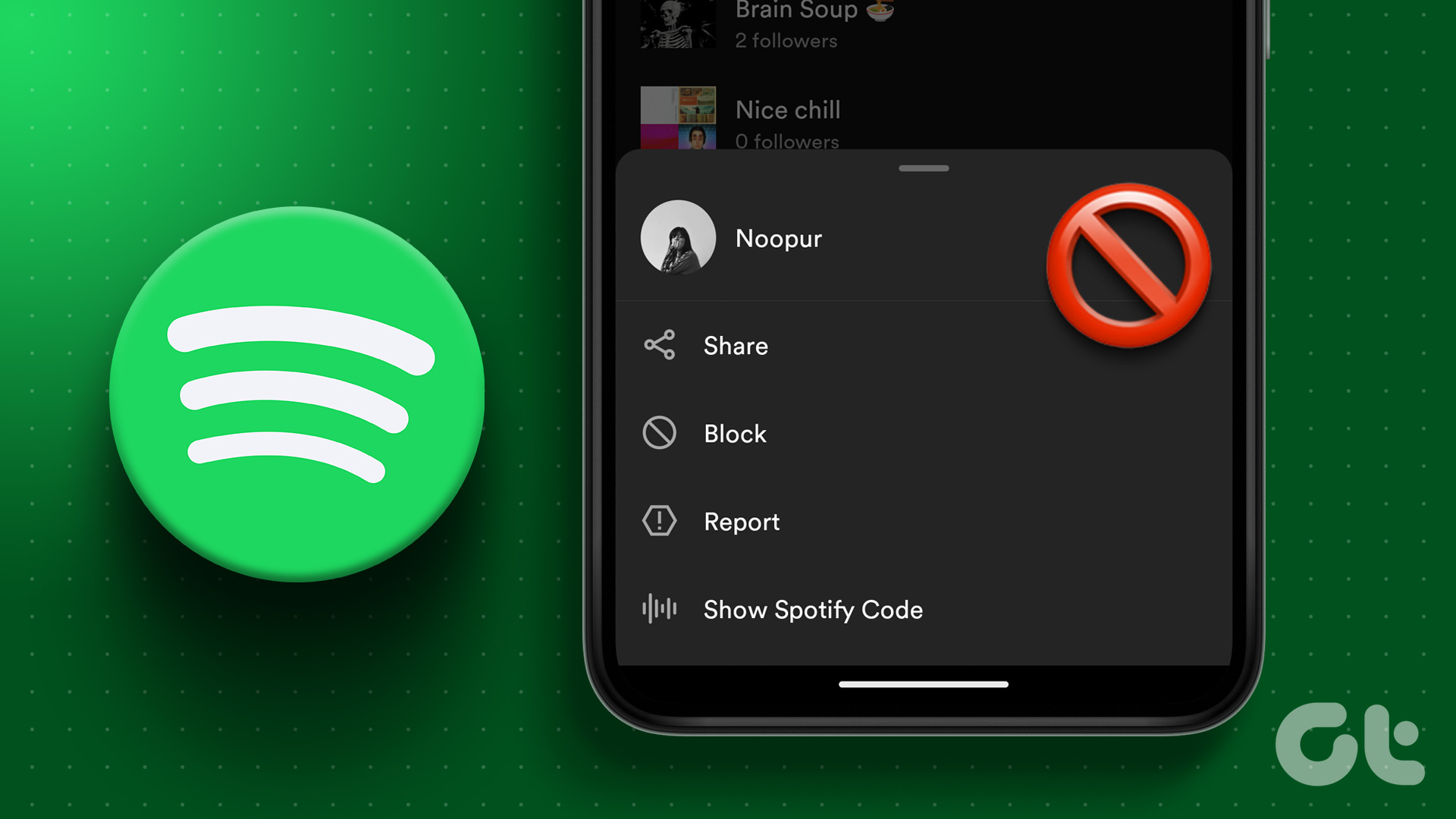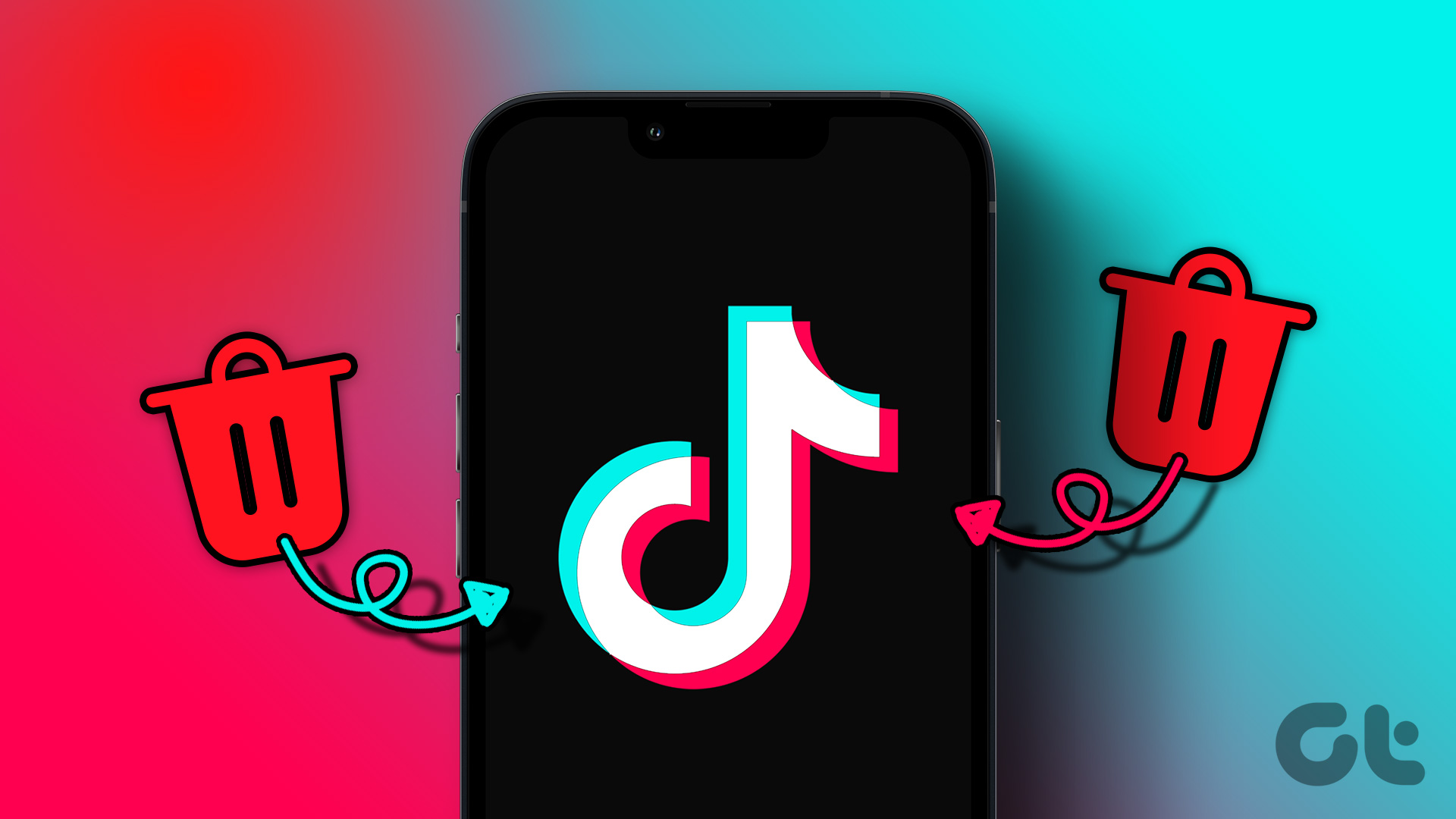But before we get into the steps, you might wonder why someone wants to delete their Spotify account. Perhaps you’ve switched to a different music streaming service, or you’re trying to cut back on subscription costs. However, if you are facing issues with Spotify, you might want to look at the below fixes before deleting the account;
Fix something went wrong error in Spotify Fix unable to log in to Spotify mobile app Fix Spotify podcasts not working on Windows
If you have a different reason or you simply want to delete your Spotify account, we can guide you through the process step-by-step. But before that, let’s understand the consequences.
What Happens When You Delete Your Spotify Account
Deleting your Spotify account permanently removes all of your saved music, playlists, and followers from Spotify’s server. You won’t be able to connect your Spotify to Discord or any other services. In addition, you won’t be able to access your old data (after the 7-day grace period), and you’ll need to start fresh if you decide to create a new account later. The deletion of your Spotify account cancels all associated subscriptions or payments and prohibits you from utilizing the same email address for opening a new account during the 7-day grace period. So, if you’re ready to say goodbye to Spotify, follow the steps outlined in this guide to delete your account for good. Before we begin with the steps, it is important to note that the steps to delete your free or premium Spotify account are the same for the web, desktop, and mobile. However, for the sake of demonstration, we are opting to go with a web browser instead of the Spotify desktop or mobile app. Also read: How to remove followers on Spotify desktop and mobile app
How to Delete a Free Spotify Account Permanently
Deleting your Spotify account is only possible via the web. It doesn’t matter if you have Spotify installed on your computer or mobile device; it will redirect you to Spotify’s support webpage. From there, you will have to follow a step-by-step guide. Step 1: Open your preferred browser on your Windows, Mac, or mobile device and go to the Spotify support page. Go to Spotify Support Step 2: You will land on the ‘Closing your account and deleting your data’ page. Under the ‘Don’t have premium?’ section, click ‘Close your account and delete your data.’ Step 3: Enter your username and password and log in to your Spotify account. Now, you will be taken to a five-step Spotify account deletion process. Step 4: In the first step, re-confirm your decision to close your account by clicking the Close account button. Step 5: In the next step, ensure your account details are correct and click Continue. Step 6: Now, Spotify lists what you will lose upon deleting your account. We have already discussed it above, so check the I understand box and click Continue. By doing so, Spotify sends an account closure link to your registered email address. Step 7: Finally, open your mailbox, click and open the mail from Spotify and click the ‘Close My Account’ button. Note: You must open the mail and click on the button within 24 hours of receiving the mail. With that said, your Spotify account will be completely deleted along with your data after 7 days. Isn’t the steps quite easy to follow? Now, if you have a premium Spotify account, the steps will change slightly. Continue reading.
How to Delete Your Premium Spotify Account
Deleting a premium Spotify account is similar to deleting a free one. The steps are easy, and you can only do it using the web. However, before proceeding with the steps, it is important to note that deleting a Spotify account doesn’t automatically cancel the premium subscription. So, to delete your Spotify account, you must cancel your current subscription plan; failing to do so will result in you being charged for it until you cancel it. So, we have split this section into two; firstly, we will guide you on how to cancel your Spotify subscription and then move to delete your Spotify account. So, follow along.
Part 1: Cancel Your Premium Subscription
Canceling a Spotify premium subscription can be done using desktop or mobile devices, however, the steps vary from device to device. Follow the instructions below.
On Browser
Step 1: Go to the Spotify support page from your preferred browser on your Windows, Mac, or mobile device. Go to Spotify Support Step 2: Under the ‘Got premium?’ section, click ‘Close your account and delete your data.’ Step 3: Enter your username and password and log in to your Spotify account if you haven’t already. Step 4: On the next screen, under ‘Closing your account and deleting your data,’ click the ‘Close my account and delete my data’ button. You will be taken to the Spotify Customer Support Chat page. Step 5: In the chat pop-up, type Cancel Premium. Step 6: From the options, select Cancel Premium. Step 7: The customer support representative will connect, check, and will help cancel the Spotify premium. There you go. You have successfully canceled your Spotify premium. Do note your subscription will be active until your renewal date before getting canceled.
On Android
At the time of writing, this method only works for Spotify on Android (not on iOS). Follow the below-mentioned steps. Step 1: Launch the Spotify app on your Android device, and from home, tap on the gear (settings) icon at the top right corner. Step 2: Under the Settings screen, tap on the Premium plan option, and on the next screen, tap on ‘See Premium plans.’ Step 3: From the Premium overview, select ‘See other plans’ and choose the ‘Change your plan’ option at the bottom. You will be redirected to the Spotify plan selection page from the in-page browser. Step 4: Scroll down and under Spotify Free, tap on the Cancel Premium button. With this, you have successfully canceled the Spotify premium, and to testify, you will land on a page that says the same. If the above steps are too much for you to execute, you can also cancel by completing this form and sending it to Spotify via email ([email protected]). It is important to note that your subscription will be active until your renewal date, meaning you can use it until that time before moving to part 2 below.
Part 2: Close Your Spotify Premium Account
Now that you have canceled your premium subscription, you are all set to close and delete your Spotify premium account. Follow the below-mentioned steps. Step 1: Go to the Spotify support page from your preferred browser on your Windows, Mac, or mobile device. Go to Spotify Support Step 2: Under the ‘Got premium?’ section, click ‘Close your account and delete your data.’ Step 3: Enter your username and password and log in to your Spotify account if you haven’t already. Step 4: On the next screen, under ‘Closing your account and deleting your data,’ click the ‘Close my account and delete my data’ button. You will be taken to the Spotify Customer Support Chat page. Step 5: The customer support representative will connect and confirm your account details. From the options provided, select ‘Close my account.’ Step 6: From the options, select ‘Close my account and delete my account.’ Step 7: In the next message, the customer support representative will send you your email address to confirm. All you need to do is click Yes. Step 8: You will be asked ‘do you want to continue?,’ click Yes. Step 9: Open your mailbox, click to open the mail from Spotify, and select the ‘Close My Account’ button. Note: You must open the mail and click on the button within 24 hours of receiving the mail. After completing the process, Spotify will permanently delete your account and associated data within 7 days. If you change your mind and want to reclaim your Spotify account, continue reading.
How to Reactivate Spotify Account
If you change your mind and want to reclaim your Spotify account, you can quickly reactivate it, considering you are in the 7-day grace period. The steps mentioned below can be executed using a desktop or mobile. Follow along. Step 1: Go to Gmail and open the confirmation email that Spotify sent you for account closure. Click ‘Reactivate My Account’ to open the reactivation link. Go to Gmail Step 2: You will be taken to Spotify on your default browser and land on a page confirming that you’re back.
Take a Break From Spotify
Whether you’re looking to switch to a different streaming service, cutting your subscription cost, or taking a break from music, knowing how to delete your Spotify account can come in handy. The above article may contain affiliate links which help support Guiding Tech. However, it does not affect our editorial integrity. The content remains unbiased and authentic.