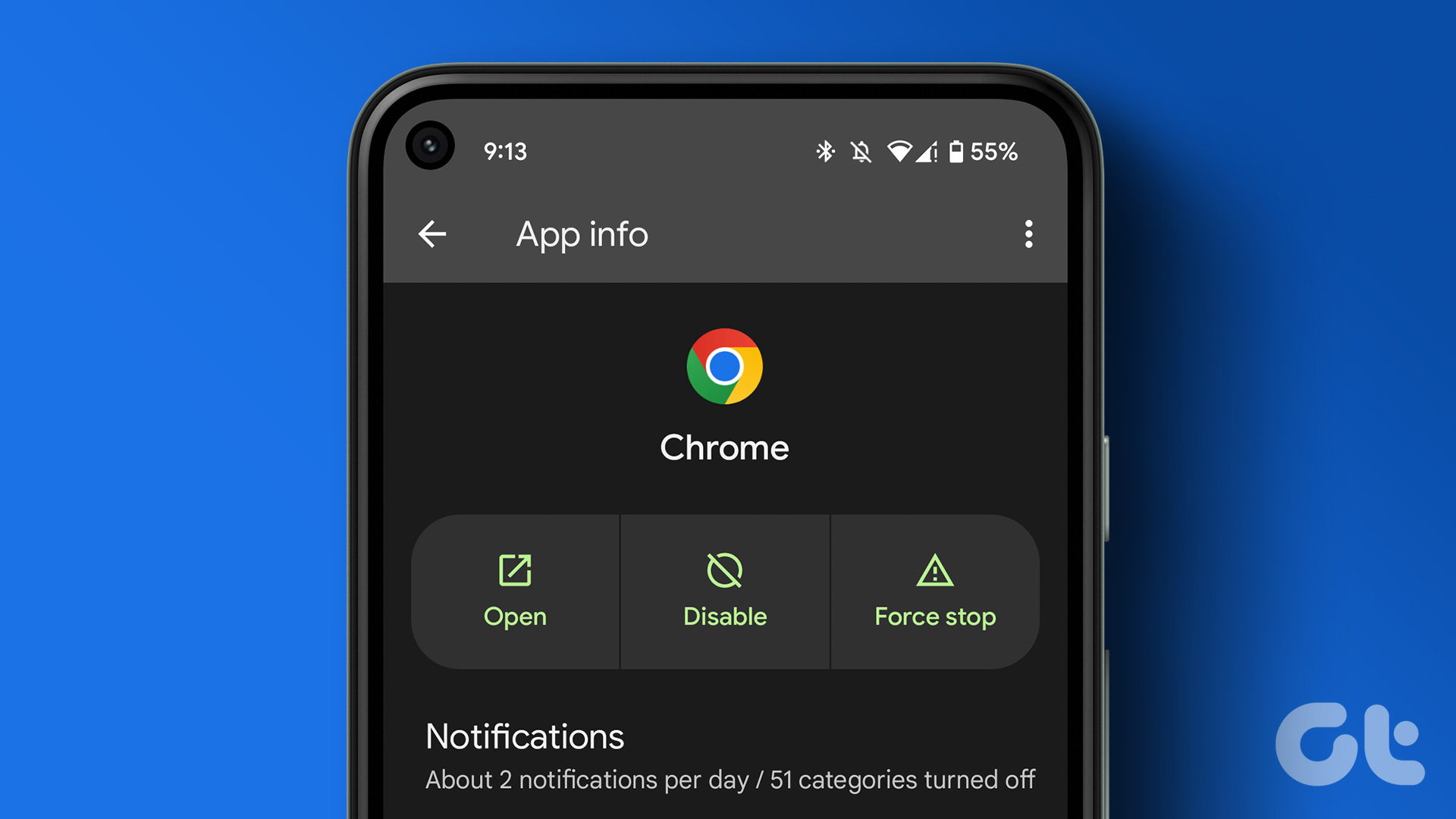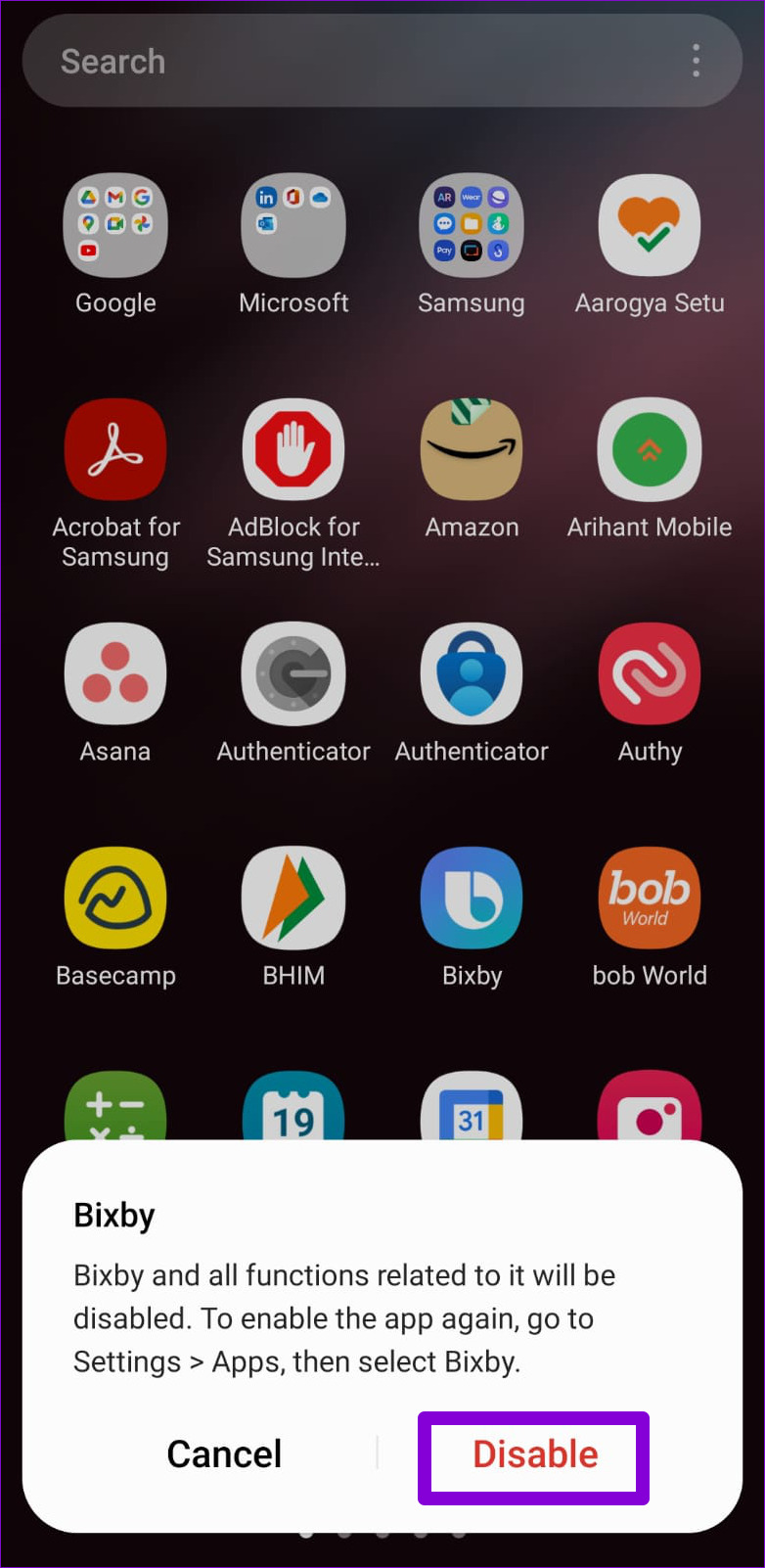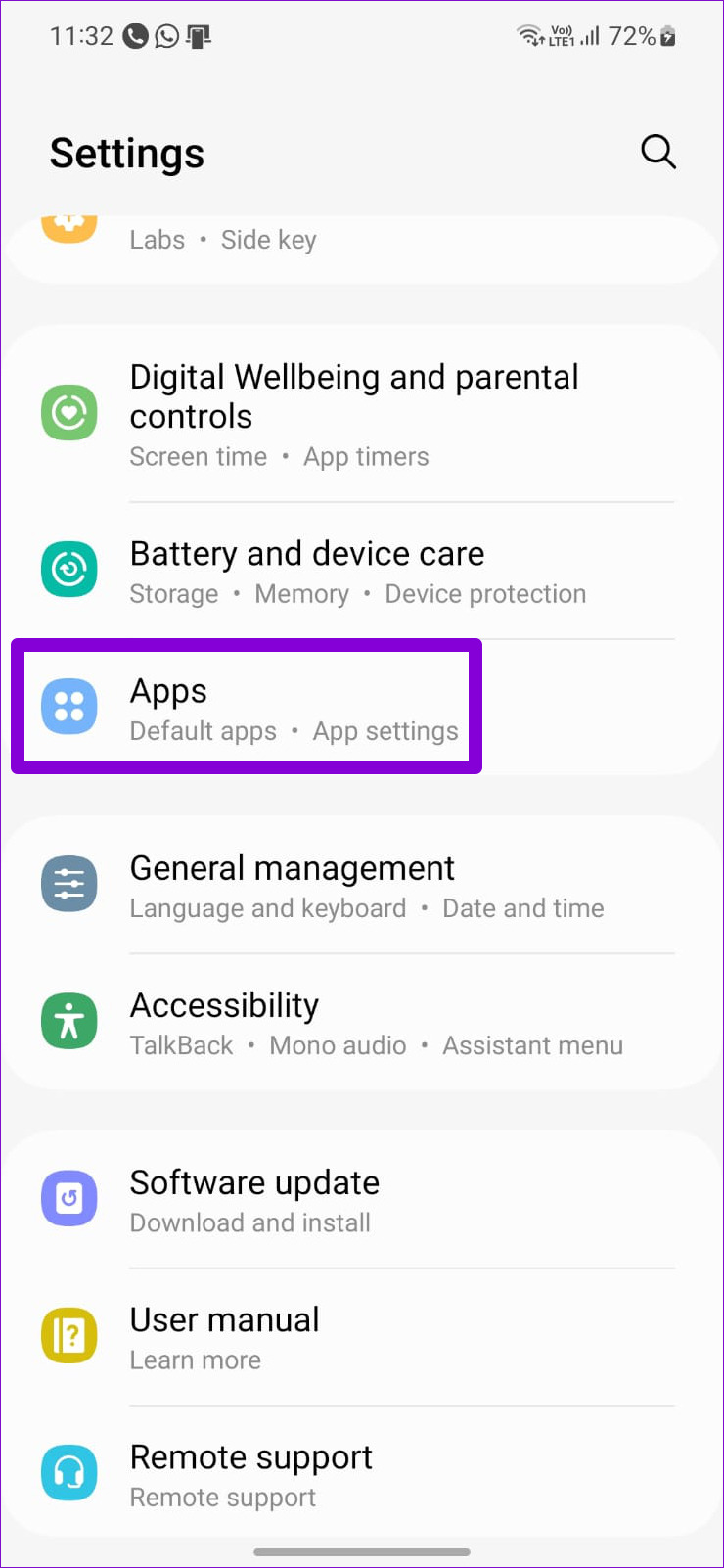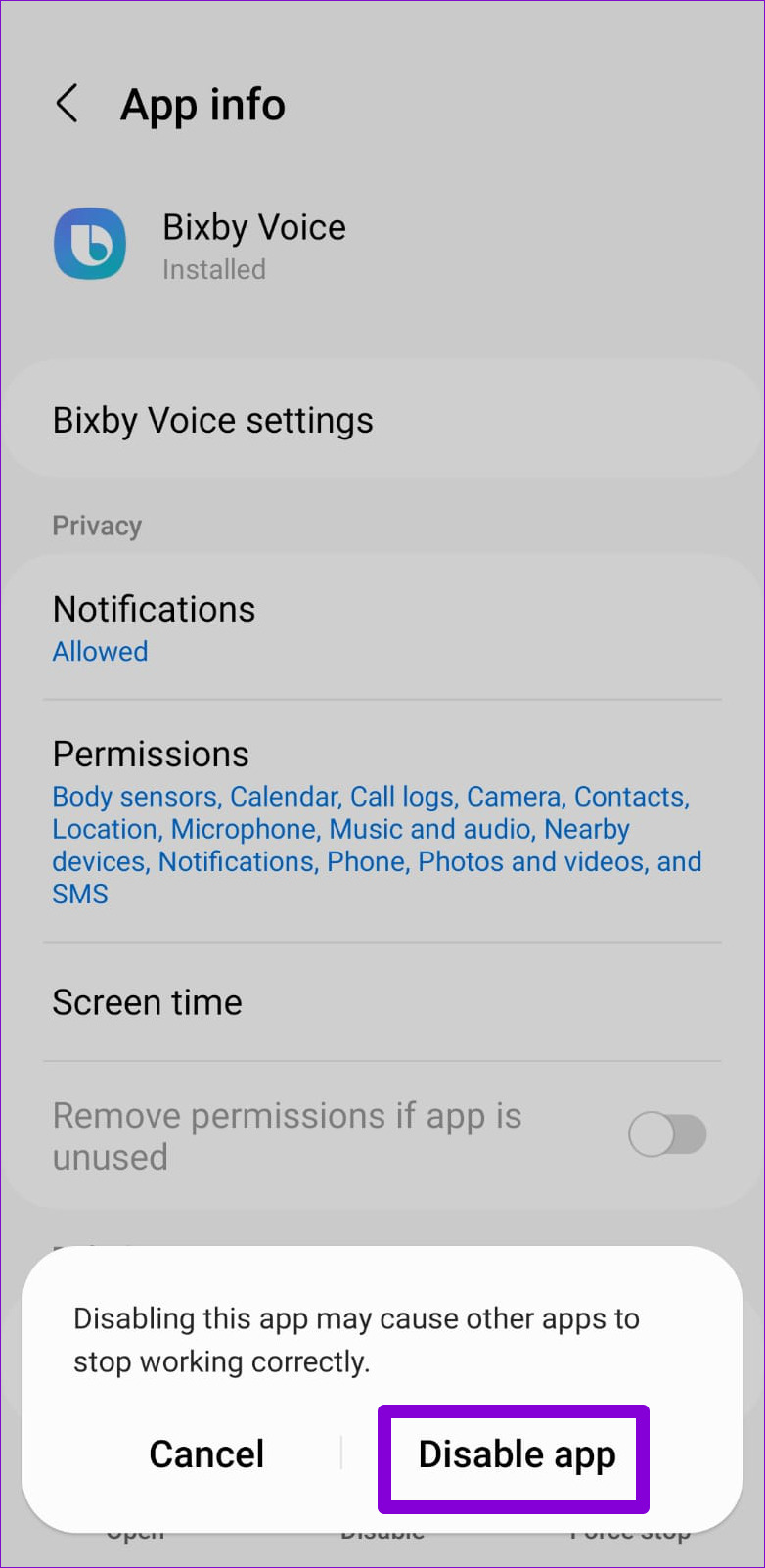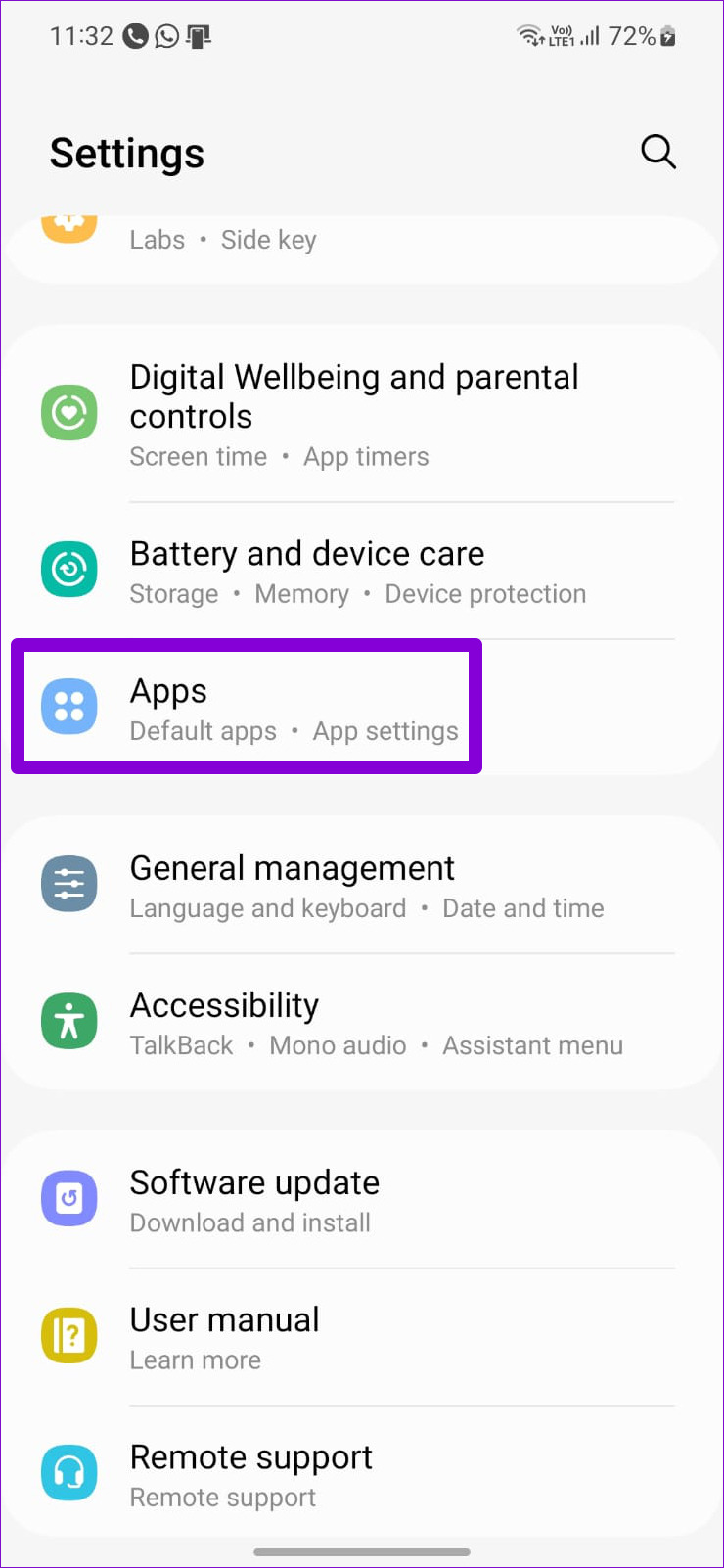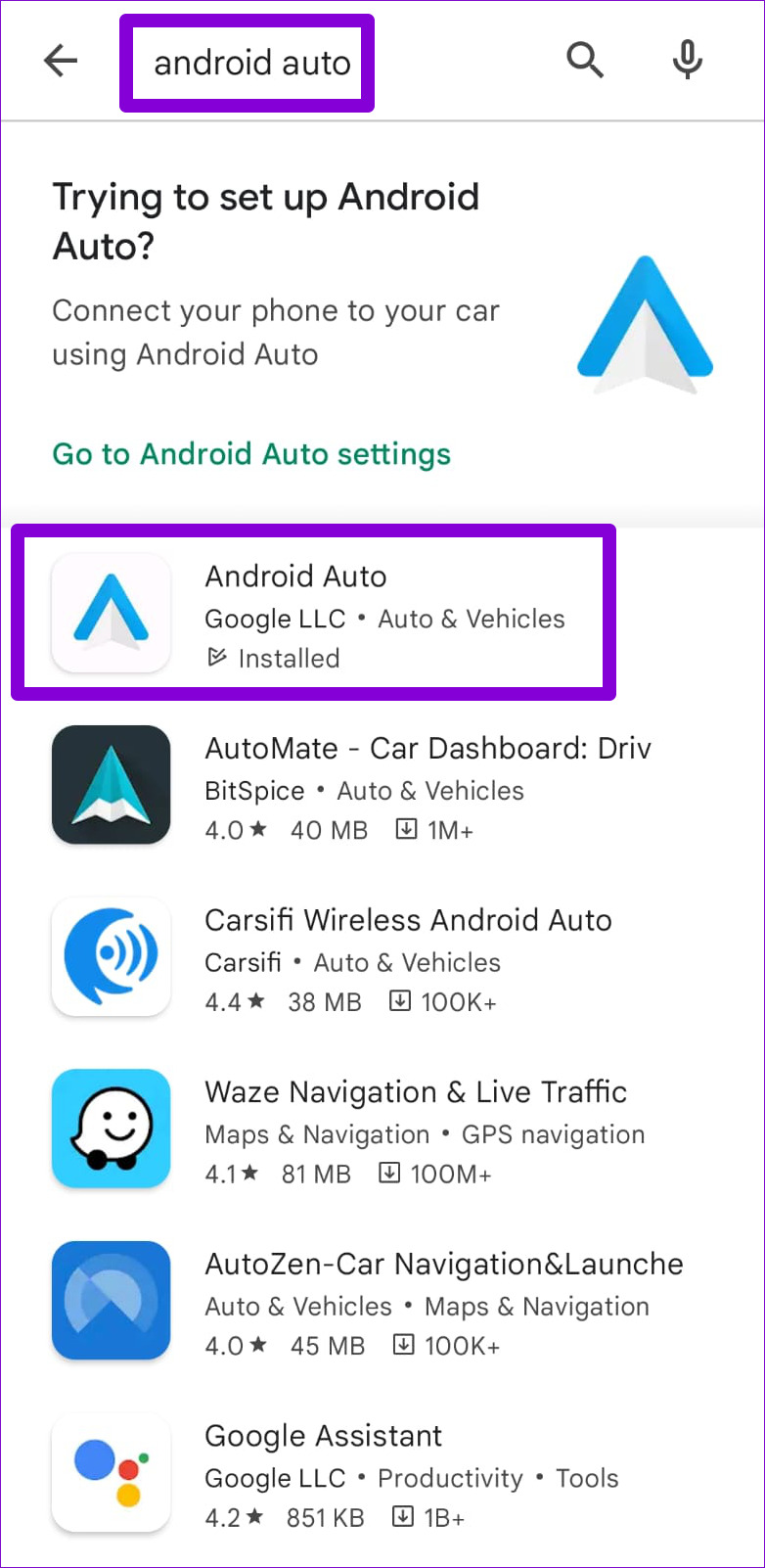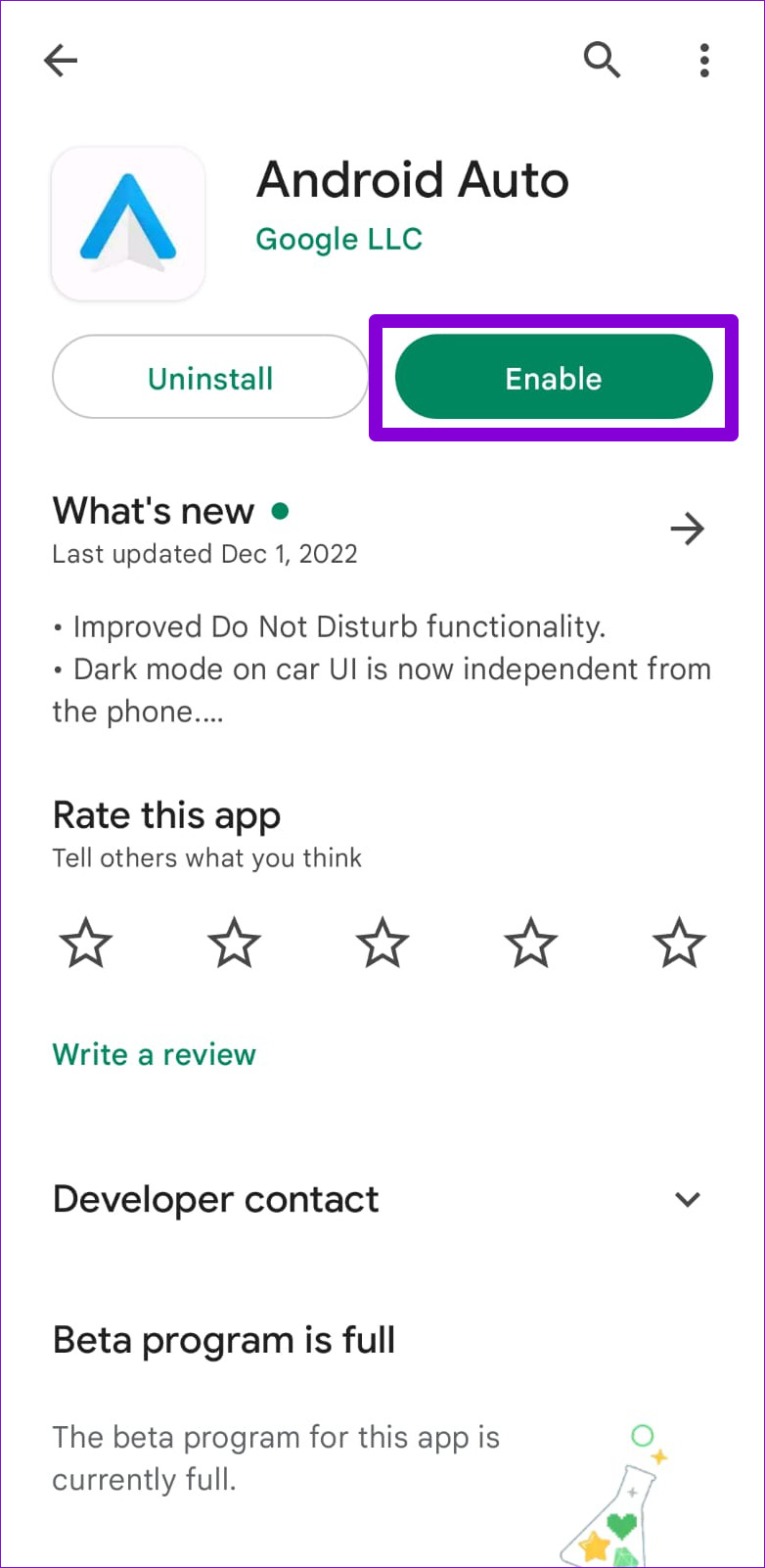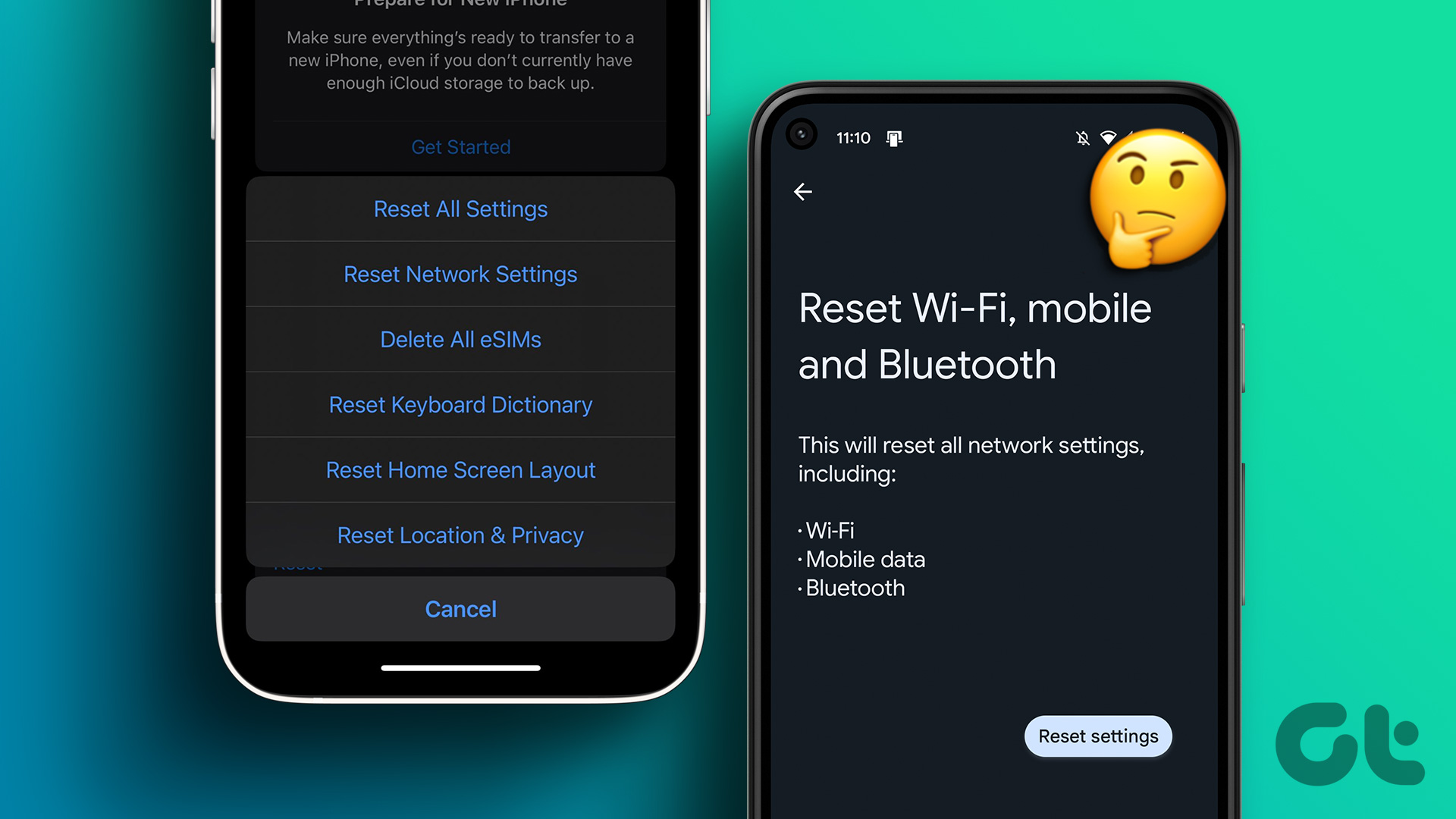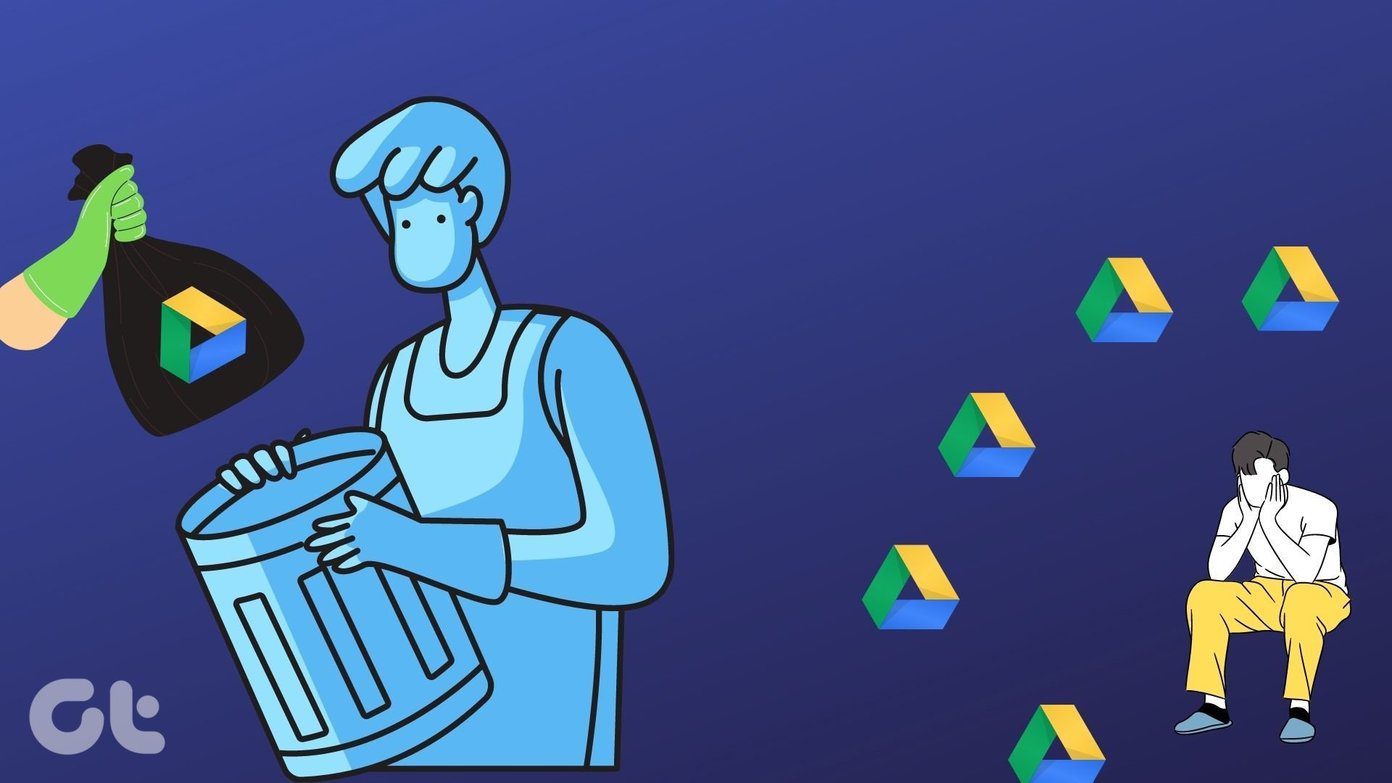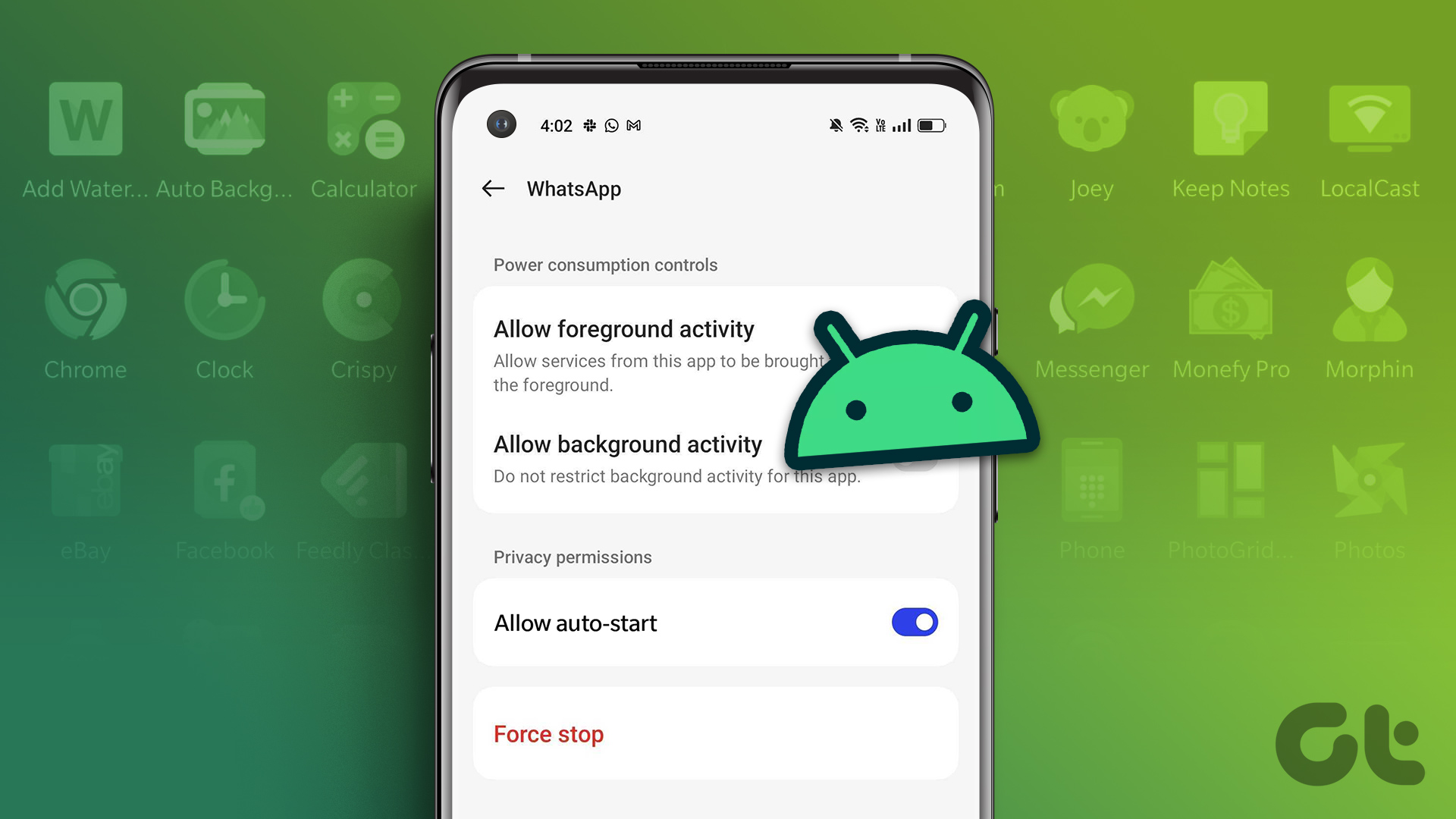Most Android phones that have a custom layer on top of the vanilla Android often comes with several third-party apps and services. For instance, a Samsung Galaxy phone comes pre-loaded with apps like Bixby, Galaxy Store, Game Launcher, and others. While you can not uninstall such apps without going to great lengths, it’s possible to disable them. In this post, we’ll show you how to disable unwanted apps on your Android and what happens when you do that. So, let’s get right to it.
How to Disable Apps on Android
There are a couple of ways you can disable pre-installed apps on Android. You can disable an app from the app drawer or your phone’s Settings app. Let’s go over both methods one by one.
Disable Apps From the App Launcher
Step 1: Open the app drawer on your Android. Step 2: Locate the app you want to disable. Long-press on its icon and select Disable from the menu that appears.
Step 3: Select Disable again to confirm your choice.
This is the quickest way to disable apps on Android. However, this method may not work if you want to disable a system app. For that, you can visit your phone’s Settings menu to disable the app.
Disable Apps From the Settings Menu
Step 1: Open the Settings app on your phone and scroll down to tap on Apps.
Step 2: Tap the ‘Filter and sort’ icon and enable the toggle next to ‘Show system apps.’
Step 3: Scroll through the list or use the search tool at the top to locate the app you want to disable. Tap on the app to open its Info.
Step 4: Tap the Disable option at the bottom.
Step 5: Select Disable app when you get a prompt.
You can repeat the above steps to disable more apps. Unfortunately, there’s no way to disable multiple apps at one go. It’s worth noting that the Disable option will be grayed out for some of the apps that are critical to the functioning of your phone.
What Happens When You Disable an App on Android
Once you disable an app on Android, its app icon will disappear from your home screen and app drawer. As a result, you won’t be able to open the app or use it anyway. This will also prevent the app from using your phone’s system resources. So, you don’t have to worry about a disabled app using your phone’s internet, battery, RAM, and other resources. Disabling an app does not remove any of the app’s data from your phone. That way, when you re-enable the app later, you won’t have to go through the trouble of reconfiguring it.
How to Find and Revive Disabled Apps on Android
The process is quite simple if you change your mind and decide to re-enable some of your apps. Since disabled apps do not appear in the app drawer, you’ll have to use the Settings app to find and re-enable them on Android. Here’s how you can go about it. Step 1: Open the Settings app on your Android. Step 2: Scroll down to tap on Apps.
Step 3: Scroll through the list to locate the app you want to enable. If you want to find your disabled apps quickly, tap the ‘Filter and sort’ icon, select Disabled, and then tap OK.
Step 4: Select the app you want to enable.
Step 5: Lastly, tap the Enable option at the bottom.
You can also restore disabled apps on your phone using Play Store. To do so, open the Play Store on your phone and search for the app you want to enable. Open it and tap the Enable button.
Say No to Bloatware and Yes to Better Performance
Now you know how to deal with unwanted pre-installed apps on your Android. Although Android makes it simple to disable apps, you should stay focused and disable every app that you find useful. If you are unsure whether an app is safe to disable, you should search for it online before proceeding. The above article may contain affiliate links which help support Guiding Tech. However, it does not affect our editorial integrity. The content remains unbiased and authentic.