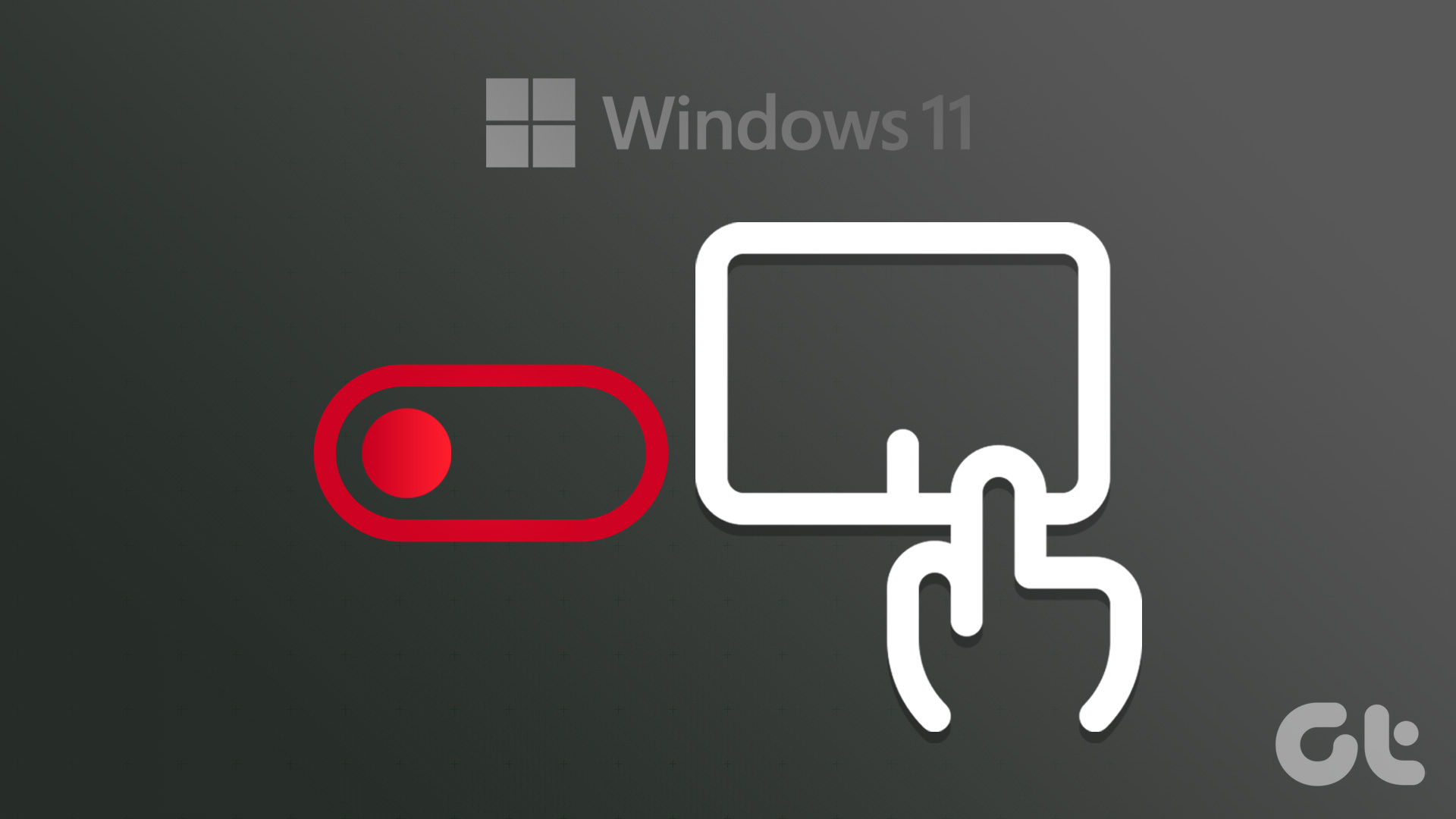The new Borderless Display Mode was designed by Microsoft to enable users to change tabs quickly, improve performance, and use Focus Assist easily, all the while playing their favorite games. It replaces the old Fullscreen Exclusive Mode. Instead of boosting gaming performance, it induces FPS lags for many users. Irony? A setting called Fullscreen Optimizations controls this new mode. When enabled, you will notice your games opening in a hybrid view where it is running in a borderless fullscreen mode. And it’s not just limited to games, I experienced it with a number of Windows apps. Let’s see how you can disable it.
1. Disable Fullscreen Optimization App-Wise
This method is more suitable for disabling Fullscreen Optimization for a particular game. I would recommend it to Windows 10 users who experience lags while playing FPS games like CS: GO and PUBG. Depending on the make and model of your computer as well as the game settings, disabling the said option can provide you a glitch-free experience. Launch the file explorer by clicking on My Computer on your desktop or press the CTRL+E keyboard shortcut. You can now locate the folder where the game is installed. By default, it is always in the C drive, but you may have chosen a different folder during installation. Look for the game’s .EXE file that launches it. I am doing this for Tencent’s PUBG because it lags and fails to open correctly for me. Right-click on the launcher file and select Properties. Alternatively, you can use the ALT+ENTER keyboard shortcut to bring up the file’s properties. Click on the Compatibility tab and click on Disable fullscreen optimizations checkbox. Click on Apply and OK when you are done. If you are running Windows 10 with more than one user account and want to change fullscreen optimizations settings for all users, then under Compatibility tab, click on Change settings for all users first. Now, select Disable fullscreen optimizations option and save all settings. You can do this for any game that is lagging and causing problems in the fullscreen mode. Note that the lag is more evident and frequently reported for apps that are not downloaded and installed from the official Windows 10 store. Now, open the game and check if you are still facing lags and whether the window opens in an exclusive fullscreen mode or not.
2. Registry Editor for All Apps
Changing individual fullscreen optimization settings for each game can be time-consuming and cumbersome. If you want to do it for all the games installed on your system, the Registry Editor is your best option. Tap on the Windows button on your keyboard and search for regedit. Click on the Registry Editor option to launch the app. You must look for GameConfigStore string which you can easily find by drilling down the following folder structure. Once there, you are looking for a DWORD entry with the name GameDVR_FSEBehaviorMode. Here, the default value is ‘0’ which means that fullscreen optimizations is enabled. To disable it, you will have to right-click on the entry and click on Modify. In the pop-up window, change the Value data from ‘0’ to ‘2’ and click on OK when done. That should apply to your fullscreen optimization settings system-wide, so you don’t have to do it for each game manually.
3. Disable Game bar and Captures
Here is a bonus tip for gamers who are tired of the constant stuttering while playing Overwatch or other high-performance games. Launch Windows Settings by pressing Windows+I shortcut or by using the search bar. Click on Gaming here. Under Game bar, you need to toggle off the option Record game clips, screenshots, and broadcast using Game bar. While you are at it, you should also disable background recording if you don’t want to record and share your gaming skills with others. You should enable it only when you need to record videos or take screenshots. Why waste valuable resources on features we don’t need or want? Click on Captures and under Background recording, uncheck ‘Record in the background while I’m playing a game’ option if it is not already off.
Let the Games Begin
Although Microsoft acknowledged the bugs and made some changes in the game settings in the October update, some users are still facing this issue. Disabling these settings is also a good idea if you are running games on a machine with low specifications. Enabling the setting might work for the programs available through the Windows Store. However, many use the ones that they download from elsewhere. And enforcing the fullscreen optimization will only cause those programs to function oddly. So it’s entirely up to you — whether you want to enable the setting for every app or leave it disabled. Next up: Are games taking much space on your Windows 10? Here is a guide on how to save valuable space while installing new games. The above article may contain affiliate links which help support Guiding Tech. However, it does not affect our editorial integrity. The content remains unbiased and authentic.