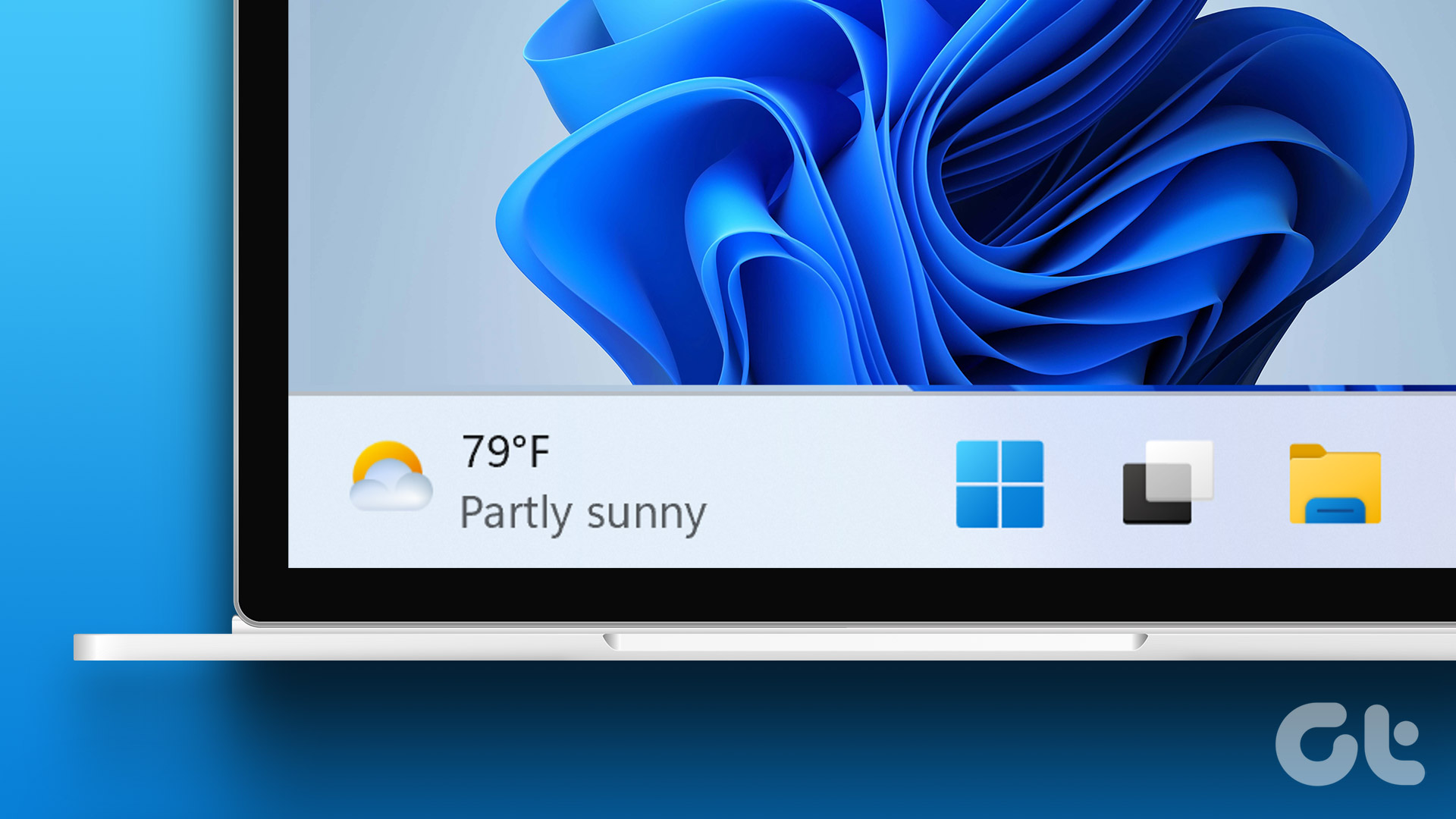One of the reasons you may want to disable the shiny new Taskbar widget is that it appears blurred. Several reports of these instances force users to look for ways to fix the issue or disable the widget until Microsoft pushes an update with a patch. Some users are also calling it the weather widget partly because it also displays weather information and an icon on the Taskbar itself. This can be distracting and make the Taskbar look cluttered to some users. Either way, there are ways to control what appears on the Taskbar. Let’s begin.
Disable or Enable News and Interests Taskbar Widget
The steps to enable or disable the weather or News and Interests widget are pretty easy. Step 1: Right-click on the widget in the Taskbar. Step 2: Select News and Interests and choose Turn off. That’s it. The widget should disappear from your Taskbar. To enable the News and Interests widget again, click anywhere on the Taskbar where there are no icons to open the context menu and select ‘Show icon and text’ under ‘News and interests’.
Customize the News and Interests Taskbar Widget
There are a few other options that you would have noticed in the context menu. One of them is ‘Show icon only’. Windows will only display a weather icon that will mimic the weather outside your place when you select that. In my case, it is showing Sun’s icon, which means it is sunny outside. Otherwise, it would show both the icon and temperature outside and a short message in a word like Sunny, Raining, etc. In our case, the word Sunny disappeared soon after we took the screenshot for some reason. The last two options can be both enabled or disabled at the same time. The Reduced Taskbar updates seems to have no effect whatsoever in the widget. Judging by the name, it should reduce the number of news or update that one view when the widget is open. In our case, there was no visible change. The other option is Open on hover that reveals the widget with all the updates like news, weather, and score whenever you hover the mouse pointer on the widget for a moment. That could be annoying as one may accidentally activate the widget window while working on the computer or trying to access the System Tray. Microsoft understands this and hence has offered a way to disable the hover function.
Manage News and Interests Widget
The News and Interests widget acts as a hub to take a peek at news, weather, and market information. You can consume breaking news, weather report, and follow your favorite teams. And if you want to read the piece in detail, click on it to open the news in Edge. You can easily manage categories or interests from which you want to receive updates or consume news. Click on Manage interests button at the top to do so. There are some broad categories that you can choose from but there is also a search bar to subscribe to specific topics like Tesla or New York if that’s what you want. Taking a leaf out of Google app design, Microsoft has also added some information cards like traffic, weather, and sports. However, the news feed is not endlessly scrollable and there is no way to search for news either. You will get 7-8 stories at a time and then an option to ‘See more news’ button at the bottom. Clicking that opens MSN.com. The News and Interests widget is just that, a widget that will display a variety of information and cards that you can customize. We wish there was a way to simply display weather in the Taskbar and not anything else. But that’s just us.
Clean Up the Taskbar
The News and Interests widget is a decent way to quickly look at the latest news and weather information. However, its placement might disturb your workflow. A News and Interests widget in the Taskbar itself feels like a distraction and makes the Taskbar too busy. Follow the solution mentioned above to remove it from the taskbar in Windows 10. The above article may contain affiliate links which help support Guiding Tech. However, it does not affect our editorial integrity. The content remains unbiased and authentic.
















![]()