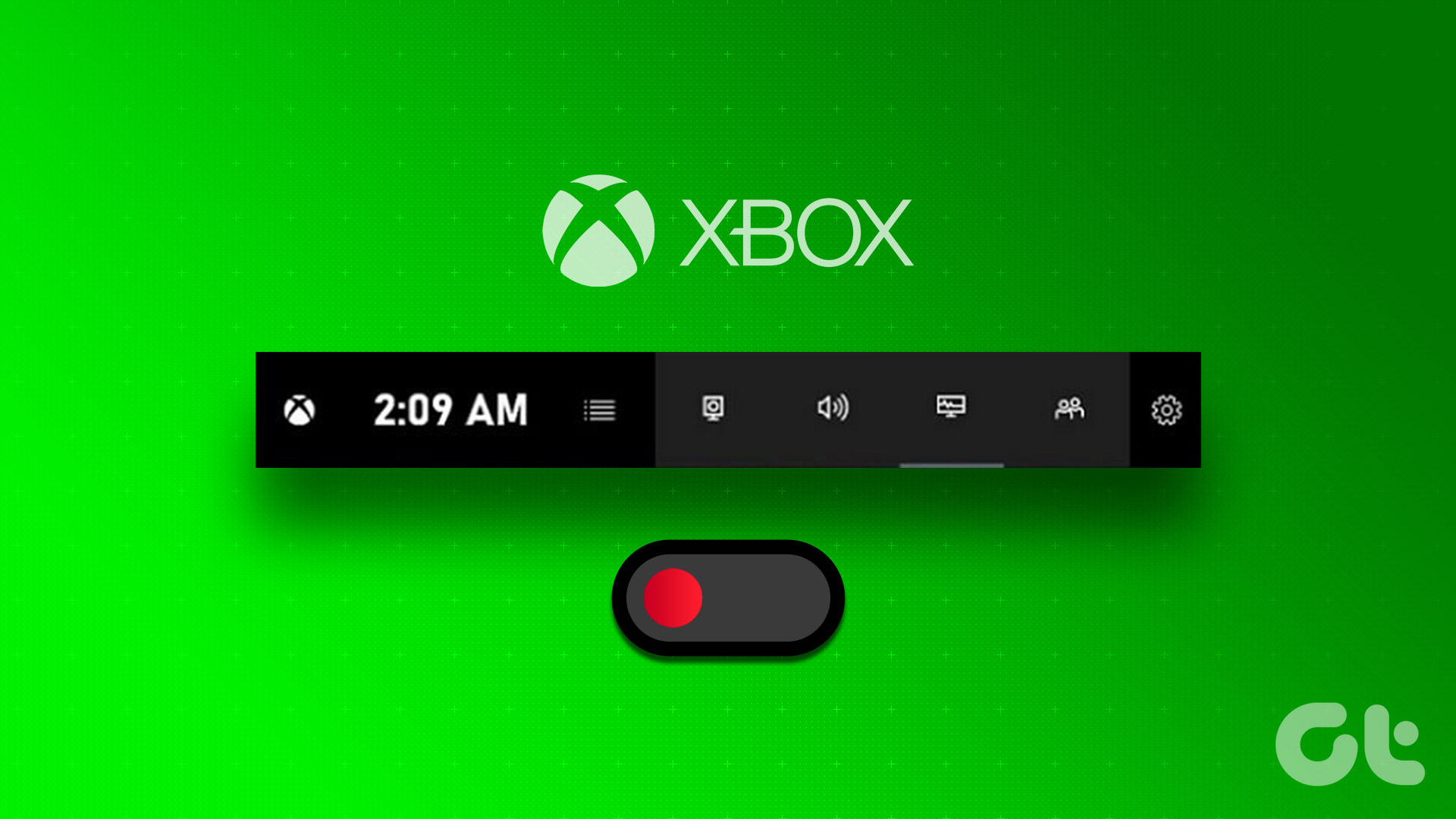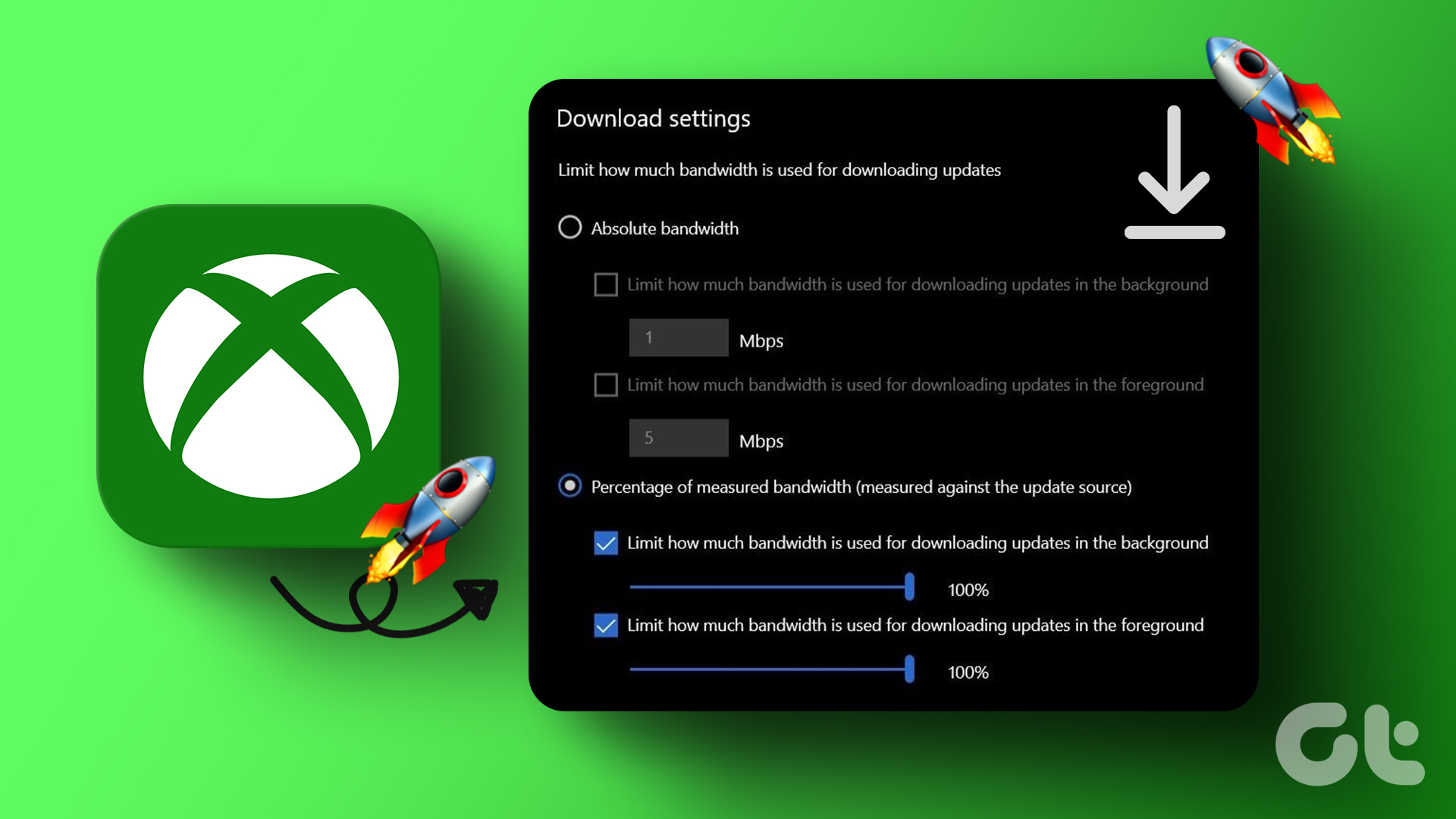What are these notifications about? They are tips and tricks about how to use Game Bar and Game Mode that may help you. Well, it may help newbies who don’t know better, but how many times do you need to see the same tips? Fortunately, there are ways to disable the Game Bar pop-up notifications in Windows 10. Let’s begin.
1. Disable Game Bar Notifications from Settings
There is no need to open a game before you can make changes in Game Bar settings. Just press Windows key+G on your keyboard to open Game Bar. In my case, it was working on a desktop, but not when the browser was open. Maybe that’s because different apps have different shortcuts assigned. Click on the Settings icon in the upper toolbar here. Under the General tab, toggle off Show tips when I start a game option. Can you see a Notifications tab there? I can’t, but it should be there if you haven’t upgraded to the latest version of Windows. Click on it to fine-tune what kind of pop-up notifications you want to see or not. You can choose to hide notifications when you are playing games. That’s when they are the most annoying. You can also choose to receive a notification only when you get an invitation to a party or a multiplayer match. Well, you don’t want to miss those events, do you? There are a few other options that are self-explanatory. Go through all of them, or you can also tweak them later as you deem fit.
2. What Happened to Game Mode Notifications
Here’s the thing. Microsoft doesn’t want you to disable Game Mode notifications that often pop up when you start a game. I don’t know why. Maybe if enough users complained, then the company might listen. Depending on the version of Windows you have installed, this may or may not work for you. On your computer, press Windows key+I shortcut to open Settings and click on Gaming. Under Game Mode in the sidebar, can you see Get Game Mode notifications option? If yes, toggle it off. If not, you are already running the latest version of Windows. It should be right below the Game Mode toggle switch. If you are hell-bent on getting that option, you may restore your computer to a previous point in time, but sooner or later, you will have to upgrade.
3. Registry Tweak
If the option has disappeared, there is a registry tweak that’s working for several users. Press Windows+R keys on the keyboard to open Run command and type regedit before hitting Enter. Drill down to the below folder structure. Right-click anywhere on the right window-pane to create a new DWORD 32-bit Value file and name it — TurnOffGameBarNotifications. Double-click on this file to open it. Input 0 (zero) in Value Data field to disable Game Bar notifications and 1 to enable it. Don’t touch anything else, and click OK to save. Now, create another DWORD 32-bit Value file and name it ‘ShowGameModeNotifications’ and input 0 as value to disable Game Mode notifications too. If anytime, things are not working as intended or something breaks, come back here, delete the two DWORD files you created (one at a time), and reboot to check again.
Game Over
Game Bar and Game Mode have come a long way. They are packed with features and work well. I don’t know why Microsoft wants to treat all gamers like they are newbies. We know that stuff and even if we don’t, we can figure it out. Most of us just want to go on with our games anyway. We don’t appreciate these notifications, especially when they are set on repeat mode. Other than that, we love Microsoft and Xbox. Next up: Using a dual monitor setup for gaming and work? Click on the link below to learn 9 tips and tricks that will help you get more out of it. The above article may contain affiliate links which help support Guiding Tech. However, it does not affect our editorial integrity. The content remains unbiased and authentic.