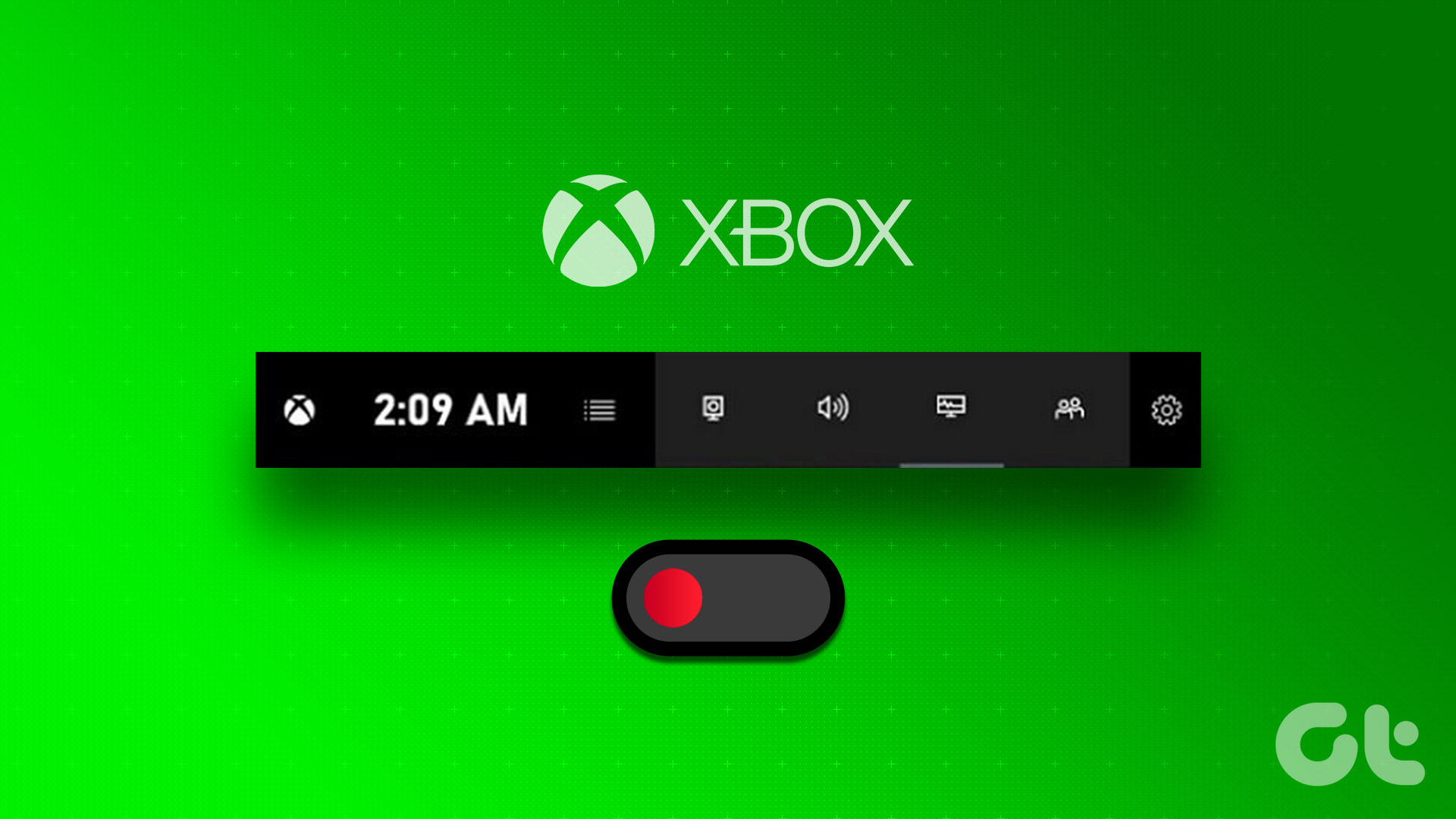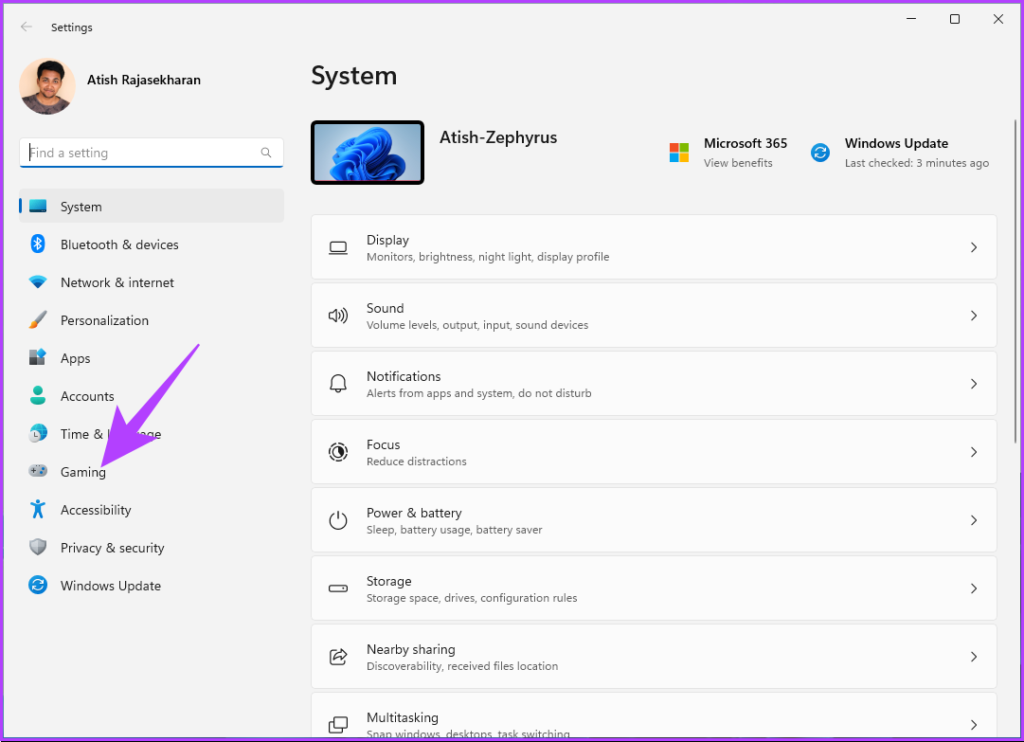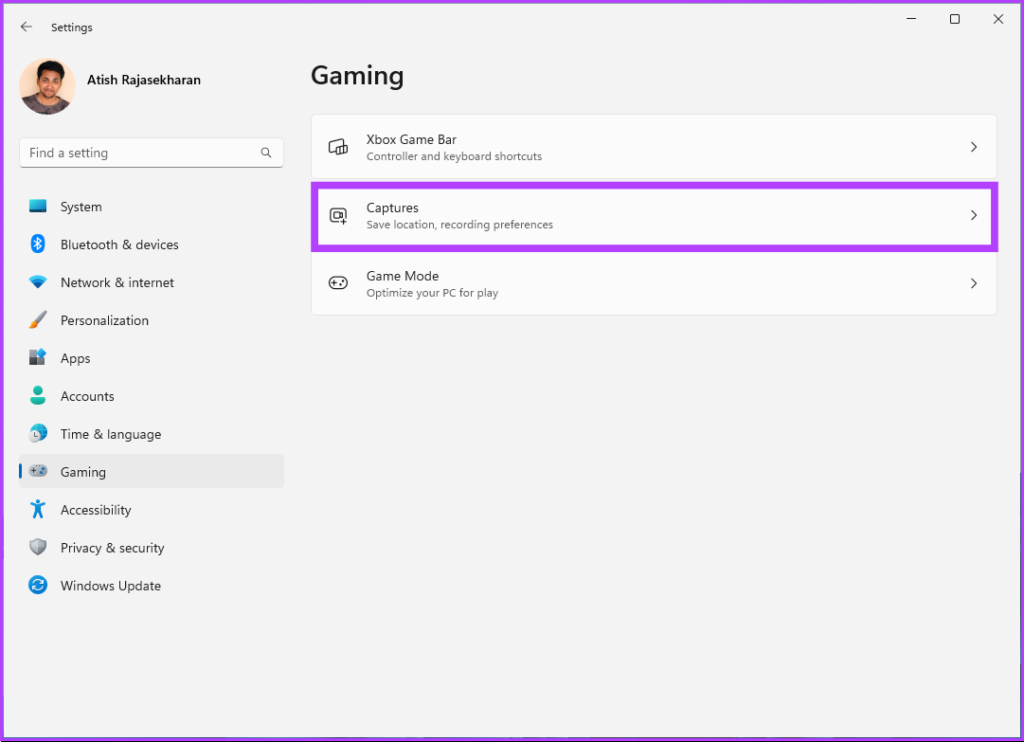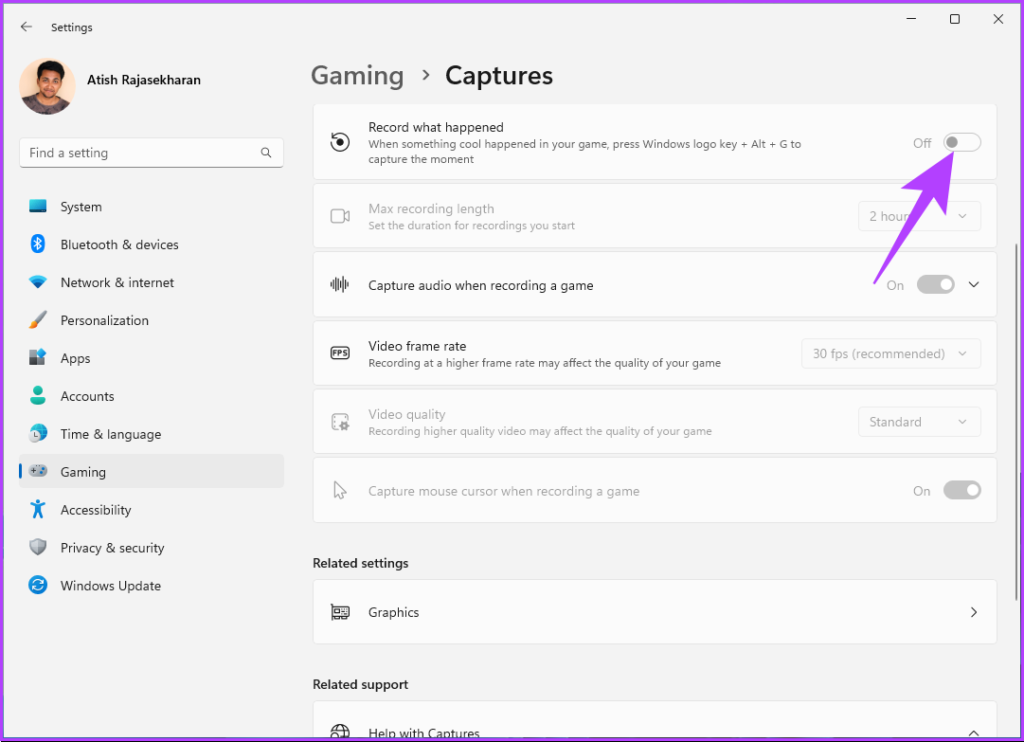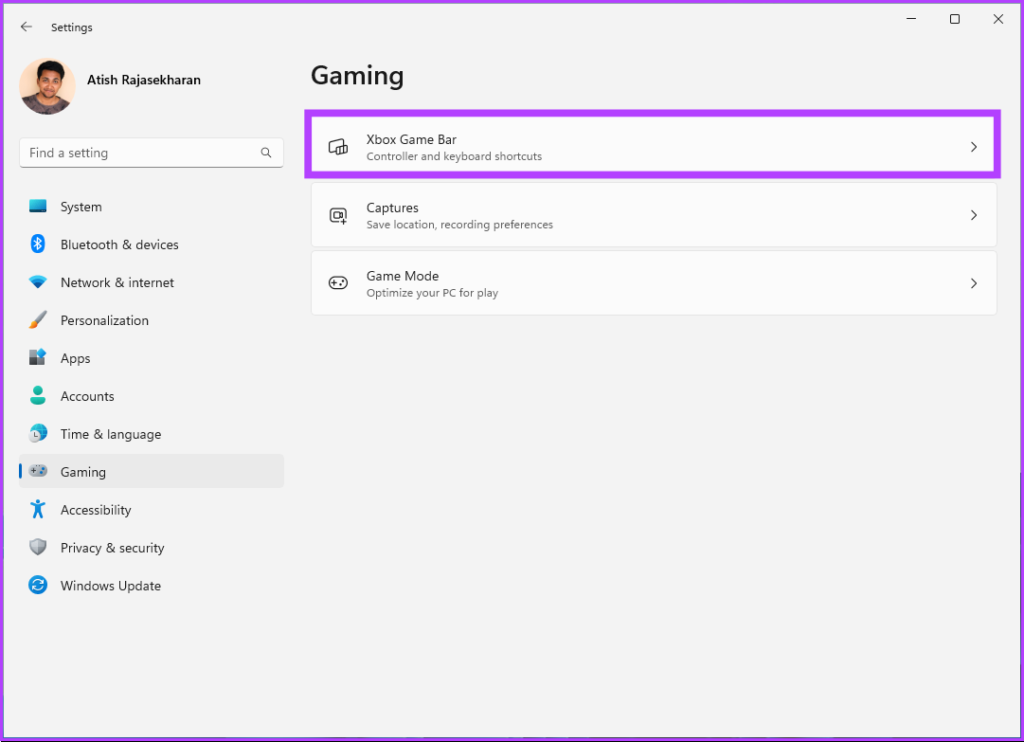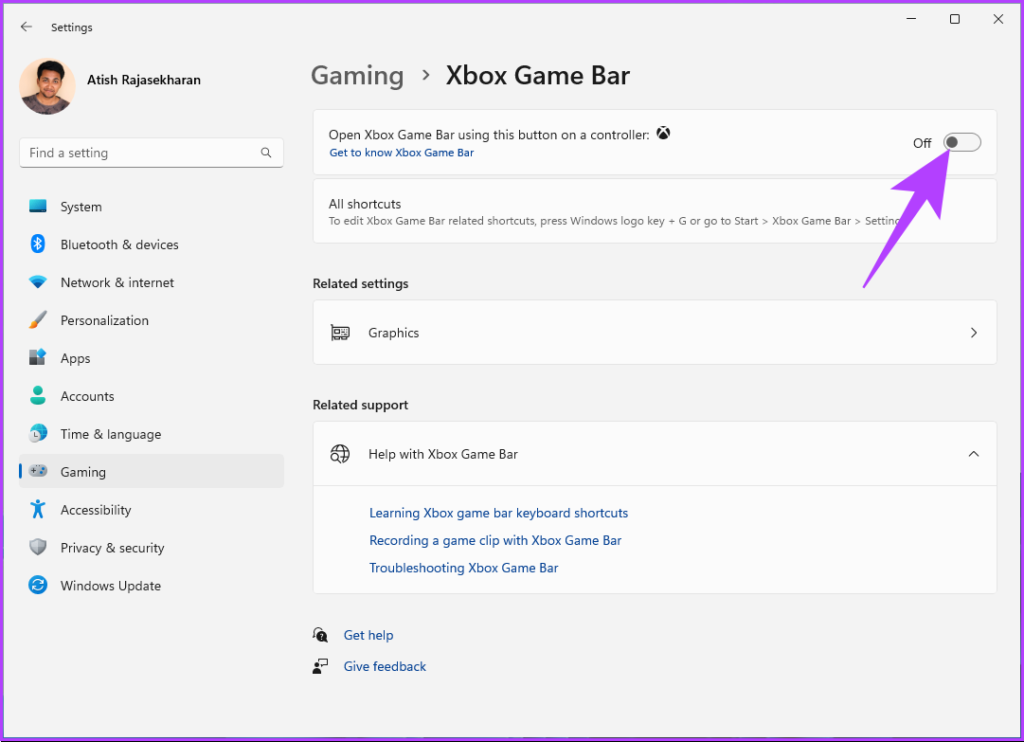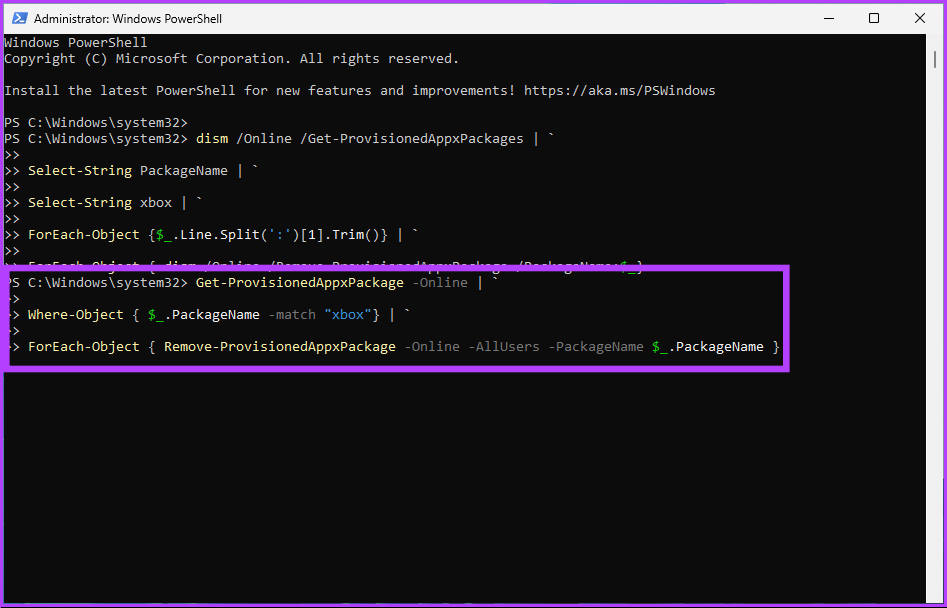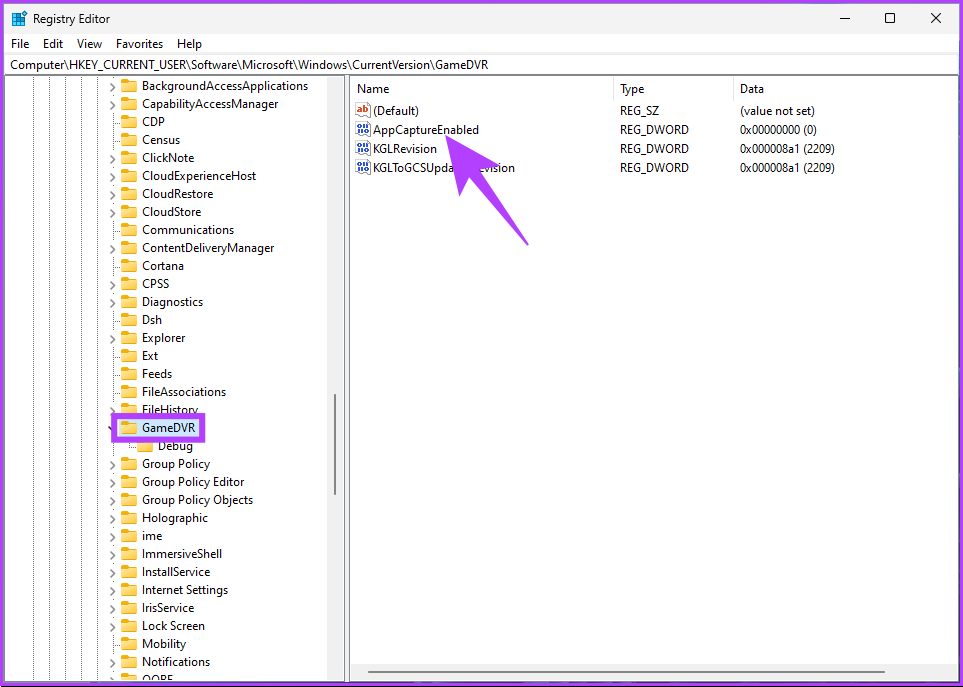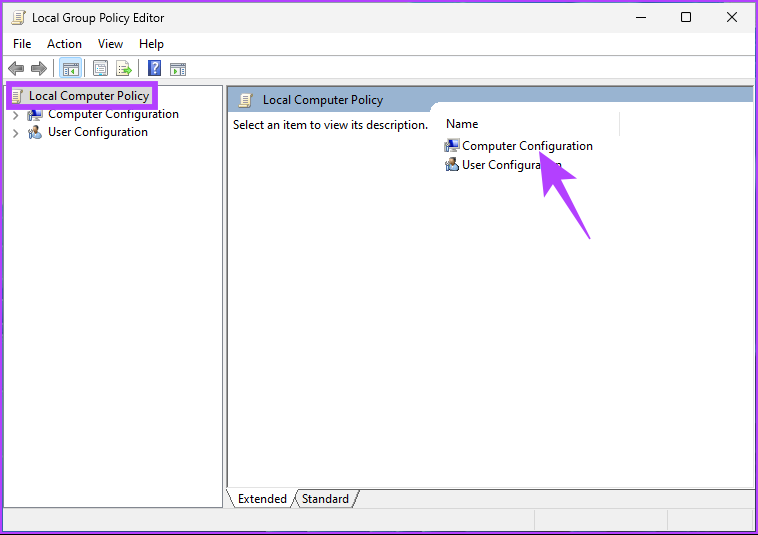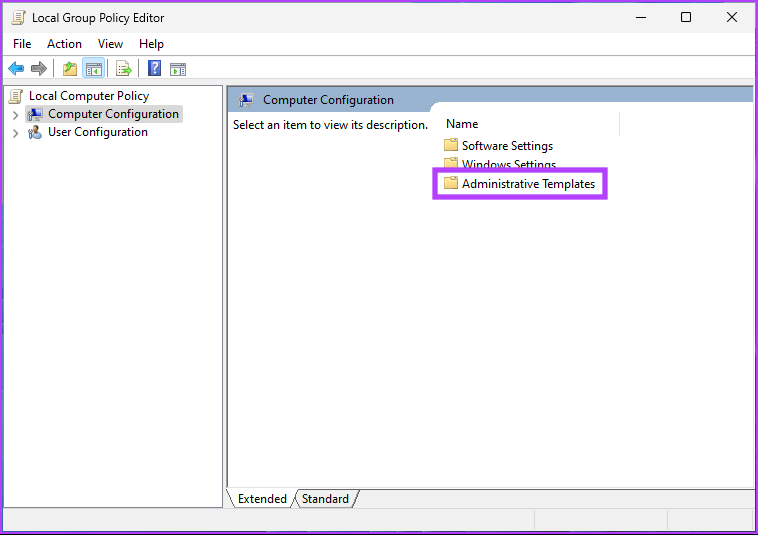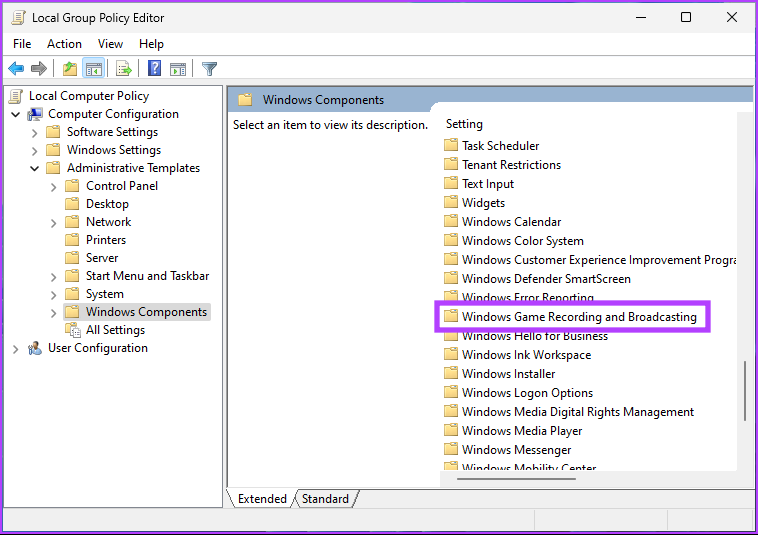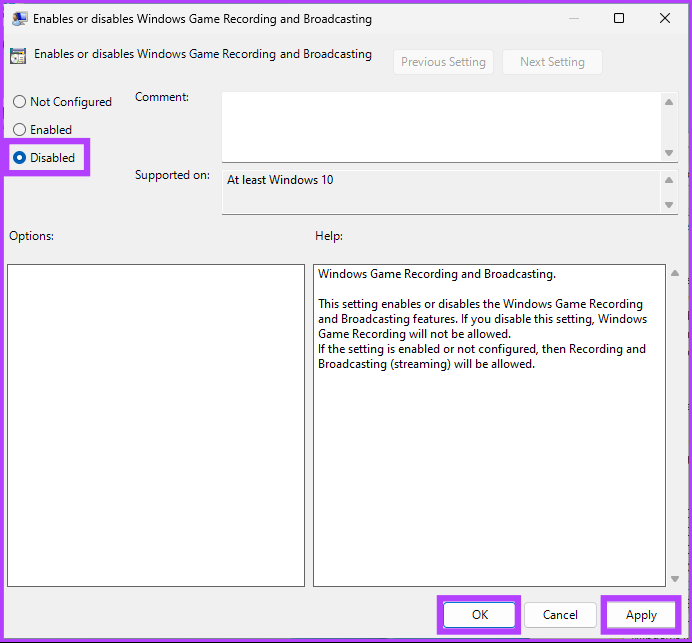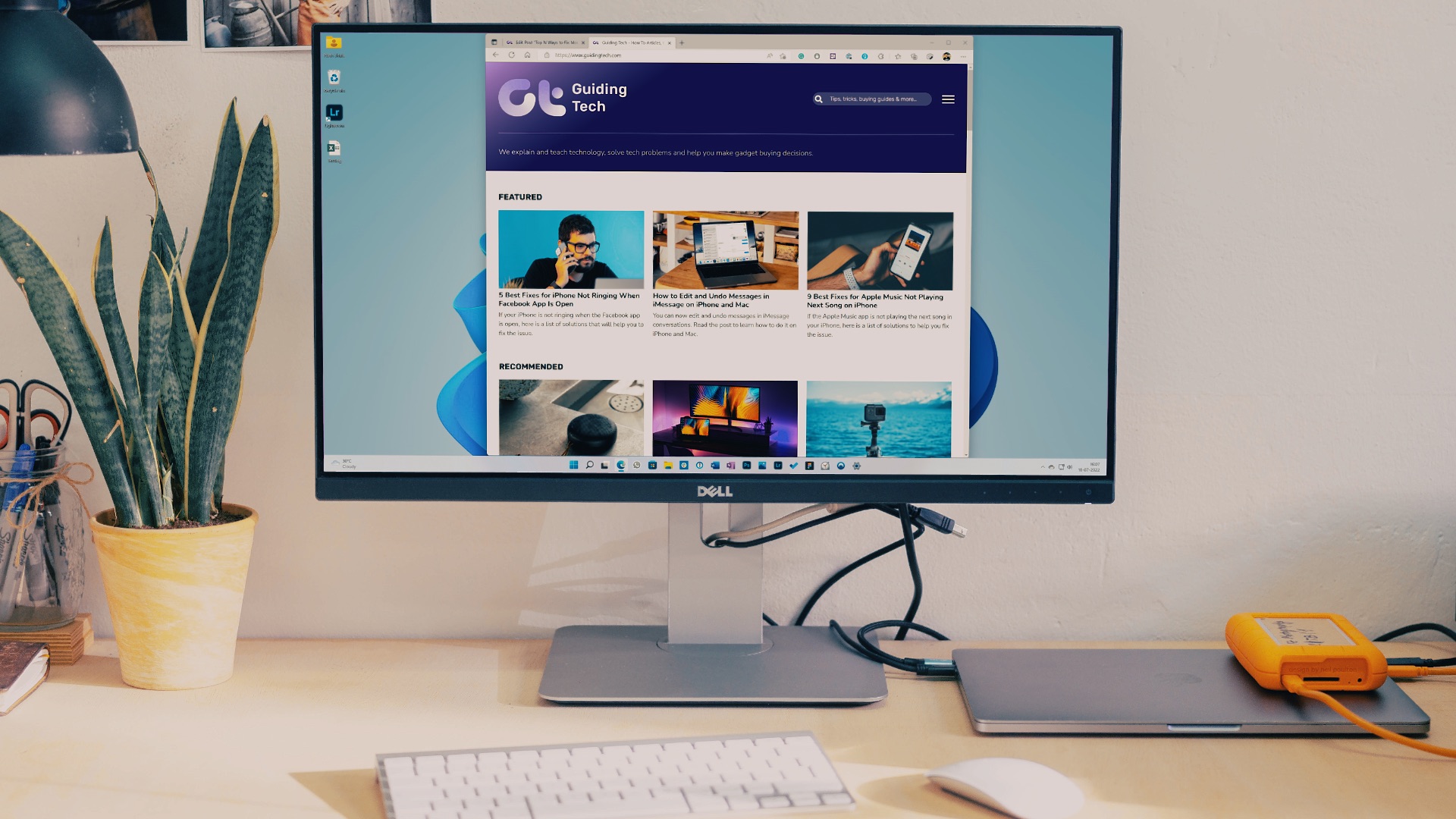We know turning off Xbox Game Bar on Windows 11 may seem strange if this is your first time seeing it on your PC. However, it is the very reason why you should disable it, and in case you are wondering, it is completely OK to disable Xbox Game Bar. This can improve your PC’s performance by maximizing hardware resources. Moreover, if your privacy is concerned, you should avoid using the recording or broadcasting gameplay feature. Let’s begin with different ways to disable it.
1. Turn Off Game Bar in Windows 11 Using Settings
Windows Settings hold many options that will enhance your Windows experience. Disabling Xbox Game Bar through settings is simple and easy to execute. However, before disabling Game Bar, you need to disable Game DVR. Here’s how to do it. Step 1: Press the Windows key on your keyboard, type Settings, and click Open.
Step 2: In the Settings app, go to Gaming.
Step 3: Under Gaming, click on Captures.
Step 4: Toggle off ‘Record what happened.’
Step 5: Go back to the Gaming option and click on Xbox Game Bar.
Step 6: Finally, turn off the toggle for ‘Open Xbox Game Bar using this button on a controller.’
There you go. You have successfully disabled Xbox Game Bar on your Windows 11 PC by toggling off a few settings. If disabling through Settings is too old school for you, you can disable it through PowerShell.
2. How to Disable Xbox Game Bar in Windows 11 Using PowerShell
Windows PowerShell is a command line tool that helps you change a wide variety of Windows settings, including turning off Game Bar in Windows 11. Follow the below steps to do it. Step 1: Press the Windows key on your keyboard, type PowerShell, and click ‘Run as Administrator.’
In the prompt, select Yes. Step 2: Type or copy and paste the below command and press Enter.
Step 3: Again, type or copy and paste the following command and hit Enter.
Step 4: To remove Xbox packages, copy and paste the below command and press Enter.
With this, you have successfully disabled Xbox Game Bar from your Windows 11 machine.
3. How to Get Rid of Xbox Game Bar in Windows 11 Using Registry Editor
The step to remove Xbox Game Bar on Windows 11 using Registry Editor are straightforward. However, because we will be using Registry Editor, we strongly advise you to back up the Windows Registry before proceeding with the steps below. Step 1: Press the Windows key on your keyboard, type Registry Editor, and click ‘Run as Administrator.’ Note: You can also press ‘Windows key + R’ to open the Run command box, type regedit.exe, and click OK to open Registry Editor.
In the prompt, select Yes. Step 2: In the top address bar, enter the below-mentioned address, and press Enter. Note: You can manually navigate to the section too.
Step 3: Under the GameDVR folder, select the AppCaptureEnabled option from the right pane.
Step 4: Double-click the AppCaptureEnabled option, type 0 in the Value data field, and press OK.
Finally, reboot the system to implement the changes. That’s it. The Xbox Game Bar on your Windows 11 PC is disabled without any issues. If this method is too long and complicated for you, move to the next one.
4. How to Turn Off Game Bar in Windows 11 Using Group Policy
Local Group Policy Editor helps you control Windows holistically. Thus, it also offers a permanent solution to disable the Xbox Game Bar. Here’s how. Note: Group Policy Editor is only available for Windows 11 Pro and Enterprise versions. You can skip this method if you are on Windows 11 Home Edition. Step 1: Press the Windows keys on your keyboard, type gpedit, and click Open. Note: You can also press ‘Windows key + R’ to open the Run dialog box, type gpedit.msc, and click OK.
Step 2: Select Computer Configuration under Local Computer Policy.
Step 3: In the right pane, double-click on Administrative Templates.
Step 4: Select Windows Components.
Step 5: Under Windows Components, select ‘Windows Game Recording and Broadcasting.’
Step 6: Under the Windows Game Recording and Broadcasting, locate the ‘Enables or disables Windows Game Recording and Broadcasting’ option on the right and double-click.
Step 7: In the new window, select the Disabled option. Finally, click on Apply and then OK.
Get Rid of the Gaming Bar
Now that you know how to disable the Xbox Game Bar, it is time to go ahead and disable it on your Windows 11 PC. If you are a gamer, consider the potential drawbacks, such as losing screenshots, recording gameplay, and audio control. You may also want to read how to fix Xbox Game Bar not working on Windows 11. The above article may contain affiliate links which help support Guiding Tech. However, it does not affect our editorial integrity. The content remains unbiased and authentic.