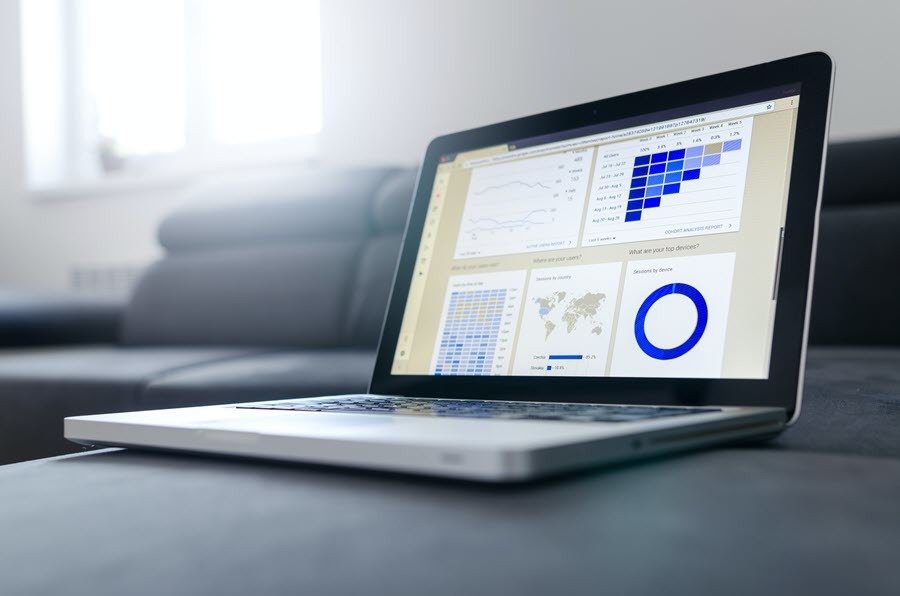Or, you can enable the Offline Availability settings to access them during your no-internet days. Yep, it’s that convenient. Creating graphs on Google Sheets can turn out to be a tedious process, especially if you’re not well versed with the somewhat complex network of tools and settings. Whether it’s plotting the colorful lines or bars or reversing the X-axis and the Y-axis and copying the same data to a different sheet, creating graphs and charts isn’t as hard as it is made out to be. In this post, we’ll show you how to create graphs and charts on Google Sheets quickly. As it’s going to be a long post, let’s get started, shall we?
How to Make a Line Graph
Step 1: Select the cells containing the data that you want to plot. Now, click on Insert > Chart. If this is your first time plotting a chart, Sheets will pick up a default Chart type. Double-click on the chart and the Chart editor will show up on the right panel. Click on Chart Type and select Line graph. Step 2: You’ll notice that the default graph will pick up every cell’s data to apply it on the graph. So it’s up to you to choose which set of data you need and which ones to discard. For instance, in my chart, I simply want to show the Total against each month and nothing else. To do so, all I need to do is go to the Chart editor and select Setup > Data Range option. As I want to plot the Total column against the Month column, the data range will be from A1 through A5 and H1 through H5. You can either enter it manually in the Data Range box or delete all the entries under Series except Total. The Data range will be automatically modified. Step 3: At this point, the line graph is fairly basic, with no style elements. To add your personal touch, double-click on the line graph which will open up the Customize window. Now, you can choose the line color, the thickness of the line as well as the style. For a visually appealing graph, the best option is to add a point size and shape. All you need to do is hover on the data points, and the results will be there for you to see.
How to Add Data Points to Graphs
If you want to have the data points displayed, go to Chart Editor > Series, and check the Data labels checkbox. Choose the position, and that’s it! Your simple line graph is easy for you to see!
How to Name a Chart
It’s best to name a chart if it’s a part of a presentation simply to make it is easier for others to understand the idea you’re presenting. To name a chart, go to Chart & Axis titles, select horizontal axis title and enter the name. At the same time, if you want the Legends on the right side of the chart, click on Legend and choose the position.
How to Make Column Chart
Thankfully, creating a column chart is almost similar to line graphs. Column charts come in handy when you want to plot changes over time or when you want to compare two data sets. Step 1: Select the area of the table and click on Insert > Chart, and select Column Chart from the Chart type drop-down. If you have a table like the one shown in the screenshot above, the chances are that Google Sheets will take the first column as the X-axis and the first column as the Y-axis. To reverse the order, select the ‘Switch rows/columns’ checkbox you should be sorted.
Step 2: For column charts, the legends are usually color-coded well. But if you want to change them, select the graph and double-click on the bar whose color you want to alter. Choose the color from the right panel, and it’ll be applied to the rest. To add data labels, check the box for Data labels under Series and select the position, and that’s pretty much it. You can follow the same set of steps for creating a horizontal bar chart.
How to Make a Stacked Column Chart
A stacked bar is a variation of the standard column chart. And similar to that, it can either be horizontal or vertical. As luck would have it, Google Sheets offers both the styles. An important element of a stacked column chart is the color of the bars. The color and the length of the bars should help you easily visualize the difference or similarities across the different verticals. To make a stacked column chart, choose Stacked column chart from the chart type drop-down. If the default layout is not as per your preference, you can have it changed from the Chart editor (Switch rows/columns). In most cases, a chart of this type also picks up the first column. Don’y worry, you can remove it from Series. Tap on the three-dot menu and select Remove. Head over to Customize > Legend to tweak the default legends. However, one of the most important elements of this type of chart is the data labels since the multiple elements may make it difficult to gauge the actual values. To add labels, select the checkboxes for both Data labels and Total Data labels. Simply adjust the font, position or color as you deem fit.
How to Make a Pie Chart
A Pie Chart is perhaps one of the easiest charts to make on Google Sheets. This simple chart can be used to display the distribution of data across different categories. All you have to do is select the data area and choose Pie chart from the drop-down. Double click the chart to customize it. To show the percentage variation, select Pie chart > Slice label, and choose Percentage. Select Value and Percentage from the drop-down to display both the value and the percentage. At the same time, click on Legend to change the style or position.
Are These Graphs Editable on Phone?
These charts are editable to an extent. You’ll be able to edit the type of chart along with minor details like Legend, Titles, and Color. But when it comes to diving deep into the details, you’d have to resort to the web version. To edit a graph, tap on the chart and select Edit Chart. All the supported edit tools will be displayed at the bottom. Also, if you have only Google Drive installed, you’ll be able to see just the spreadsheets sans the charts and graphs. To add or edit, naturally you must have the Google Sheets app installed.
Chart Your Way like a Pro
The good thing about the Google Sheets is that once you are accustomed to the key tools such as Series, Data Labels, Chart titles, creating a chart becomes an easy-peasy affair. The mantra of a good chart lies in your ability to manipulate the data through the editor. Once you master it, there’s no looking back. Next up: They say that keyboard shortcuts are the biggest upgrade you can make to your productivity. Read the following article to discover all the Google Drive keyboard shortcuts. The above article may contain affiliate links which help support Guiding Tech. However, it does not affect our editorial integrity. The content remains unbiased and authentic.