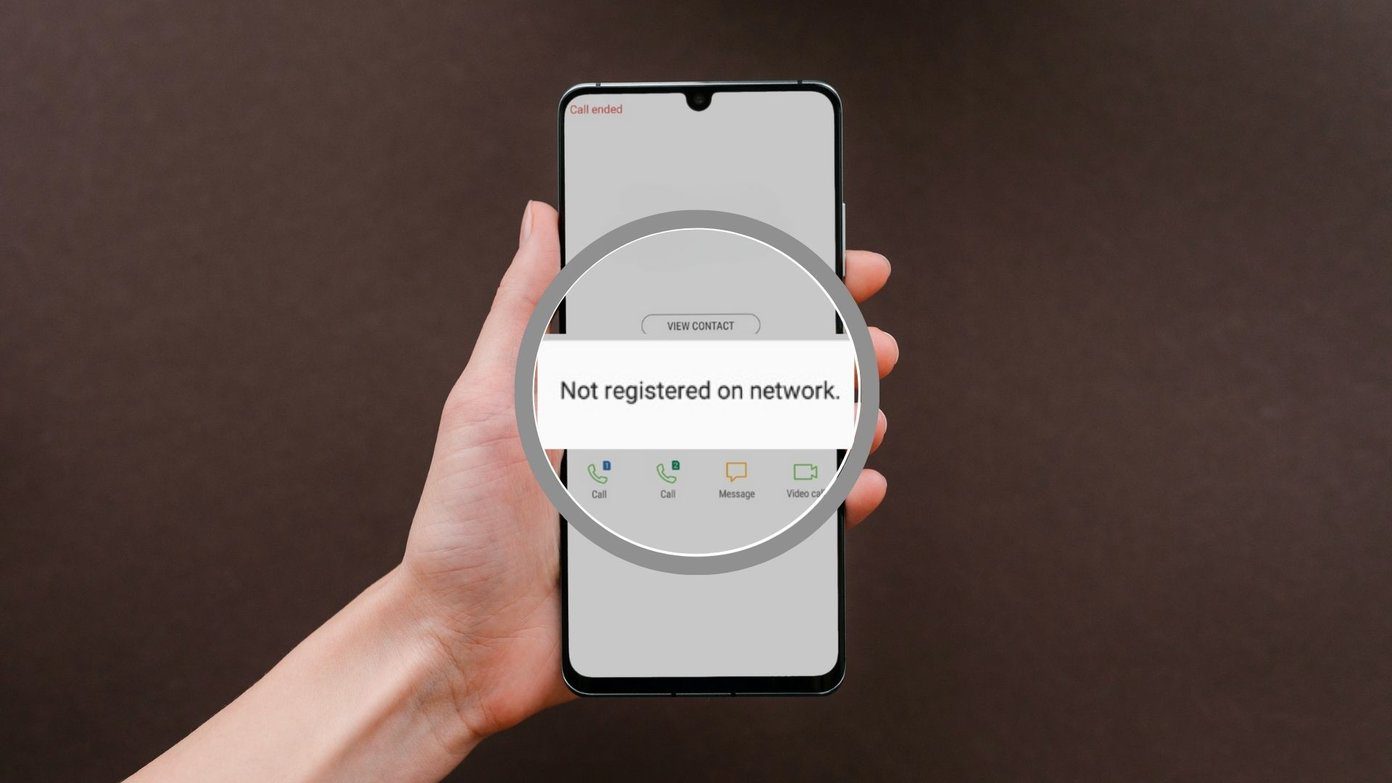You might need to trim it for unnecessary footage at the beginning or the end or remove background noise and replace it with some music that makes things more fun to watch. We have already talked about a few apps in the past using which one could mute the background, but those apps had a lot of ads and had no other editing features. However, last Friday I stumbled upon an app on Play Store which could not only mute and trim the video, but could also crop it, add stickers, custom texts and even a background. So let’s have a look at the app and how it works.
InShot Video Editor for Android
The name of the app is InShot and is free to install from the Play Store. When you launch the app, you will get the option to import and edit both – photos and videos, and you will get the option to the home screen. However, we will just be looking at the video editor because that’s what makes the app special when compared to other editors. As soon as you import the video footage to the app, the first option you will get is to choose the aspect ratio and if you need to crop or add a blurred background to the footage. You will also see a timeline at the bottom of the screen that can be used to trim the particular segment of a video. That’s basic editing but sufficient for what most of us would need. However, that’s just the beginning for the app.
Added Features
In the next screen, you will be given the option to remove the default background sound from the app and add some nice music in its place. You can either select some music from the app or even import your own selection. You can also decide the intensity of the video volume over music volume; if you need both in parallel at a lower volume. Next, you can add text to the video and you get the option to write in different fonts and colors. The text can be moved freely over the frame and can have its own start and end time which gives you so much control when it comes to editing. Finally, you can select the background of the video and even rotate and mirror it. You can also add a personal touch by adding custom stickers to the video. Even while saving your video, you get the option to save in default resolution like 720p or 480p, but you can even customize that and select any value between 720p to 1080p. By default, the app will add a watermark to the processed video, but you can remove it by hitting the cross button next to it and watch a sponsored video as an ad (which is just 30 seconds). The watermark will then be removed for that particular video. Finally, when everything is ready, tap on the Save button and begin the rendering process. Depending on the video, rendering might take time, but it’s still quicker than other editors available on the Play Store. There are ads here, but they don’t interfere with the basic functionality of the app. Finally after the conversion is complete, the video will be saved to the gallery automatically and you can also share it on various social streams directly. You even get some default hashtags generated when you select Instagram as the sharing platform.
Conclusion
Though the app has ads, they never interfere with the basic functionalities of the app and as far as my opinion is concerned, it’s one of the best and free Android video editors for basic editing needs. So try it out next time you wish to upload a video on Instagram. ALSO READ: 2 Android Apps for Creating Video Collages to Share on Instagram and Other Social Networks The above article may contain affiliate links which help support Guiding Tech. However, it does not affect our editorial integrity. The content remains unbiased and authentic.