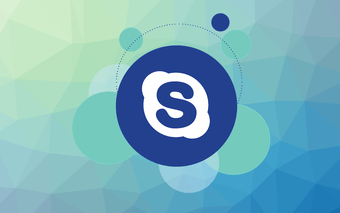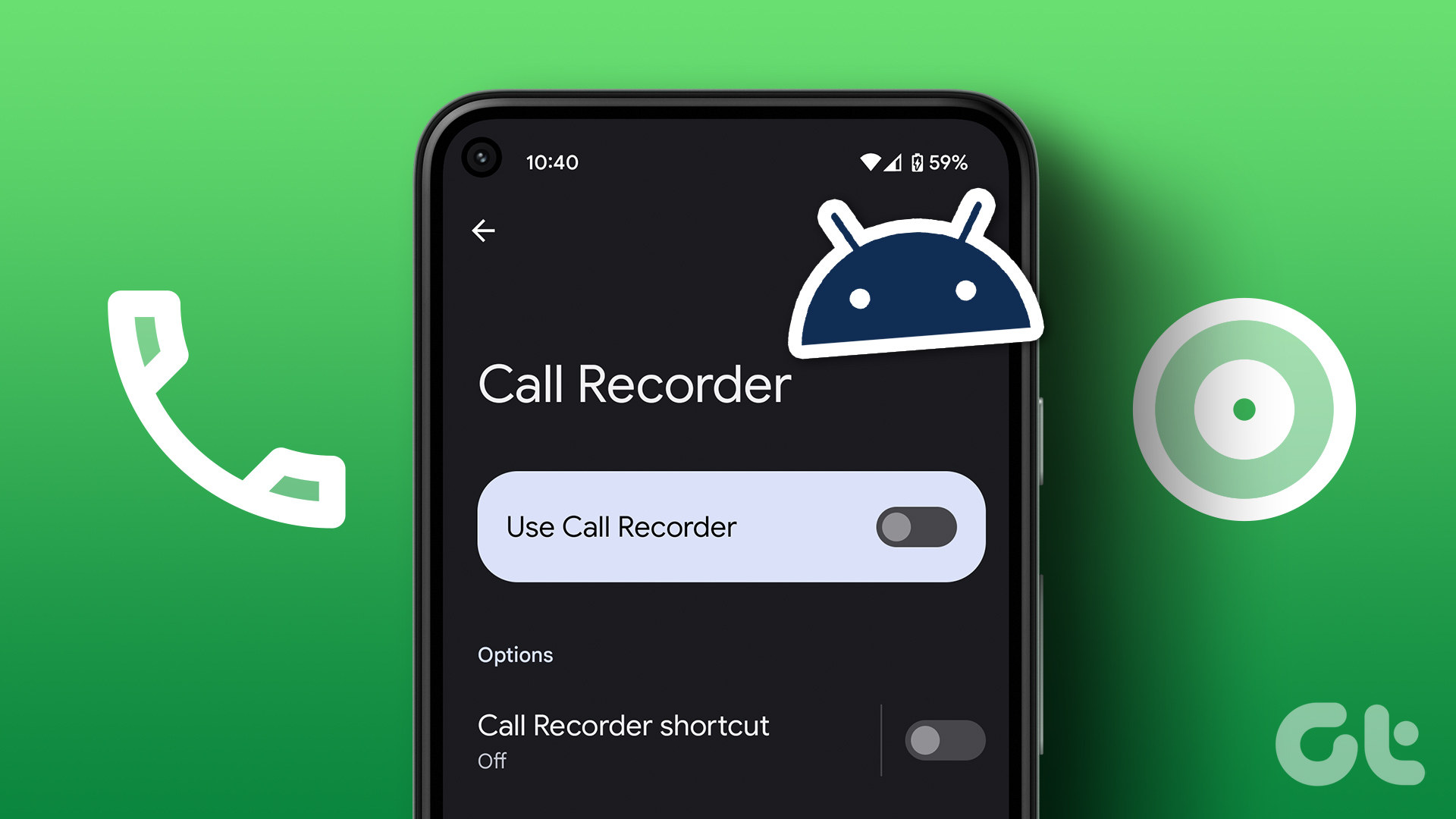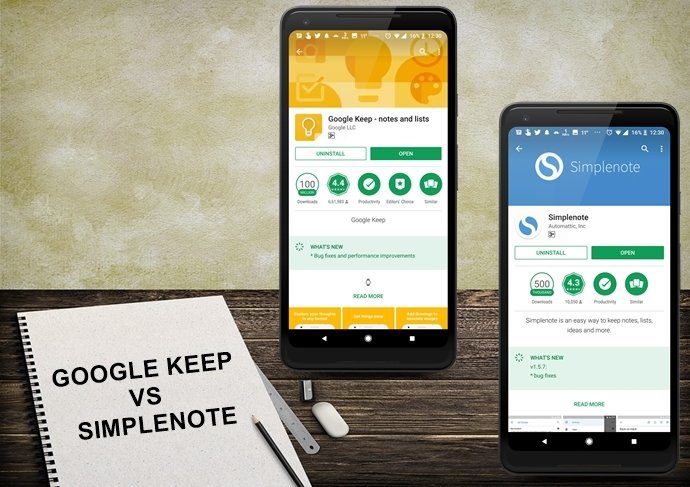While Skype is a feature-rich tool, it doesn’t have the ability to record voice calls. But that doesn’t mean you can’t do it. There are third-party tools, add-ons and plenty of other methods to record a Skype conversation. Today we’ll talk about one of the best free tools to record a Skype conversation . Known as CallGraph, it is a conversation recording plugin for Skype. You can use this tool to record calls of any duration. The tool stores the recordings on your computer, so there are no privacy worries either. Here are the instructions to authorize and use this plugin to record Skype calls. Step 1. Before you use this plugin you need to connect it with Skype by authorizing it (CallGraph redirects audio data to and from Skype to record the call). You cannot record both the sides of call without authorization. A warning will flash on the Skype dashboard “Another application (CallGraph.exe) is attempting to access Skype, but we are unable to respond. Please try to restart the application”.
Step 2. Restart Skype. Now Go to Skype > Tools > Options
Step 3. On the left navigation bar click on ‘Advanced’ tab. Click on the link “Manage other programs access to Skype”.
Step 4. You will find Callgraph there. Click on change button. If you don’t see the application then you have to restart Skype and try again.
Step 6. On the task bar, look at the Call Graph icon. If a green tick mark appears on it then it means the plugin is authorized and you can record any call now. If you don’t find it then you need to restart your PC. Note: You can also record a conversation without green tick mark (sign of authorization) on the icon but it may not deliver accurate results.
Step 7. Click on the CallGraph icon. It will show the toolbar. While making a call on Skype, press the record button. The recording will start immediately. You can also stop recording at any time during your conversation.
Right click on the icon and select configuration option. You can check settings according to your preference. You may select automatically record Skype call option (you don’t need to press record button manually). On Recording tab you can select the format of recording (mp3 or wav), sampling rate and bit rate.
All the conversations are saved in your My Documents folder. You can also go to CallGraph browser by right clicking on the icon on toolbar and selecting “Browser” option. You can modify files by clicking on “File action” link. You could also add tags to the conversation so that you can search for any important file easily in the future. Rename and add notes to the conversation too.
After testing this plugin I found it to be very efficient. The sound quality is good and the recording was done smoothly without any errors. Do you know of other ways to record Skype calls? Got any Skype tricks you’d like to share? The cooments section is open for you. The above article may contain affiliate links which help support Guiding Tech. However, it does not affect our editorial integrity. The content remains unbiased and authentic.




![]()