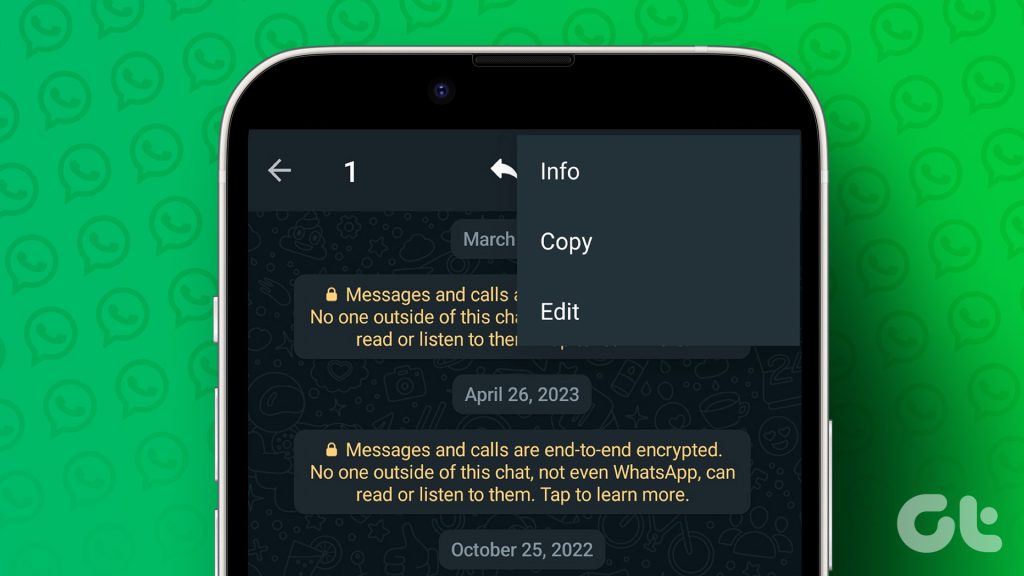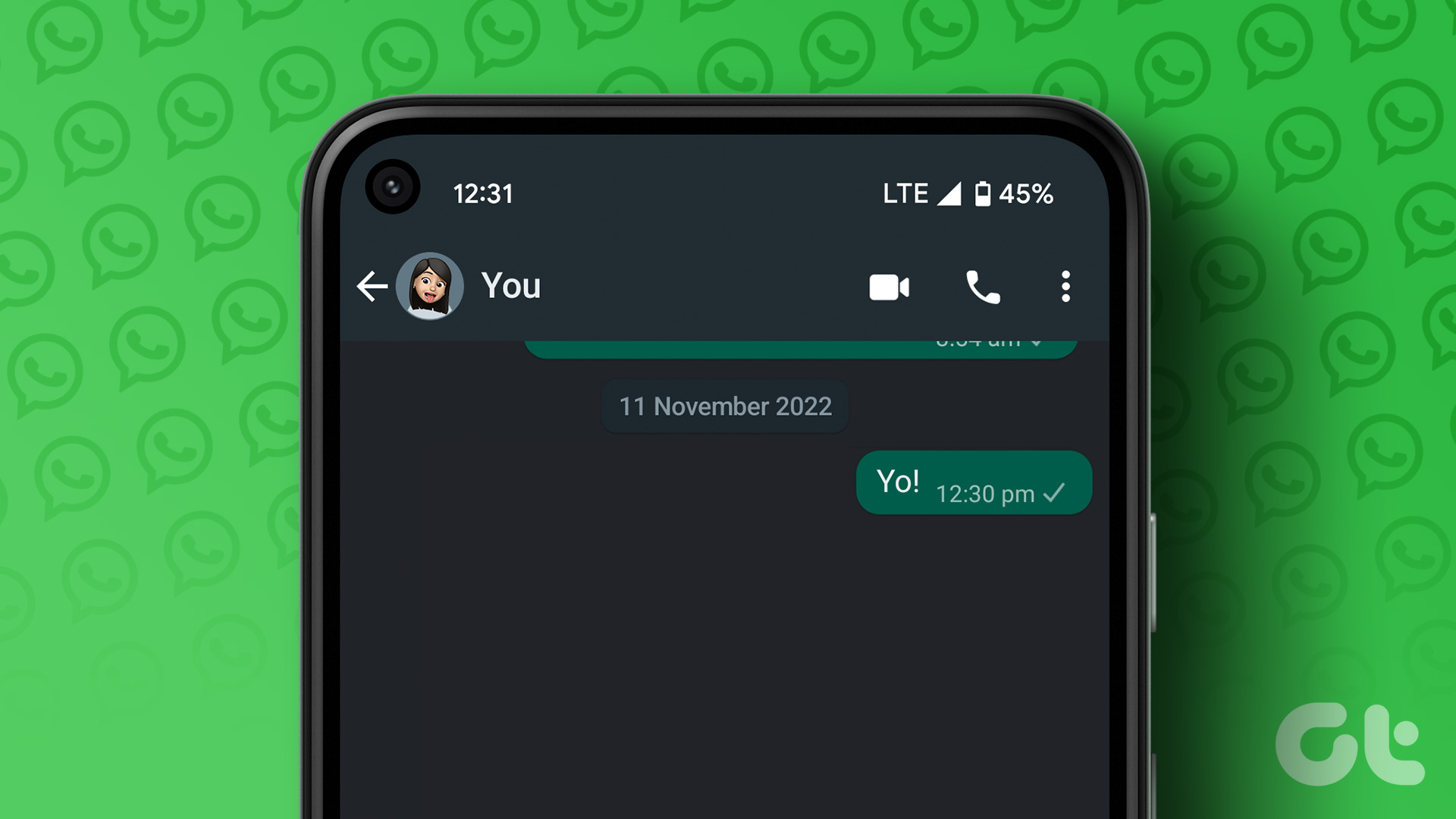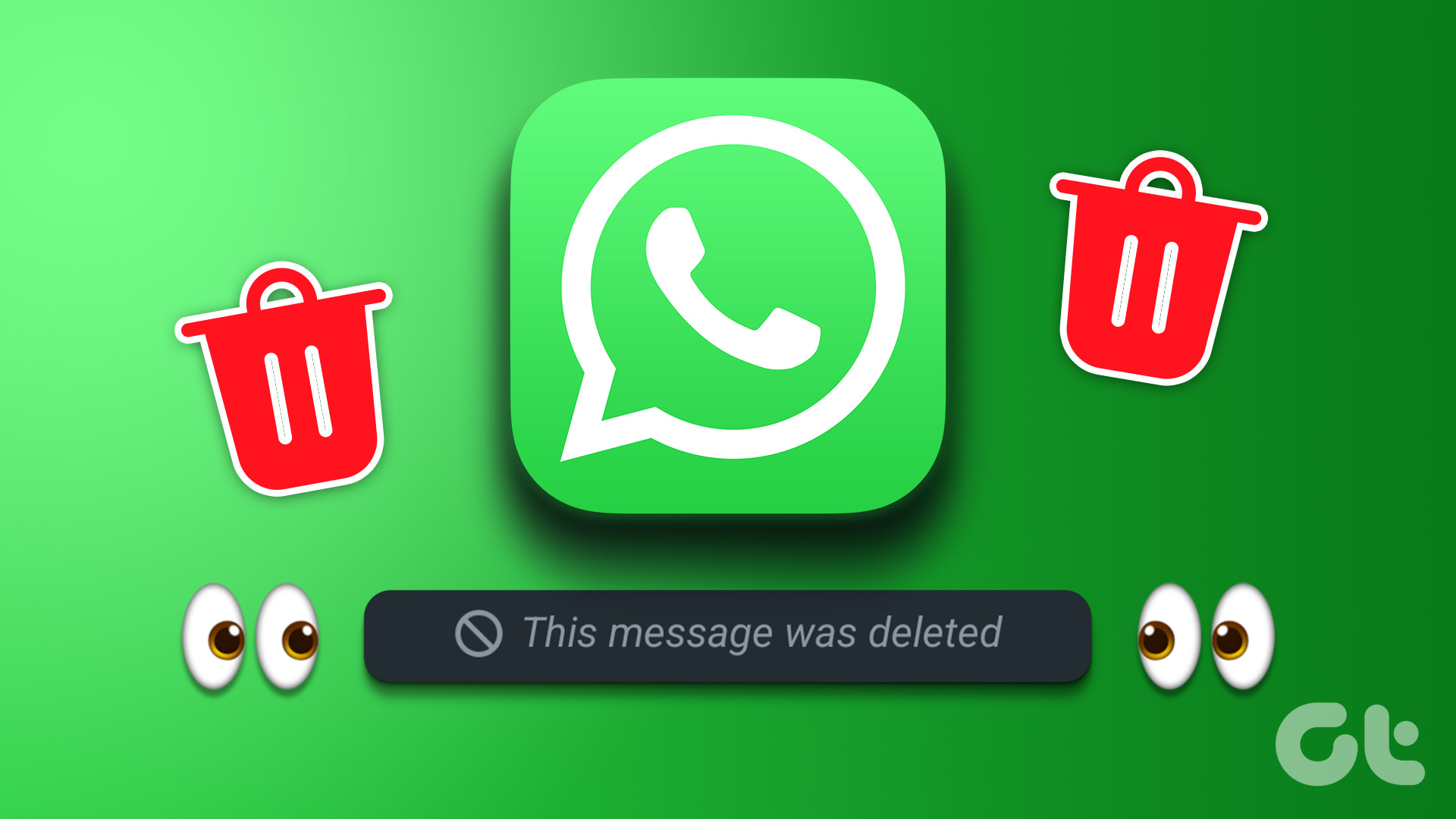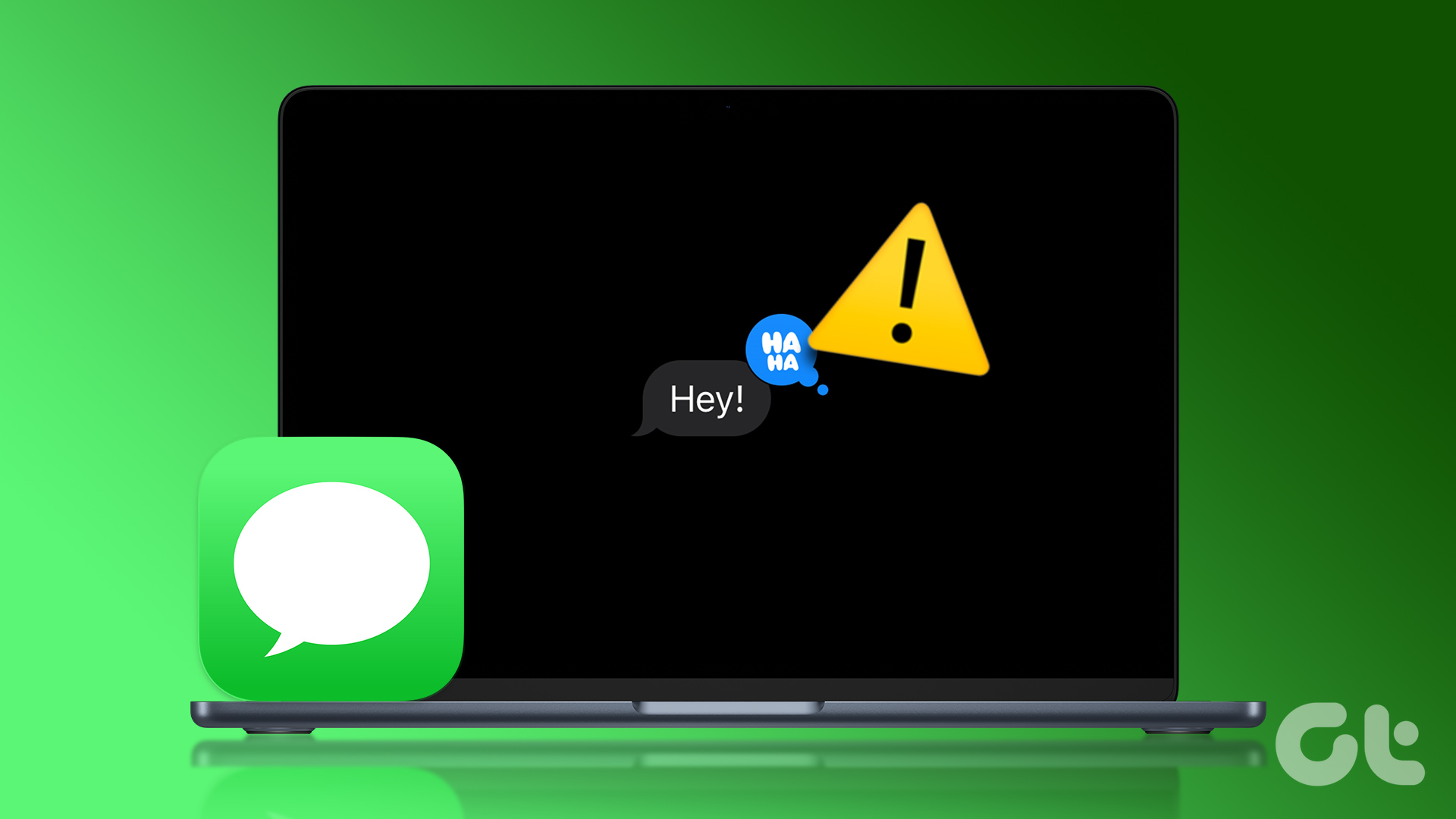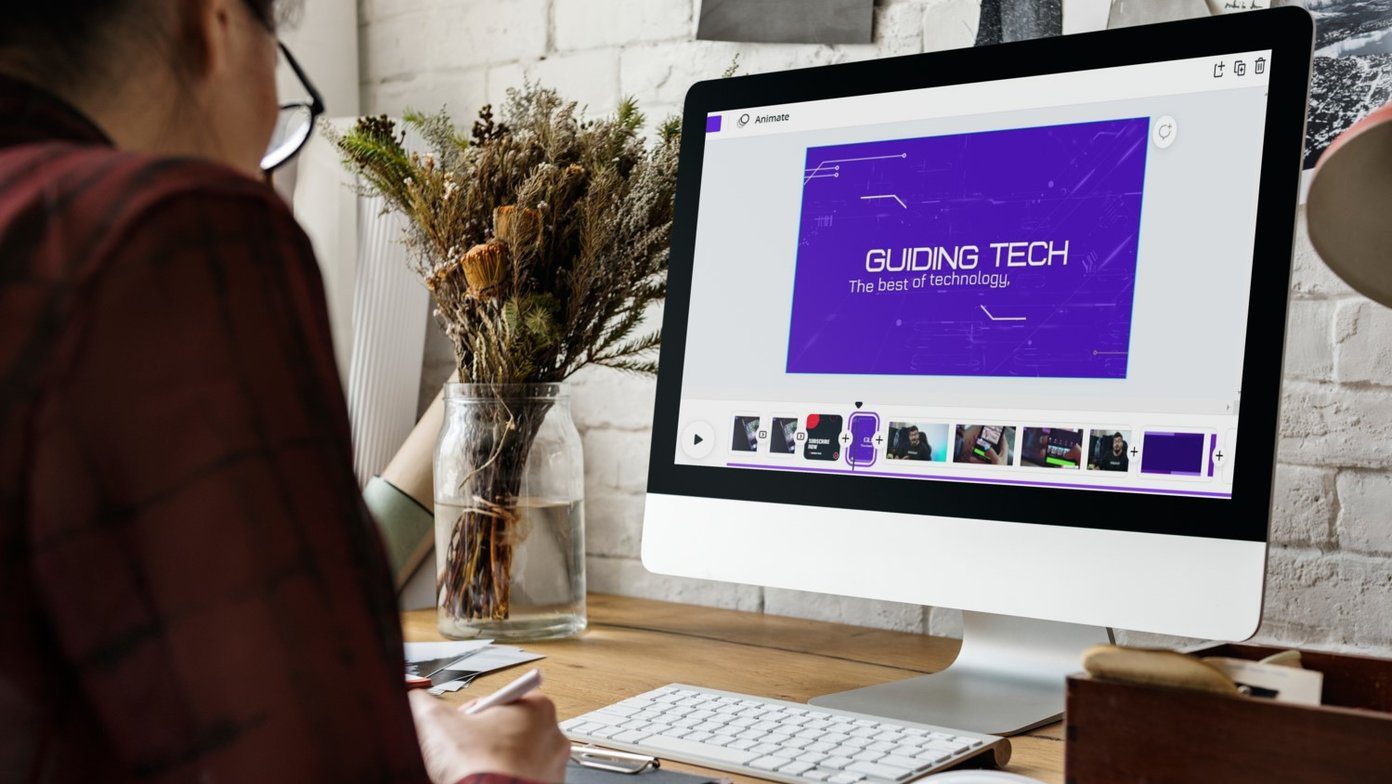You can edit sent messages, edit messages sent by someone else, or edit WhatsApp messages before forwarding. You can even edit received images directly in WhatsApp. Let’s check all the different ways to edit WhatsApp messages.
1. How to Edit Sent Messages on WhatsApp
After making us wait for a long time, WhatsApp has finally introduced the message editing feature. Earlier, you had to delete the message if you made a mistake in it. But you can now edit sent messages on WhatsApp without deleting them. Follow these steps to edit WhatsApp messages on Android and iPhone: Step 1: Open WhatsApp on your Android or iPhone. Make sure to update it to the latest version. Step 2: Open the chat in which you want to edit a sent message. Step 3: Touch and hold the message that you want to edit. Step 4: On Android, tap on the three-dot icon at the top and select Edit from the menu. Similarly, long press the message on iPhone and select Edit from the menu. Step 5: The sent message will appear in the message typing box. Add or remove the text from the message and press the Send button to send the edited message. That’s it. The message will be edited on the recipient’s WhatsApp and they will see an Edited label next to the edited message.
WhatsApp Message Editing Features
Few points to note about the message editing feature of WhatsApp:
You cannot edit messages in bulk. Only one message can be edited. The recipient will not receive a notification for edited messages but will see an edited label on the message. You can edit the message only within 15 minutes of sending the message after which the Edit option will disappear. You can edit a message multiple times. The recipient cannot see the original message that was sent before editing the message. You can edit messages both in private and group chats. You can edit the message only from the device from which it was sent and not from multiple devices.
Tip: If you don’t have the message editing feature, you can use the Delete for everyone feature to undo sent messages.
2. How to Edit WhatsApp Messages Sent by Someone Else
Sometimes, when you receive a WhatsApp message, you might want to edit it a bit before forwarding or sending it to someone else. If you use the Forward feature, you cannot edit a message. However, you can edit messages before forwarding them by using a simple workaround. All you need to do is copy the message first and then paste it into the typing box instead of using the Forward option. That way you can easily edit WhatsApp messages sent by someone else. Follow these steps to copy and edit a message on WhatsApp on Android and iPhone: Step 1: Open the WhatsApp chat having the message that you want to edit. Step 2: On Android, touch and hold the received message. Then, press the three-dot icon and select Copy from the menu. Similarly, on iPhone, long press the message and select Copy from the menu. The message will be copied to your phone’s clipboard. Step 3: Open the chat where you want to send an edited version of the message that you copied. Step 4: Long-press on the typing box and select Paste from the pop-up bar. The copied message will appear in the typing box. Edit it as per your need and hit the Send button.
3. How to Edit Received Photos on WhatsApp
In addition to text messages, you can even edit received images like screenshots or photos and send them back either to the same or a different person on WhatsApp. You can do it in two ways. First, either by downloading the photo to your gallery and then using the gallery/Photos app or any third-party app to edit the photo. Alternatively, you can use the editing tools offered by WhatsApp to edit the received image. Follow these steps to edit received media in WhatsApp and send it back on WhatsApp. For the sake of simplicity, we have divided the steps into two sections.
Open WhatsApp Image Editor
Step 1: Open the WhatsApp chat having the image that you want to edit. Step 2: Tap on the image to open it in full-screen view. Step 3: Then, tap on the three-dot icon at the top and select Edit from the menu on Android phones. On iPhone, tap on the Curved line icon at the bottom.
Edit Images in WhatsApp
Once the image editor shows up, follow these steps: Step 1: In WhatsApp’s image editing screen, use your finger to doodle or draw on the image. You can change the color from the color slider or select a different pen style using the available options at the bottom. The last pen is the Blur tool that you can use to hide sensitive information in the image. Tap on Done to see other image editing tools in WhatsApp. Step 2: Use the tools at the top to rotate or crop the picture, and add stickers or text to it. Or, swipe up to see and add a filter to your picture. Step 3: Finally, if you want to send the edited image in the same chat, press the Send button. However, if you want to send the edited image to someone else or multiple people, tap on the contact name at the bottom. Here, select the person or group with whom you want to share the edited picture. Make sure to deselect the current contact. Then, hit the Send button.
Edit on the Go
Once you have edited messages. WhatsApp offers other interesting features to manage messages. For instance, you can star messages, archive your messages, and react to WhatsApp messages. While late to the party, we are finally happy that WhatsApp added this feature. What are your thoughts? Share in the comments below. The above article may contain affiliate links which help support Guiding Tech. However, it does not affect our editorial integrity. The content remains unbiased and authentic.