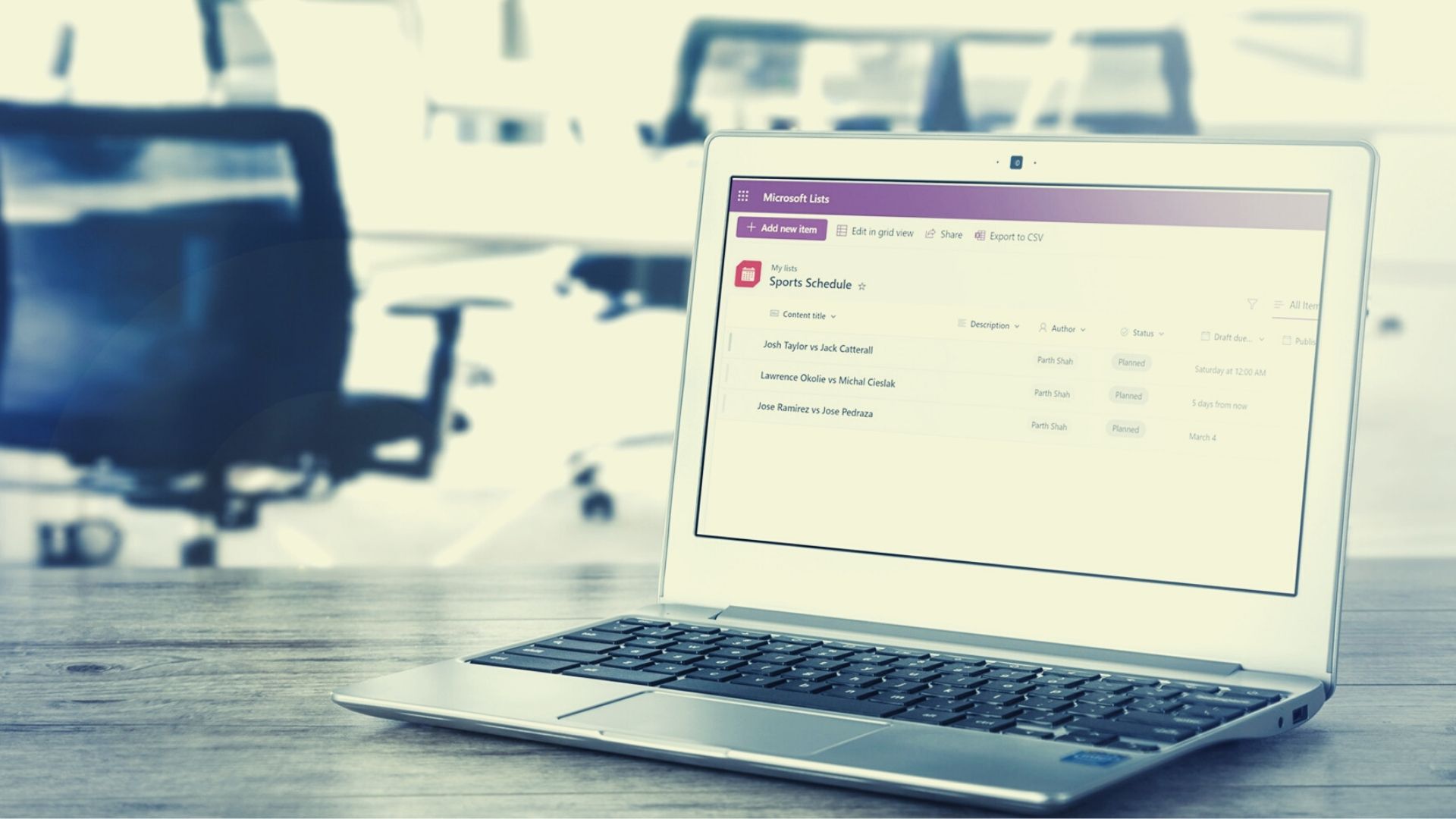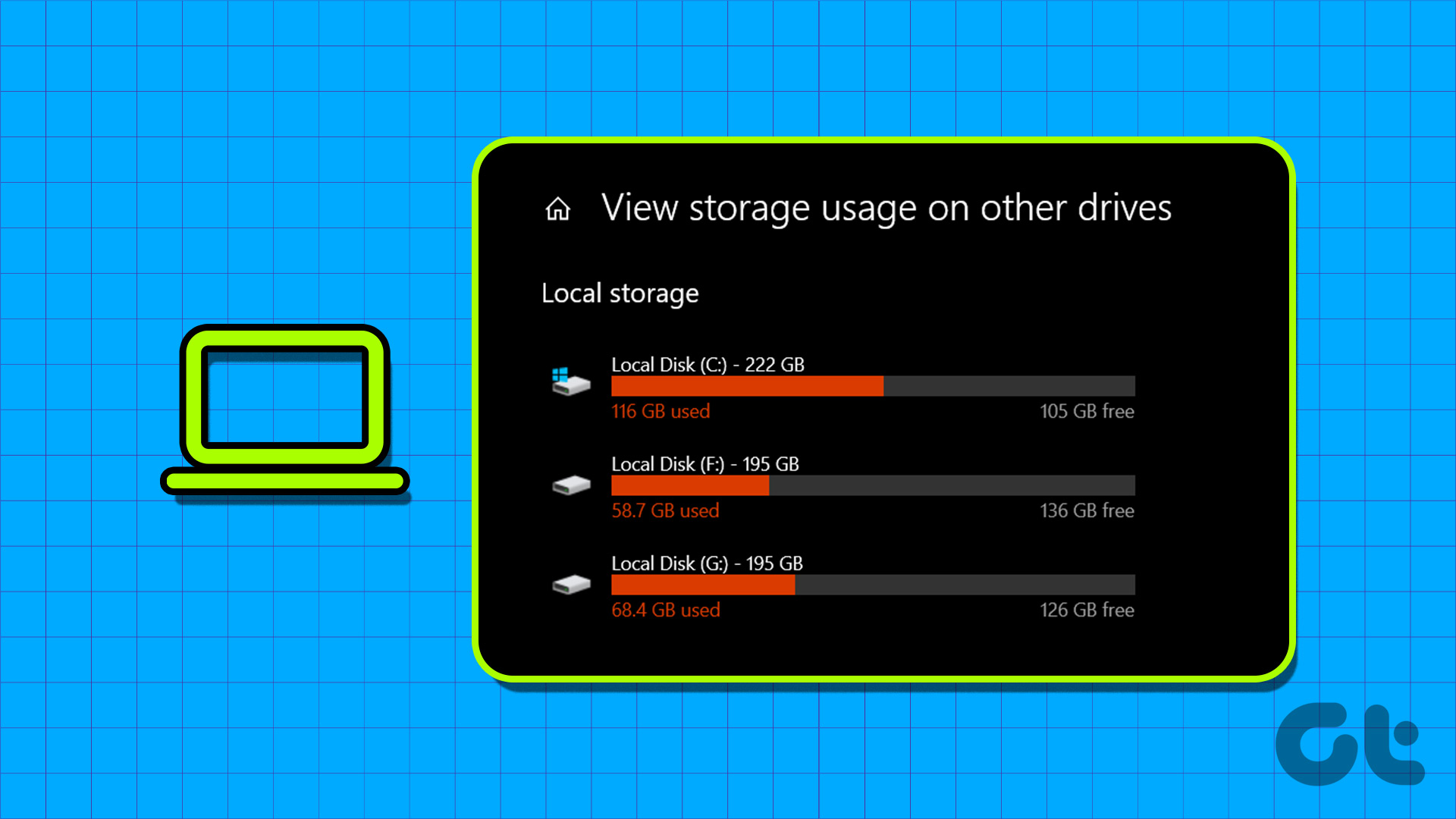Personal Renamer is an awesome tool which can be used to batch rename files easily. It is different from other renaming tools because you can also set it to monitor a specific folder for a specific time interval. If you move any file to that folder, it automatically renames it according to the values you’ve set. Here is a step by step guide to use this tool.
- Download and install Personal Renamer on your computer. It is available as a freeware for Windows users.
- Run the application. You will see two panes in the interface. On the left, you’ll find drive letters of your PC. You can expand it by clicking on the + symbol given next to it. On the right there are two boxes. One for source and other for the destination.
- Expand the drive on the left and select the folder in which all the files present are to be renamed. Right click on the folder and select the option “Set current selection as Source folder”. Similarly right click on the destination folder and select the option “Set current selection as destination folder”. Note: To avoid any confusion here we are taking two different source and destination folders. You can always set source folder as the destination folder. After renaming, you’ll get only that renamed files in that folder. Here is a view of source and destination folders, and files inside them. Check the “Delete source Files” if you want to delete the original files. In the output you’ll get renamed file in the destination folder. If source and destination folder are same then you can get only renamed file as output. Now look at the tab given below. There are total three tabs given: String replacement/File Attribute Options, Consecutive Numbering/Lettering, Directory (Auto rename). Each tab has its own function.
Features
1. String replacement/File Attribute Options
Let’s take Tab 1, i.e. String replacement/File Attribute Options. Here you can replace entire filename, change filename to lowercase, change filename to uppercase, remove all numbers and letters from the filename. You can also replace filename characters and file extensions.
2. Consecutive Numbering/Lettering
Tab 2 is Consecutive Numbering/Lettering. Here you can add prefix/suffix to the filename. For example in the given screenshot below, I added a prefix “Himanshu” in the filename.
3. Directory Monitor (Auto rename) [ Advanced Feature ]
Tab 3 isDirectory Monitor (Auto rename).This is the advance feature of this tool. You can monitor any folder for a specific time period and it will automatically rename the newly added file to the folder. Set the time and click “Start monitor” button. A dialog box appears showing you a message (shown in below screenshot). Click OK. After customizing all the settings, go to Run-> Start. The renaming process will start. It will take fraction of a second to rename all the files. It also comes with advanced settings to view hidden files and folders. Also, it can detect system folders and files. It has a history folder option too which saves recent directory activities. Overall this is an advanced file renaming tool to batch rename files easily. Download Personal Renamer to efficiently batch rename files on Windows. The above article may contain affiliate links which help support Guiding Tech. However, it does not affect our editorial integrity. The content remains unbiased and authentic.