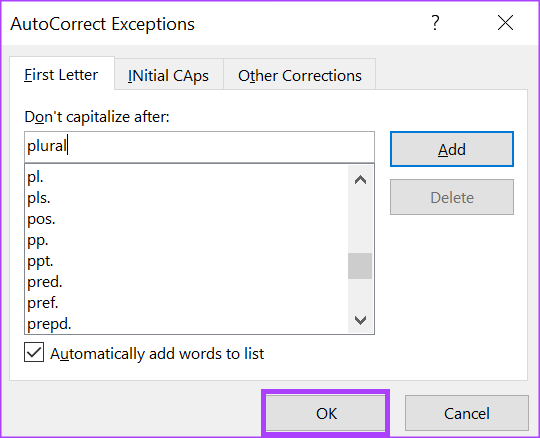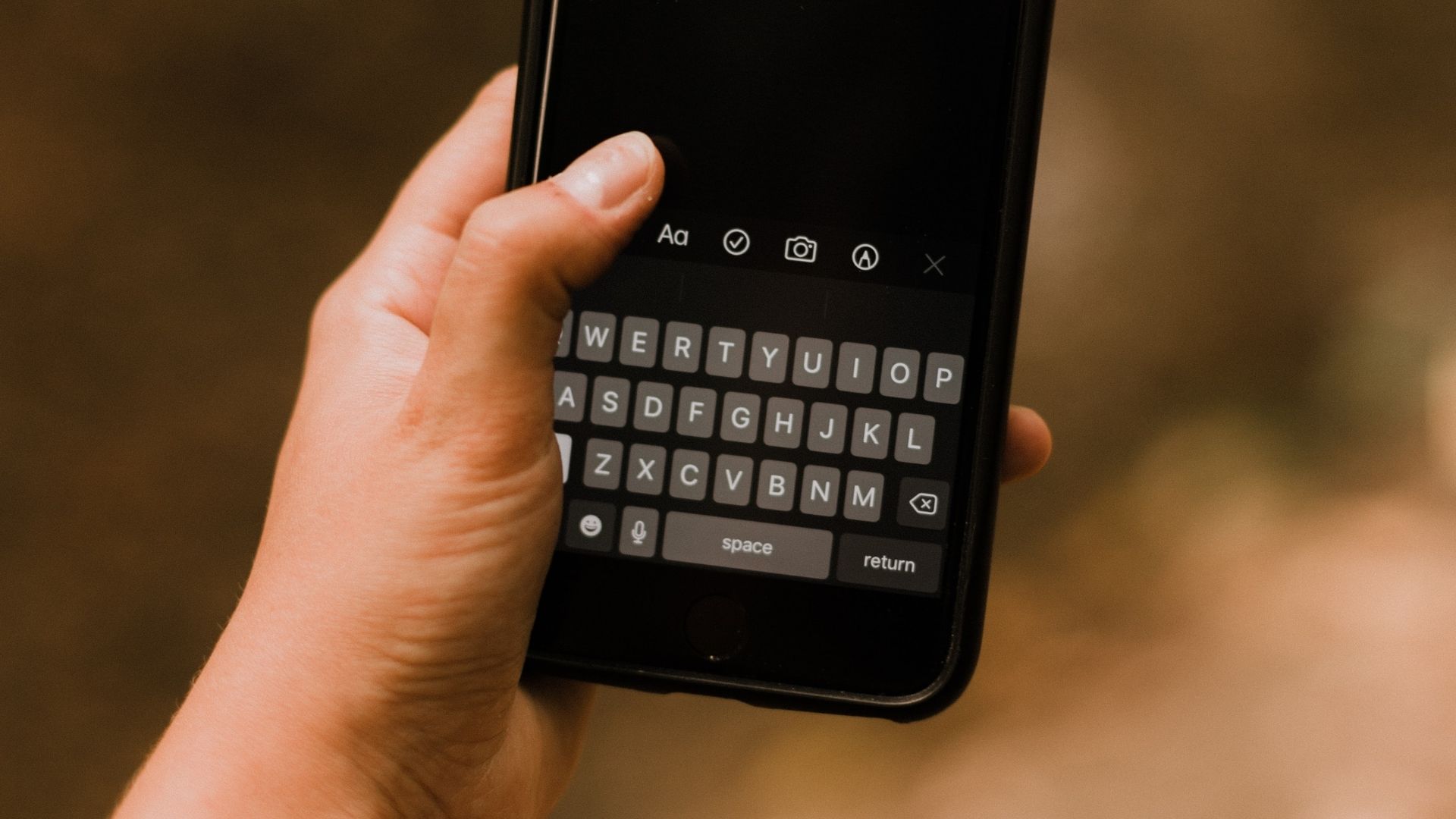If you are typing in Word by conventional standards, having to not worry about your capitalization can be great. However, if what you are typing requires unconventional punctuation or structuring, for example, a poem, auto-capitalization can get in the way. The good thing is that with most Microsoft Word features, users can determine if they want to enable or disable them. You can update your settings if your Microsoft Word app does not automatically capitalize text when it should. At the same time, if your Microsoft Word app auto-capitalization is unwanted, you can also disable it.
How to Enable Auto-Capitalization in Microsoft Word
Microsoft Word has a proofing section where users can personalize spelling and grammar settings. In this section, you can manage the option to auto-capitalize. Here’s how to enable auto-capitalization in Microsoft Word: Step 1: Click the Start button and type Word to search for the app.
Step 2: From the results, click on the Microsoft Word app to open it.
Step 3: At the top left of the Microsoft Office Ribbon, click on the File tab.
Step 4: Scroll to the bottom of the File menu and click on More Options to reveal a collapsed menu.
Step 5: Click Options from the menu.
Step 6: On the left of the Word Options pop-up, click the Proofing tab.
Step 7: From the Proofing settings, click the AutoCorrect Options button to launch the AutoCorrect window.
Step 8: On the AutoCorrect Window, click the AutoCorrect tab.
Step 9: To enable auto-capitalization, check the boxes next to one of the options in the AutoCorrect tab:
Correct TWo INitial CApitals Capitalize first letter of sentences Capitalize first letter of table cells Capitalize names of days Correct accidental usage of cAPS LOCK key
Step 10: If you want to create Exceptions where auto-capitalization need to set in, click the Exceptions button.
Step 11: On the AutoCorrect Exceptions window, click the INitial CAps tab.
Step 12: In the ‘Don’t correct’ field, enter the capitalization format for words or letters you would not like Microsoft Word to correct when you type.
Step 13: Select Add to include the word to your exception list.
Step 14: Click OK at the bottom of the window to save your new exception.
Step 15: Click OK on the AutoCorrect Window to close it and save your auto-capitalization selections.
How to Disable Auto-Capitalization in Microsoft Word
If you want to disable auto-capitalization or you would like to update your exceptions list to include words Microsoft Word shouldn’t capitalize, here’s how you can do so: Step 1: Click the Start button and type Word to search for the app.
Step 2: From the results, click on the Microsoft Word app to open it.
Step 3: At the top left of the Microsoft Office Ribbon, click on the File tab.
Step 4: Scroll to the bottom of the File menu and click on More Options to reveal a collapsed menu.
Step 5: Click Options from the menu.
Step 6: On the left of the Word Options pop-up, click the Proofing tab.
Step 7: From the Proofing settings, click the AutoCorrect Options button to launch the AutoCorrect window.
Step 8: On the AutoCorrect Window, click the AutoCorrect tab.
Step 9: To disable auto-capitalization, untick all or some of the following options displayed in the AutoCorrect tab:
Correct TWo INitial CApitals Capitalize first letter of sentences Capitalize first letter of table cells Capitalize names of days Correct accidental usage of cAPS LOCK key
Step 10: If you would like to create Exceptions where your ticked options for auto-capitalization need not set in, click the Exceptions button.
Step 11: On the AutoCorrect Exceptions window, click the First Letter tab.
Step 12: In the ‘Don’t capitalize after’ field, enter the capitalization format for words or letters you would not like Microsoft Word to capitalize when you type.
Step 13: Select Add to include the word to your exception list.
Step 14: Click OK at the bottom of the window to save your new exception.
Step 15: Click OK on the AutoCorrect Window to close it and save your auto-capitalization selections.
Fixing Autocorrect Not Working On Word
The Autocapitalization settings on Microsoft Word appear with the Autocorrect settings in Microsoft Word. If your autocapitalization settings do not work, ensure nothing is wrong with your autocorrect settings. For example, try checking if spell check is enabled or if you have the latest version of Microsoft Word The above article may contain affiliate links which help support Guiding Tech. However, it does not affect our editorial integrity. The content remains unbiased and authentic.