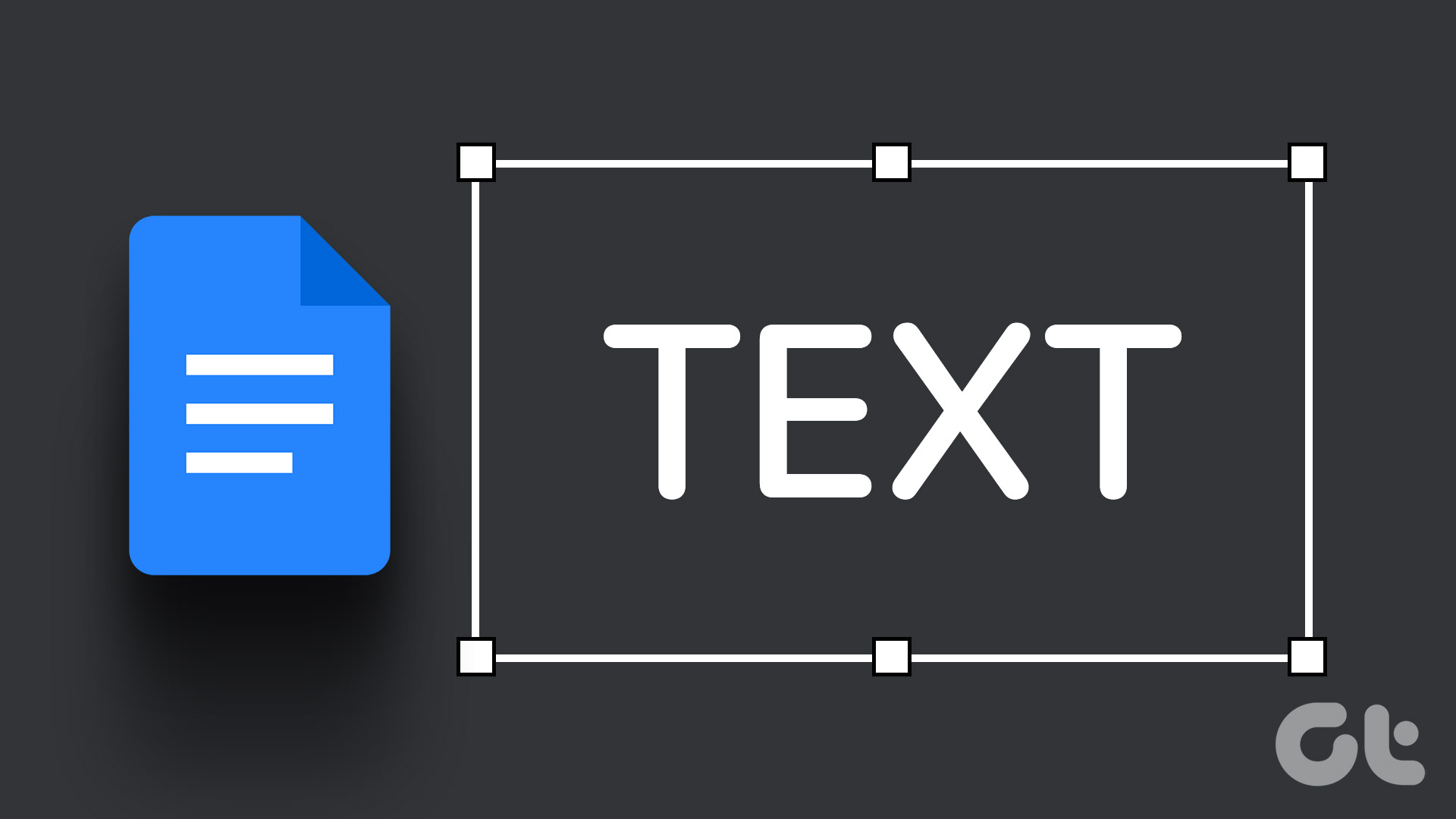In addition to desktop browsers, you can sign on to Google on a mobile device to enable the handwriting feature for searching Google’s mobile site. However you want to use it, turning it on is a breeze – it’s learning to use it properly that may take some time. Let’s take a look at how this is done on both desktop and mobile browsers.
How to Enable Handwriting Input on a Desktop Browser
Step: Start by opening Gmail’s settings. Follow this link to go there directly. Step 2: Under the General tab, first click a link called Show all language options. Then choose Enable input tools. Step 3: Find your language in the left column. Choose the option that has the small pencil icon next to it. Then click the arrow pointing to the right to add this input tool to your Google account. Remember to scroll all the way down to the bottom of the settings page and save these changes. Now the option is enabled and can be used in Gmail or Google Drive.
Using Handwriting Input in Gmail
With Gmail open, either start composing a message or click the pencil icon before doing so. This button is located under your email address on the top right of the screen. Write the text out in the open window the handwriting tool creates. Drag this box around the screen with the small handle at the top left of the window. Ensure you’ve chosen a text area where the handwritten translation shall be entered. Then click the blue enter button to send the text to the selected area. If you’re choosing a word that isn’t the first in the list, just click that word to use it.
Using Handwriting Input in Google Docs
Using the handwriting tool in Google Docs is the same as with Gmail, but the pencil isn’t located directly on the menu. With a document open, choose the More menu item to find it. The same handwriting window will appear for Google Docs as it did for Gmail above. Write out the words and then choose an auto-populated word or phrase to enter it.
How to Enable and Use Handwriting Input on a Mobile Browser
Open Google’s homepage on your device and sign on to your account. Scroll to the bottom and choose Settings. Then select Search settings in the resulting menu. Note: The handwrite ability is currently available for Android 2.3+ phones, Android 4.0+ tablets, and iOS 5+ phones and tablets. Find the Handwrite section and change the feature to Enable. Scroll to the bottom and save the changes. Now when you open a search page, you can choose the small G icon on the bottom right of the screen. Begin writing anywhere on the screen. A moment of no more typing will signal the feature to convert the written text into one usable by Google. Press the small G icon again to search with the regular keyboard. Here are some tips you can use while using the handwrite feature on a mobile device:
Delete letters: Touch the backspace icon at the bottom of the page.Start over: Touch X in the search box at the top of the page.Clarify ambiguous characters: When you type a character that could be mistaken for another, like 0 (the number) and O (the letter), a list of options may appear at the bottom of the screen.Use predictions: To help save you time, a list of predicted queries may appear in the search box as you write. Touch a prediction to search for that query, or touch the arrow to the right of a query to explore related searches.Include symbols: Try symbols and special characters such as + @ & $.
Conclusion
If you prefer writing your text out rather than entering it on a small keyboard, enabling the handwriting feature may be right up your alley. You can always disable it if it doesn’t fit you right. The above article may contain affiliate links which help support Guiding Tech. However, it does not affect our editorial integrity. The content remains unbiased and authentic.