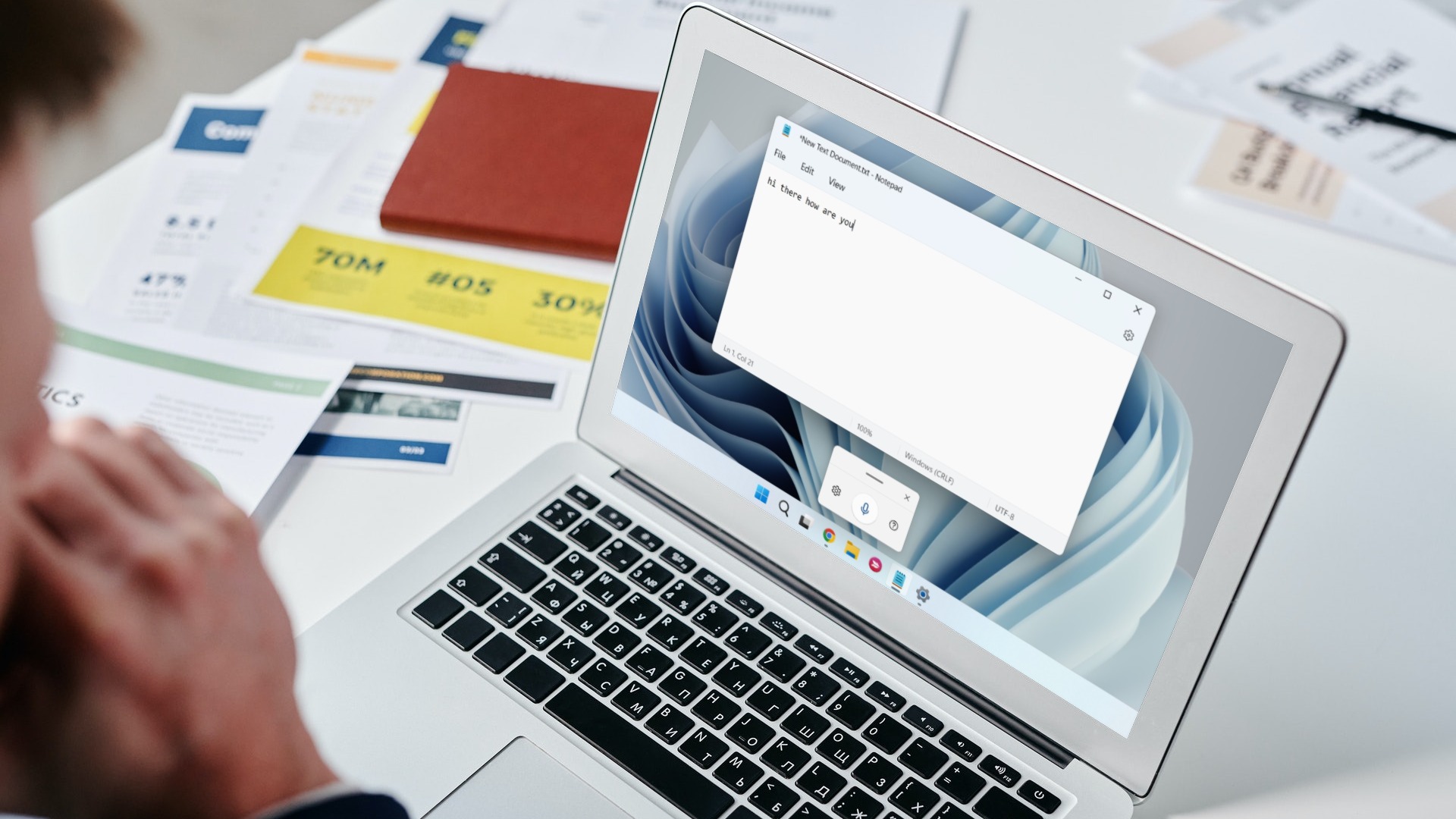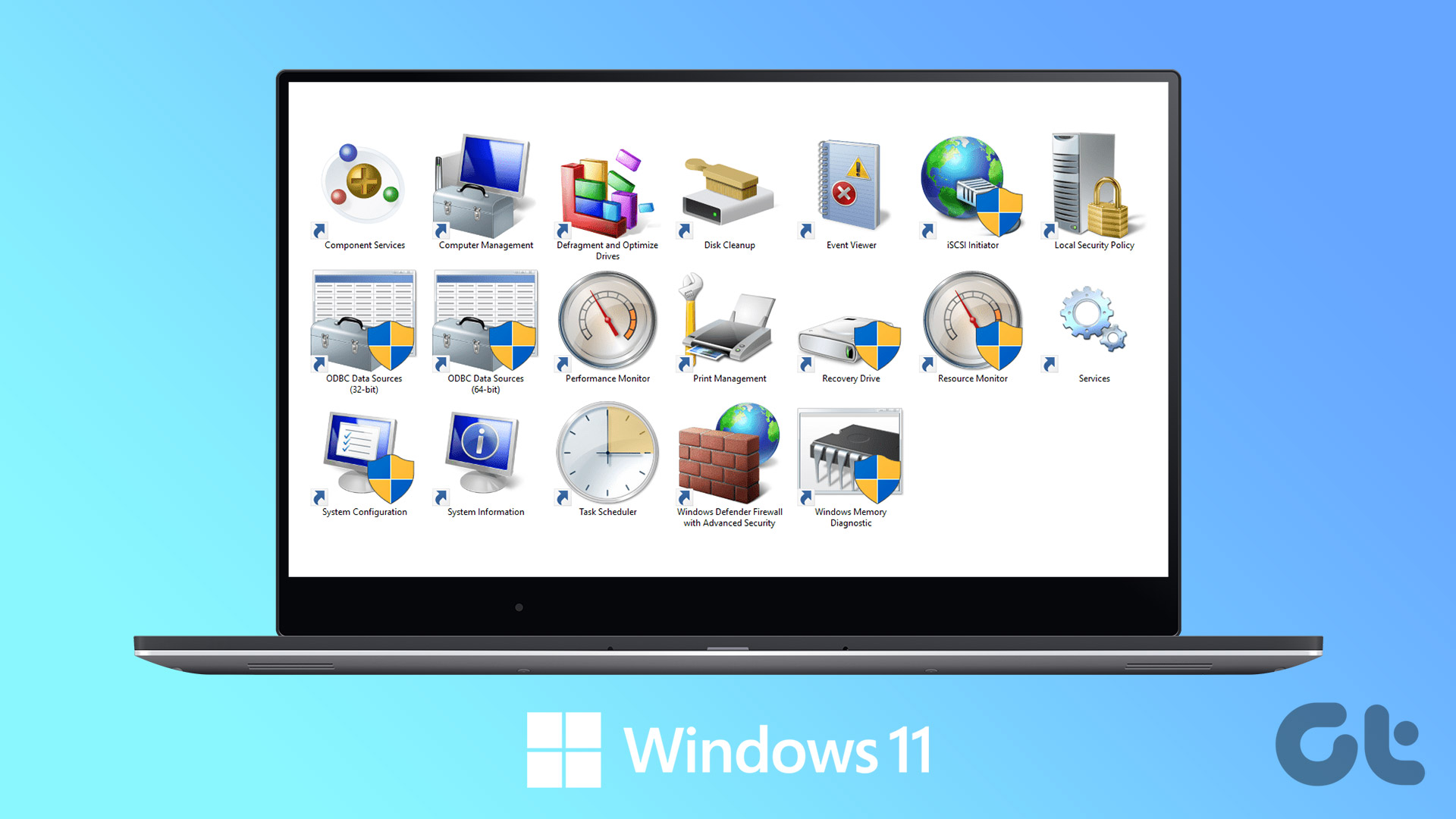You may want to use Voice access on your PC. In this guide, we shall explain everything about using Voice access on Windows 11. Let’s look at what voice access is, how it works, and few ways you can use it to improve your PC’s usability.
What Is Voice Access on Windows 11
Voice Access is one of the new accessibility features rolled out along with the 22H2 build of Windows 11. The Voice Access feature enables everyone, including people with disabilities, to control their computer using voice commands. You can engage in actions like open or switch between apps, browse the web, type using your voice, etc. Microsoft states that Voice Access uses on-device speech recognition based on its Azure cognitive services to accurately recognize your voice, allowing this feature to even work without an active internet connection. Here’s how to enable and use the Voice access feature on your Windows 11 PC.
How to Enable Voice Access on Windows 11
Thanks to Windows 11’s new and improved Settings app, you can quickly enable various accessibility features, including Voice access, by navigating to its accessibility section. Here’s how you can easily enable Voice Access using the Settings app on your PC: Step 1: Press the Windows + I keys to launch the Settings app on your PC. Step 2: Inside the Settings app, click on the Accessibility option from the left sidebar. Step 3: On the Accessibility screen, click on the Speech option from the right pane. Step 4: Click the Voice access toggle to turn it on. Alternatively, click on the checkbox that says ‘Start voice access after you sign in to your PC’ if you want the Voice Access feature to start automatically whenever you start your PC. If you enable Voice access for the first time, Windows will ask you to download the newer (natural) speech model for better on-device recognition. You can choose between four options with different accents. After enabling Voice access and downloading the new speech packs, your Windows 11 PC will be ready to accept voice commands.
How to Use Voice Access on Windows 11
The Voice Access bar will appear at the top edge of your screen after you enable the Voice Access feature. For the first time, you will need to agree with the terms and conditions. Then, you can configure Voice access before you can use it. Follow these steps for the same: Step 1: Click the ‘I agree’ button to accept the terms and conditions. Step 2: In the Voice access guide window, select the default microphone you would like to use with Voice Access. Click on Next denoted by a > arrow. Step 3: Click on Start Guide. The Voice Access Guide will let you try out a few commands using practical examples to demonstrate how to interact with your Windows 11 PC using Voice Access commands. Step 4: The first exercise teaches you the basics of Voice Access and how to navigate through menus or select options with Voice Access. After you complete all the commands in this exercise, click Next denoted by a > arrow. Step 5: The second exercise teaches you how to control the mouse pointer using Voice access. When you complete this exercise, click on Next denoted by a > arrow. Step 6: The third and the last exercise teaches you how to dictate and edit text using Voice Access. Click on the > arrow button to proceed. Step 6: On finishing the guide, you will reach a Congratulations page. You can click on View commands to access a comprehensive list or click on Done.
Easily Control Your PC Using Your Voice
The Voice Access feature on Windows 11 will you control your PC using voice commands. That can be useful if you want to perform simple tasks like browsing or watching a movie. Also, the Voice Access works even when your PC isn’t connected to the internet. The above article may contain affiliate links which help support Guiding Tech. However, it does not affect our editorial integrity. The content remains unbiased and authentic.